![]() Hauptinhalt:
Hauptinhalt:
![]() Kundenbewertungen
Kundenbewertungen
Beim Kopieren von Partitionen oder Festplatten wird alles von einem Laufwerk auf ein anderes oder auf das geklonte Laufwerk dupliziert. Der gesamte Prozess ist aus verschiedenen Gründen von Vorteil, z. B. für die Migration Ihres Betriebssystems, die Erstellung eines Backups und die Übertragung von Daten vom Laufwerk auf den neuen Computer.
In dieser Anleitung erfahren Sie, wie Sie Partition mit CMD kopieren. Außerdem erhalten Sie auch die beste Alternative dazu.
Partition auf andere Festplatte mit CMD kopieren - So geht's
CMD ist eine Kurzform für Command Prompt, ein hervorragendes Terminal, das mit Windows geliefert wird. Jedes Dienstprogramm, das CLI benötigt, kann von hier aus aufgerufen werden. Da es jedoch keine Benutzeroberfläche gibt, ist bei der Nutzung äußerste Vorsicht geboten. Mit CMD und dem XCOPY-Befehl können Sie Partitionen ganz einfach auf ein Android-Laufwerk kopieren. Benutzer können Dateien und Verzeichnisse, einschließlich Unterverzeichnisse, kopieren, was mit dem Standardbefehl zum Kopieren nicht möglich ist.
- Hinweis:
- Stellen Sie sicher, dass auf dem neuen Laufwerk eine aktive Partition gelesen wird, da XCOPY keine Partition erstellen kann. Mit dem Diskpart-Tool können Sie eine neue Partition erstellen und als aktiv festlegen. Sobald Sie fertig sind, können Sie die Dateien mit dem Befehl XCOPY verschieben.
Schritt 1: Klicken Sie mit der rechten Maustaste auf das Startmenü und klicken Sie auf Eingabeaufforderung (Admin), um es mit Administratorrechten zu starten.

Schritt 2: Als nächstes müssen Sie den folgenden Befehl in das Fenster eingeben. Hier ist die Syntax des XCOPY-Befehls:
xcopy c:\ f:\ /s /e /h /i /c /y
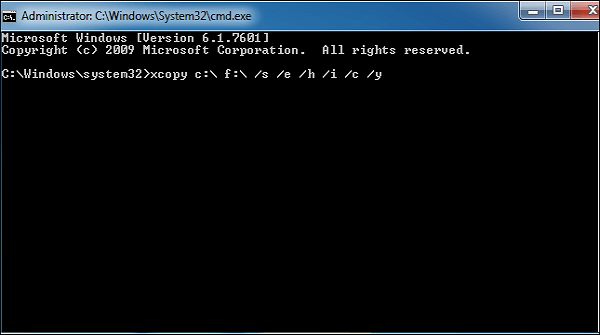
Erklärung der Begriffe:
- c:/: bedeutet, dass Sie auf das Laufwerk zielen, das Sie kopieren möchten, und bietet auch die Möglichkeit, es durch ein anderes Gerät zu ersetzen
- f:/: bezeichnet das Ziel, das Sie duplizieren möchten, und Sie können es auch mit der richtigen Festplatte ändern
- /s: bedeutet, Verzeichnisse und Unterverzeichnisse zu kopieren, bis sie geleert werden
- /e: Dupliziert jedes Unterverzeichnis, auch das leere
- /h: Duplizieren versteckter Dateien und Systemdateiattribute
- /i: bedeutet, dass davon ausgegangen wird, dass das Ziel ein Ordner in der Abfrage ist
- /c: Kopieren ohne Berücksichtigung von Fehlern fortsetzen
- /y: Unterdrückung der Aufforderung zur Bestätigung überschriebener Dateien
Schritt 3: Sobald Sie den Befehl kennen, geben Sie ihn ein und drücken Sie die Eingabetaste. Warten Sie dann geduldig und tippen Sie anschließend auf die Schaltfläche „Beenden“, um zum Hauptbildschirm zurückzukehren.
Das Kopieren einer Partition auf eine andere Festplatte kann insbesondere für Neulinge schwierig sein. Das Einzige, was Sie in diesem Moment retten kann, ist eine dedizierte Software oder eine Alternative dafür.
Partition auf andere Festplatte mit CMD-Alternative kopieren
Während XCOPY auf CMD funktioniert, ist es für die meisten Benutzer umständlich. Stattdessen ist EaseUS Partition Master eine hervorragende Option. Es ist ein hervorragendes Tool, das Benutzern einen kostengünstigen und bequemen Zugriff auf verschiedene Dateien, Ordner und sogar Partitionen gewährleistet.
Es ist einfacher und hat mehr Funktionen als CMD. Folgen Sie der Tabelle unten, um die Unterschiede zu sehen:
| Vergleich | EaseUS Partition Master | CMD |
|---|---|---|
| Benutzerfreundlichkeit | Einfach | Schwerfällig |
| Geeignete Benutzer | Anfänger | Experte |
| Sektorkopie | Sektor für Sektor | einziger Sektor |
| Klonen Sie Windows | Betriebssystem auf SSD / HDD migrieren | Nur Partitionen |
EaseUS Partition Master ist eindeutig ein hervorragendes Tool zum Klonen von Partitionen. Das Tool unterstützt das Sektor-für-Sektor- und Datei-für-Datei- Kopieren von NTFS-Partitionen. Das Tool überprüft die Partition, bevor es den Kopiervorgang startet, und wählt automatisch die entsprechende Kopieroption entsprechend aus. Mal sehen, wie es funktioniert:
Schritt 1. Wählen Sie „Klonen“ aus dem linken Menü. Klicken Sie auf „Partition klonen“ und „Weiter“.
Schritt 2. Wählen Sie die Quellpartition aus und klicken Sie auf „Weiter“.
Schritt 3. Wählen Sie Ihre Zielpartition und klicken Sie auf „Weiter“, um fortzufahren.
- Wenn Sie eine Partition auf die vorhandene Partition klonen, sollten Sie die Daten vor dem Klonen übertragen oder sichern, um ein Überschreiben zu verhindern.
- Überprüfen Sie die Warnmeldung und bestätigen Sie mit „Ja“.
Schritt 4. Klicken Sie auf Start und warten Sie, bis der Klon abgeschlossen ist.
In diesem Video-Tutorial können Sie nachlesen, wie Sie eine Partition oder eine vom System reservierte Partition klonen.
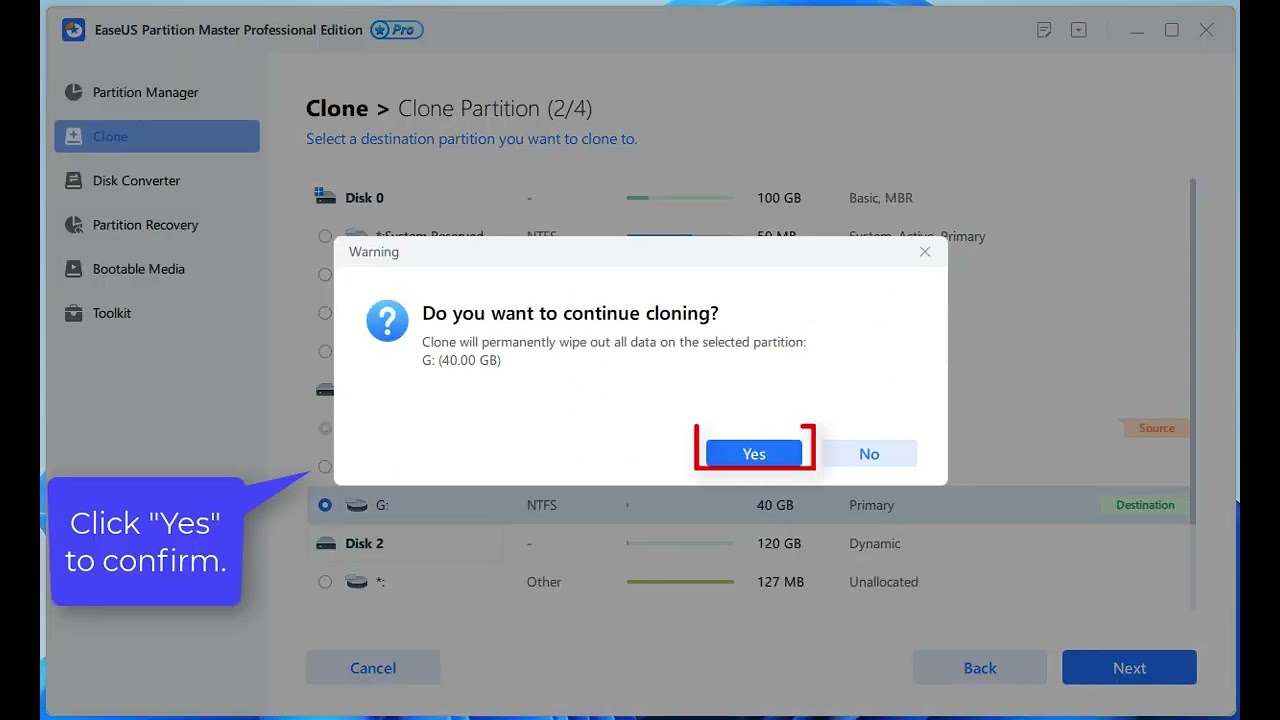
Was EaseUS Partition Master sonst noch tun kann
EaseUS Partition ist eine großartige Möglichkeit , eine Partition auf ein anderes Gerät zu kopieren . Das Tool bietet Benutzern eine Vielzahl schöner Funktionen, darunter:
- Windows auf neue SSD kopieren
- Versteckte Partition kopieren
- Migration des Betriebssystems auf ein anderes Laufwerk
- Klonen von SD-Karten , externen Festplatten und USB
Wenn Sie Probleme mit der Festplattenpartition haben, können Sie EaseUS Partition Master herunterladen, um Hilfe zu erhalten!
Das Fazit
So Jungs! Es geht darum, eine Partition auf eine andere Festplatte zu kopieren. Hoffentlich haben Sie die Details durchgelesen und die damit verbundenen Aspekte kennengelernt. Wenn es um das Kopieren einer Partition geht, ist EaseUS Partition Master ein Name, der mit leuchtenden Farben aufwartet. Das unter Technikern sehr bekannte Tool erleichtert das bequeme Kopieren von Partitionen auf andere Geräte oder Laufwerke.
Es ist ein einfaches, unkompliziertes und kostengünstiges Tool, dessen Integration Millionen von Menschen dabei geholfen hat, Daten, Dateien, Ordner oder sogar Partitionen zu kopieren, manchmal in andere Quellen. Nur ein paar Klicks und Sie sind perfekt damit fertig. Die Anleitung enthält umfassende Informationen zum Kopieren einer Partition auf die Android-Festplatte.
FAQ zum Partition auf andere Festplatte mit CMD Kopieren
Wir wissen, wie kompliziert es manchmal sein kann, die Partition mit CMD auf ein anderes Laufwerk zu kopieren. Wir haben idealerweise die detaillierten Prozesse bereitgestellt, um mit solch einer ärgerlichen Situation umzugehen. Sollten Sie dennoch Fragen haben, stellen wir Ihnen hier in diesem Leitfaden auch die verschiedenen FAQs zur Verfügung, damit wir Ihnen hier bequem die absolute Hilfe bieten können.
1. Wie kopiere ich eine Partition mit DiskPart?
Führen Sie die folgenden Schritte aus, um eine Partition mit Diskpart zu kopieren:
Schritt 1. Öffnen Sie die Eingabeaufforderung und führen Sie sie als Administrator aus.
Schritt 2. Geben Sie die folgenden Befehle ein und drücken Sie die Eingabetaste: xcopy c:\ f:\ /s /e /h /i /c /y
Schritt 3. Geben Sie „exit“ ein, um die Fenster zu schließen.
2. Kann ich das Laufwerk C auf das Laufwerk D klonen?
Ja. Das Klonen verschiedener Dateien, Ordner, Systeme, Dateien, installierter Programme oder Dokumente von Laufwerk C auf Laufwerk D ist sehr praktisch. Es ist das Beste, was man tun kann, um die Daten vor den Folgen eines Datenverlusts zu schützen. Am einfachsten geht das mit dem EaseUS Partition Master.
3. Können Sie eine Partition auf ein anderes Laufwerk kopieren?
Ja, Sie können eine Partition auf ein anderes Laufwerk kopieren. Abhängig von Ihrem Betriebssystem und den verfügbaren Tools gibt es hierfür mehrere Möglichkeiten. Eine Möglichkeit hierfür ist die Verwendung eines Tools zum Klonen von Datenträgern, das den gesamten Inhalt eines Laufwerks, einschließlich der Partition, die Sie kopieren möchten, auf ein anderes kopiert. Dies ist eine wertvolle Möglichkeit, ein Backup Ihres Systems zu erstellen oder Ihre Daten auf ein neues Laufwerk zu verschieben.