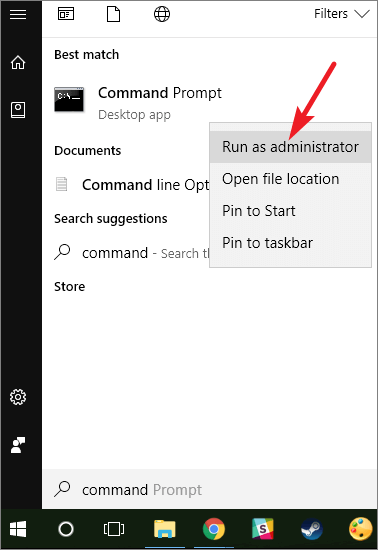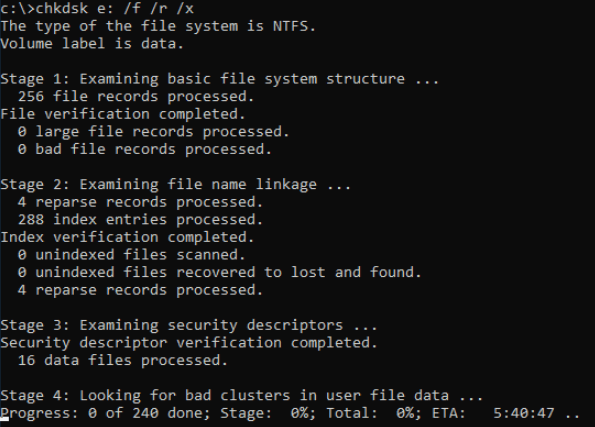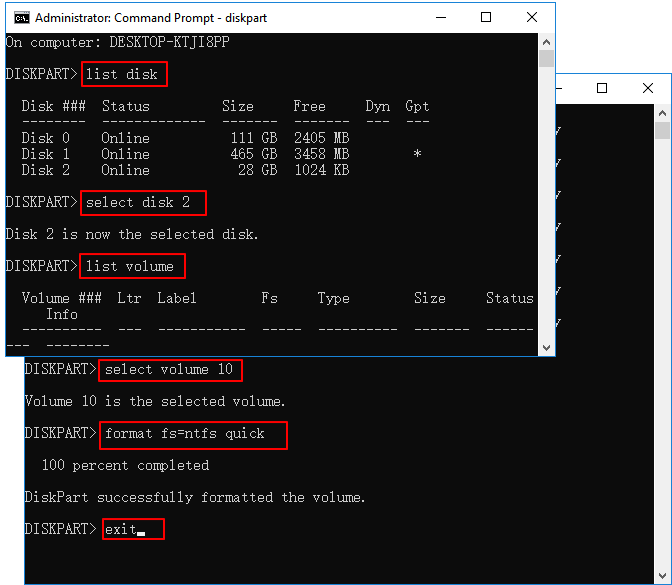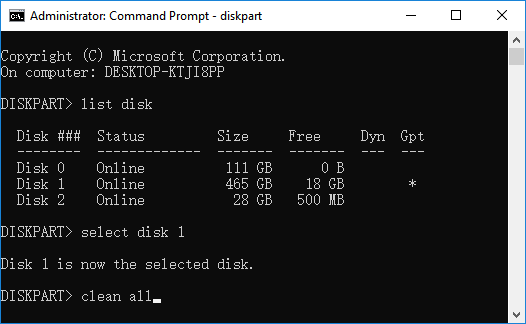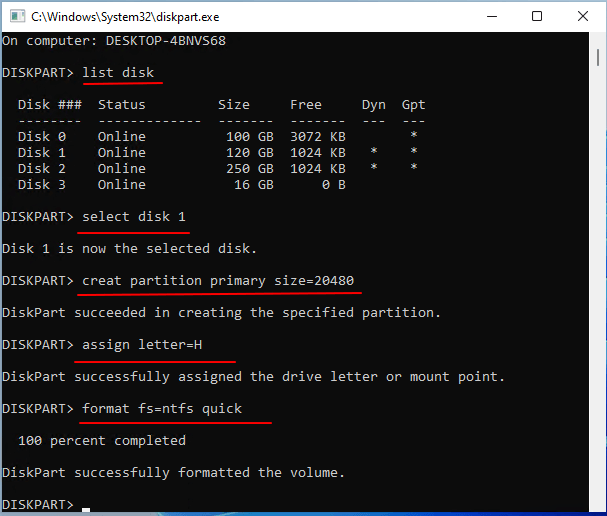Gesamte Downloads
Hauptinhalt
Über den Autor
Aktuelle Themen
Sie haben vielleicht von der Eingabeaufforderung gehört und wissen etwas Grundlegendes darüber. Wissen Sie, wie Sie die Eingabeaufforderung ausführen und welche Befehlszeilen Sie für diese Probleme benötigen, wenn es um das Verwalten von Festplattenpartitionen, das Beheben einiger Festplattenfehler oder das Ausführen einiger Computertests geht?
Hinweis: Diese Seite ist für Windows-Anfänger konzipiert. Falls Sie beim Ausführen der Befehlszeilen der Eingabeaufforderung in Windows auf Fehler stoßen, seien Sie bitte sehr vorsichtig und vorsichtig, während Sie die Befehle wie auf dieser Seite beschrieben eingeben.
Sehen wir uns an, wie Sie die Eingabeaufforderung wie ein Experte für Windows-Computer selbst beherrschen.
Was ist eine Eingabeaufforderung
Dementsprechend ist die Eingabeaufforderung eine Interpreteranwendung, die die meisten Windows-Betriebssysteme anweist, verschiedene Aufgaben über mehrere Befehlszeilen auszuführen. Die Eingabeaufforderung heißt Windows Command Processor, ist aber besser bekannt als Command Shell oder CMD-Eingabeaufforderung. Und manchmal ziehen es die Leute sogar vor, es cmd.exe zu nennen. Manchmal wird es auch als MS-DOS oder „die DOS-Eingabeaufforderung“ bezeichnet.
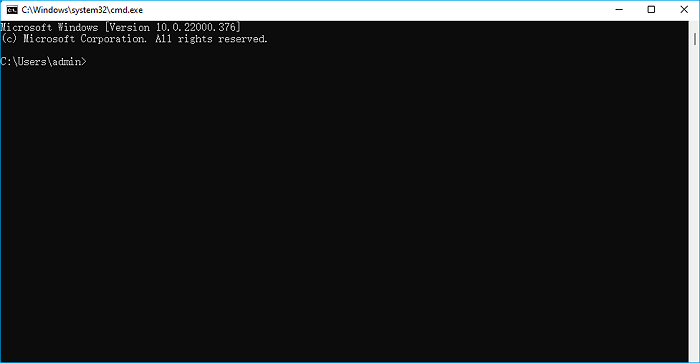
Die Eingabeaufforderung wird häufig von Windows-Administratoren und IT-Profis verwendet und ist mittlerweile bei Windows-Anfängern nicht sehr beliebt. Der Grund dafür ist, dass die Eingabeaufforderung über mehr als 280 Befehle verfügt und jede Befehlszeile für die Lösung verschiedener Probleme ausgelegt ist. Da die Befehlszeilen komplex und der Prozess nicht einfach zu beherrschen sind, wenden sich die meisten Windows-Anfänger eher an ein alternatives Tool zur Eingabeaufforderung, um Hilfe zu erhalten.
Kann also ein Windows-Anfänger die Eingabeaufforderung beherrschen und anwenden, um einige grundlegende Probleme auf Windows-Computern, Festplatten oder sogar externen Speichergeräten zu lösen? Sicher. Befolgen Sie die nachstehenden Richtlinien und lassen Sie uns sehen, wie Sie die Eingabeaufforderung jetzt auf Ihrem PC beherrschen.
So öffnen Sie die Eingabeaufforderung in Windows 11/10 oder einem älteren Windows-Betriebssystem
Es gibt mehrere Möglichkeiten, die Eingabeaufforderung auf Windows-Computern zu öffnen. Hier zeigen wir Ihnen fünf normale Möglichkeiten, um das Eingabeaufforderungsfenster sofort auf Ihrem PC aufzurufen und zu starten, mal sehen:
1. Öffnen Sie die Eingabeaufforderung mit den Tasten Windows + X
Drücken Sie die Tasten Windows + X, um die Windows-Einstellungsliste zu öffnen, wählen oder klicken Sie auf „Eingabeaufforderung (Admin)“. Dadurch wird die Eingabeaufforderung in Windows 11/10/8.1/8 gestartet.
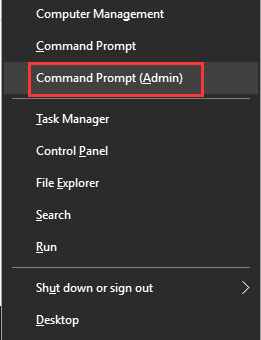
2. Öffnen Sie die Eingabeaufforderung über das Windows-Menü oder das Startmenü
Klicken Sie auf das Windows-Symbol oder das Start-Symbol, scrollen Sie nach unten, um die Eingabeaufforderung in der Liste zu finden, und klicken Sie dann auf „Eingabeaufforderung“, um sie zu öffnen.
Auf diese Weise funktioniert die Eingabeaufforderung in Windows 10/8.1/8 oder sogar älteren Systemen.
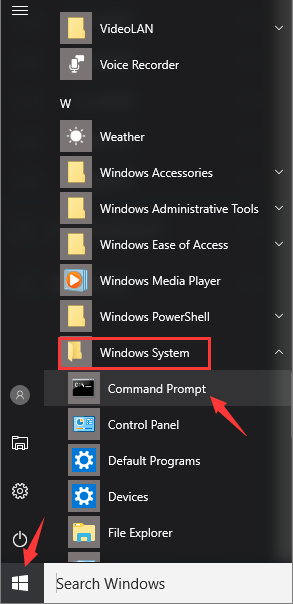
3. Öffnen Sie die Eingabeaufforderung über das Suchfeld
Drücken Sie die Tasten Windows + S, um das Suchfeld zu öffnen, geben Sie cmd oder Eingabeaufforderung in das Suchfeld ein und klicken Sie dann im Ergebnis mit der rechten Maustaste auf Eingabeaufforderung.
Klicken Sie dann mit der rechten Maustaste auf „Eingabeaufforderung“ und wählen Sie „Als Administrator ausführen“. Dadurch wird die Eingabeaufforderung für Sie auf Computern mit Windows 11/10/8.1/8/7 usw. geöffnet.
4. Öffnen Sie die Eingabeaufforderung aus dem Ausführen-Dialog
Drücken Sie die Tasten Windows + R, geben Sie cmd in das Dialogfeld ein und klicken Sie dann auf "OK". Dadurch wird die Eingabeaufforderung in allen Windows-Betriebssystemen angezeigt.
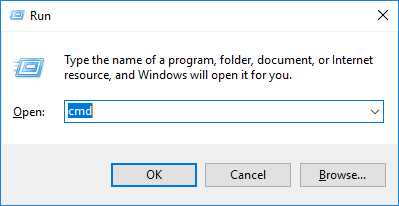
5. Öffnen Sie die Eingabeaufforderung im Task-Manager
Drücken Sie Strg + Alt + Entf, um den Task-Manager zu öffnen, klicken Sie dann auf „Datei“ und wählen Sie „Neue Aufgabe erstellen“. Warten Sie, bis das Dialogfeld „Ausführen“ angezeigt wird, geben Sie dann cmd ein und klicken Sie auf „OK“. Dadurch werden auch die Eingabeaufforderungsfenster auf Ihrem PC geöffnet.
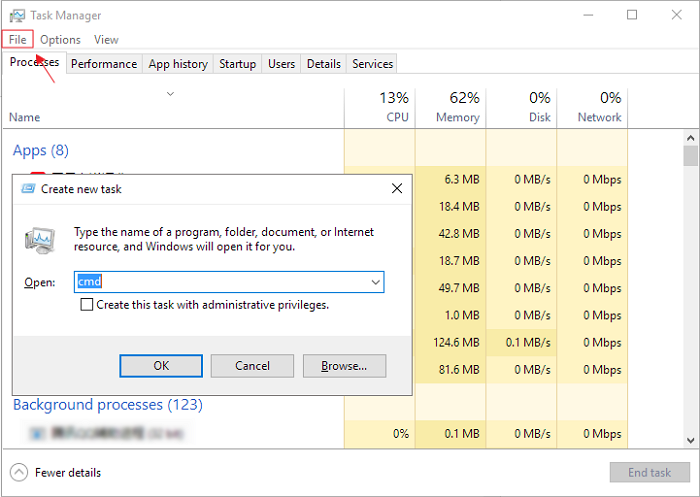
Abgesehen von den oben genannten fünf Methoden gibt es noch viele Problemumgehungen, die Ihnen helfen, die Eingabeaufforderung auf einem Windows-PC schnell zu öffnen und darauf zuzugreifen.
Die wichtigsten Befehle für die Eingabeaufforderung
Wie wir oben vorgestellt haben, hat Microsoft mehr als 280 Befehle für Administratoren und Entwickler hinzugefügt, um mehrere Aufgaben auf Windows-Computern über die Eingabeaufforderung auszuführen und auszuführen.
Für die meisten Windows-Anfänger sind diese Befehle jedoch zu viele, und die meisten können sich nicht alle Befehlszeilen merken.
Hier haben wir die wichtigsten und am häufigsten verwendeten Befehle für die Eingabeaufforderung gesammelt, die normale Benutzer anwenden können:
| Typ | Befehle |
|---|---|
| Festplattenpartitionen verwalten |
|
| Dateien verwalten |
|
Abgesehen von diesen drei Haupttypen von Befehlszeilen gibt es noch viele andere Arten von Befehlszeilen. Und Sie können sich auf diese Seite beziehen, um die allgemeinen Befehle der Eingabeaufforderung zu lernen: Windows-Befehle.
So meistern Sie die Eingabeaufforderung in Windows 11/10, um Festplattenpartitionen zu verwalten
Wie also meistert ein Windows-Anfänger die Eingabeaufforderung in Windows 11/10 oder sogar älteren Windows-Systemen? Befolgen Sie die nachstehenden Tutorials, und Sie erhalten eine vollständige Anleitung, die Ihnen hilft, mehrere Probleme auf Ihren Computern zu lösen. Lasst uns beginnen.
Wenn Ihre Festplatte oder Ihr Speichergerät andere Fehler aufweist, müssen Sie verschiedene Befehlszeilen ausführen, um sie zu beheben. So verwenden Sie sie auf Ihrem PC:
1. Führen Sie CHKDSK in der Eingabeaufforderung aus – Überprüfen und beheben Sie den Dateisystemfehler der Festplatte
CHKDSK ist ein Befehl, der darauf abzielt, Festplattenfehler wie externe Festplatte nicht zugänglich usw. auf Windows-PCs zu überprüfen und zu reparieren.
- Öffnen Sie die Eingabeaufforderung über die fünf oben gezeigten Methoden und führen Sie sie als Administrator aus.
- Geben Sie den folgenden Befehl ein, um Dateisystemfehler auf Ihren internen oder externen Festplatten zu überprüfen und zu beheben: chkdsk E: /f /r /x .
Ersetzen Sie E: durch den Laufwerksbuchstaben Ihrer Festplattenpartitionen.
2. Führen Sie den Formatbefehl in der Eingabeaufforderung aus - Formatieren oder Geräteformat ändern
Der Befehl format kann Ihnen helfen, das Dateisystemformat in FAT32, NTFS oder sogar exFAT zu ändern. Manchmal können Sie es auch verwenden, um das Raw-Laufwerk oder andere unbekannte Fehler auf Ihrem Speichergerät zu beheben, z. B. um USB mit CMD zu formatieren:
- Öffnen Sie die Eingabeaufforderung als Administrator mit den fünf oben aufgeführten Zugriffen.
- Geben Sie die folgenden Befehlszeilen ein, um Ihre Zielfestplattenpartitionen zu formatieren:
- Festplattenteil
- Datenträger auflisten
- select disk + number (Ersetzen Sie 2 durch die Nummer Ihres USB-Laufwerks.)
- Listenvolumen
- select volume + number (Ersetzen Sie 10 durch die Volume-Nummer Ihres USB-Sticks.)
- format fs=ntfs quick ( Sie können NTFS auch durch FAT32 oder exFAT ersetzen.)
- Ausfahrt
3. Führen Sie den Konvertierungsbefehl in der Eingabeaufforderung aus - Wechseln Sie den Festplattentyp zu MBR/GPT
Denken Sie daran, alle Dateien auf Ihrer Zielfestplatte zu sichern, wenn Sie Ihre Festplatte mit CMD in MBR oder GPT konvertieren möchten. Der Grund dafür ist, dass Sie beim Konvertieren der Festplatte über die Eingabeaufforderung zuerst alle vorhandenen Partitionen löschen müssen, was zu Datenverlust führt.
Das könnte Sie auch interessieren:
- Hinweis:
- So konvertieren Sie Datenträger in MBR oder GPT
- Wenn Sie eine sichere Methode bevorzugen, können Sie sich auf EaseUS Partition Master mit seiner Festplattenkonvertierungsfunktion verlassen. Es unterstützt die Konvertierung von Datenträgern in MBR oder GPT, ohne dass Daten verloren gehen.
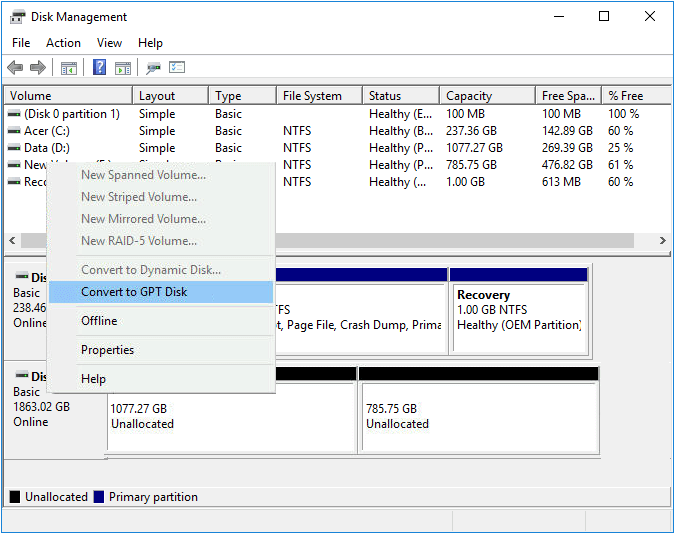
So konvertieren Sie die Festplatte über die Eingabeaufforderung:
- Öffnen Sie CMD als Administrator.
- Geben Sie hier die Befehlszeile ein, um Ihre Festplatte zu konvertieren:
- Festplattenteil
- Datenträger auswählen *
- sauber
- mbr umwandeln (oder gpt umwandeln )
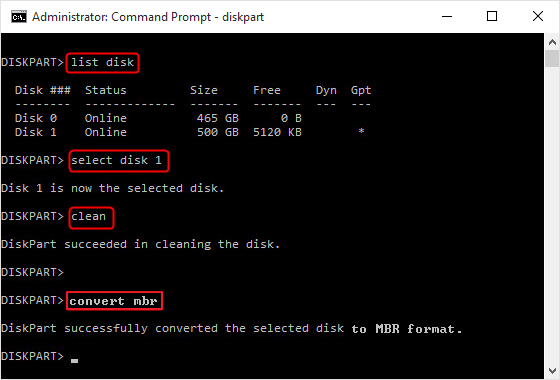
4. Führen Sie Clean/Clean All in Command Prompt aus – Clean or Erase Hard Drives
Wenn Sie eine schnelle und effiziente Methode zum Bereinigen oder Löschen Ihrer Festplatten benötigen, kann der Befehl „Clean“ oder „Clean all“ Ihre Anforderungen erfüllen. Beachten Sie, dass der Clean-Befehl alle vorhandenen Partitionen auf Ihrem Laufwerk formatiert und löscht, während der Clean all-Befehl alles auf der Festplatte vollständig löscht.
Stellen Sie sicher, dass Sie sich darüber im Klaren sind, welchen Befehl Sie beim Umgang mit Ihren Festplatten, Festplatten, SSDs oder sogar externen Geräten anwenden sollen. Hier sind die Schritte:
- Öffnen Sie die CMD-Eingabeaufforderung auf Ihrem PC und führen Sie sie als Administrator aus.
- Geben Sie die folgenden Befehle ein und drücken Sie jedes Mal die Eingabetaste:
- Festplattenteil
- Datenträger auflisten
- Datenträger auswählen *
- reinigen oder alles reinigen
- Ausfahrt
5. Verwenden Sie den Befehl „Create“ in der Eingabeaufforderung, um primäre/logische Partitionen zu erstellen
Wenn es darum geht, neue Festplatten zu partitionieren, können Sie den Befehl Create in der Eingabeaufforderung anwenden, um primäre oder logische Partitionen auf Ihrer Festplatte zu erstellen. Hier sind die Schritte:
- Öffnen Sie das Eingabeaufforderungstool in Windows als Administrator.
- Geben Sie die folgenden Befehlszeilen ein und drücken Sie jedes Mal die Eingabetaste:
- Datenträger auflisten
- select disk * (Ersetzen Sie * durch Ihre ausgewählte Festplatte.)
- Listenpartition
- create partition primary size=1024 (1024 MB entspricht 1 GB.) (Sie können diesen Befehl auch durch " create partition extended size =* " und " create partitionlogical =* ") ersetzen.
- Buchstabe zuweisen=*
- Ausfahrt
Bonus-Tipp: Verwalten und partitionieren Sie Windows-Festplatten mit der Eingabeaufforderungsalternative – EaseUS Partition Master
Wie Sie oben gesehen haben, muss die Eingabeaufforderung verschiedene Befehlszeilen eingeben, um verschiedene Probleme auszuführen und zu lösen. Ist doch noch etwas komplex, oder? Hier kann ein zuverlässiges alternatives Tool zur Eingabeaufforderung – professionelle Partitionsmanager-Software – EaseUS Partition Master helfen. Sie können die Leistung von Festplattenpartitionen einfach partitionieren, verwalten und sogar optimieren, wie ein Experte für sich.
Schritt 1. Schließen Sie die Festplatte an den Computer an und starten Sie EaseUS Partition Master.
Schritt 2. Wenn sich der nicht zugeordneten Speicherplatz bereits auf der Festplatte befindet, können Sie direkt zum dritten Schritt gehen. Wenn es nicht der Fall ist, müssen Sie zuerst den Speicherplatz neu zuweisen.
Klicken Sie mit der rechten Maustaste auf eine Partition und wählen Sie “Größe ändern/Verschieben”. Dann verschieben Sie den Regler nach links oder rechts, um den nicht zugeordneten Speicherplatz zu erstellen. Klicken Sie auf “OK”.
Schritt 3. Klicken Sie auf den nicht zugeordneten Speicherplatz und wählen Sie “Partition erstellen”.
Schritt 4. Stellen Sie die Partitionsgröße, das Dateisystem, die Clustergröße, den Laufwerksbuchstaben und anderen Informationen ein.
So verwenden Sie Eingabeaufforderungsbefehle zum Verwalten von Dateien in Windows
Neben den Partitionierungsbefehlen in der Eingabeaufforderung führen einige Profis manchmal auch einige Befehle aus, um Dateien zu verwalten und einige Dateiprobleme auf ihren Geräten zu beheben.
Hier erfahren Sie, wie Sie Befehle in der Eingabeaufforderung ausführen, um Dateien in Windows zu verwalten.
1. Führen Sie Del in der Eingabeaufforderung aus - Dateien löschen
Beachten Sie, dass der Del-Befehl darauf ausgelegt ist, Dateien oder Inhalte auf Ihrem Laufwerk oder Gerät dauerhaft zu entfernen und den Papierkorb zu umgehen. Falls Sie einige wichtige Dateien verlieren, achten Sie daher darauf, dass Sie das richtige Gerät auswählen, um den Befehl auszuführen:
- Öffnen Sie die Eingabeaufforderung als Administrator.
- Geben Sie eine der nachfolgend aufgeführten Befehlszeilen ein, um unerwünschte Dateien oder Ordner auf Ihrem Laufwerk zu löschen:
- del /s C:\Users\Tim\Documents\Adobe\*.* (Ersetzen Sie C:\User\Tim\Documents\Adobe\*.* durch alle Unterordner auf Ihrem Computerlaufwerk.)
- del C:\User\Tim\Downloads\*.exe (Ersetzen Sie C:\Uer\Time\Downloads\ durch andere Pfade und ersetzen Sie *.exe durch andere Dateierweiterungen, Sie können eine Datei in anderen Formaten löschen auf anderen Laufwerken.)
2. Kopieren und verschieben Sie Dateien zwischen lokalen Laufwerken
Neben dem Löschen von Dateien oder Ordnern ermöglicht Ihnen die Eingabeaufforderung auch das Kopieren und Verschieben von Dateien von einem Laufwerk auf ein anderes lokales Laufwerk in Windows. Sehen Sie hier, wie Sie Dateien über die Eingabeaufforderung kopieren:
- Öffnen Sie die Eingabeaufforderung als Administrator.
- Geben Sie eine der folgenden Befehlszeilen ein und drücken Sie die Eingabetaste, um den Dateikopiervorgang auszuführen:
- copy c:\**.txt e: - Dadurch werden alle .txt-Dateien vom Laufwerk C nach E kopiert.
(Sie können ** durch den Namen einer bestimmten Datei ersetzen oder .txt durch andere Dateierweiterungen ändern, um andere Dateitypen wie .xls zu kopieren. Oder Sie können sogar c: oder e: durch andere Laufwerksverzeichnisse ersetzen.)
- Xcopy C:\test D:\test /E /H /C /I - Dadurch werden alle Dateien von Laufwerk C: auf Laufwerk D: kopiert.
(Sie können C: und D: durch andere Festplattenverzeichnisse ersetzen.)
Syntaxbedeutung:
- /E — Kopiert alle Unterverzeichnisse, einschließlich derer, die leer sind.
- /H – Kopiert Dateien, die versteckt sind oder Systemdateiattribute haben.
- /C – Auch wenn ein Fehler auftritt, kopieren Sie weiter.
- /I – Gehen Sie immer davon aus, dass das Ziel ein Ordner ist, falls dies in Frage kommt.
3. Führen Sie den Attrib-Befehl in der Eingabeaufforderung aus - Versteckte oder verlorene Dateien anzeigen
Wenn Ihre Dateien auf Ihren Speichergeräten fehlen oder ausgeblendet sind, können Sie dieses Tool anwenden, um Hilfe zu erhalten:
- Öffnen Sie das CMD-Fenster als Administrator in Windows.
- Geben Sie die folgenden Befehle ein und drücken Sie jedes Mal die Eingabetaste, um versteckte Dateien zu überprüfen und zu finden:
- chkdskE:/f
- Y
- E
- attrib -h -r -s E:\*.* /s /d
(Sie können E: durch den Laufwerksbuchstaben Ihres Geräts ersetzen. Der Befehl hier hilft, Gerätefehler zu beheben und alle fehlenden oder verlorenen Dateien auf Ihrem Speichergerät zu finden.)
Die Eingabeaufforderung ist leistungsfähig bei der Verwaltung von Datenträgern und Dateien, seien Sie vorsichtig bei der Verwendung
Auf dieser Seite haben wir erklärt, was die Eingabeaufforderung ist, wie man die Eingabeaufforderung in Windows öffnet und was man mit den wichtigsten Befehlszeilen machen kann. Außerdem haben wir detaillierte Schritte zum Ausführen dieser Befehle hinzugefügt, um verschiedene Probleme zu lösen und zu beheben.
Obwohl es leistungsfähig und effizient ist, die Eingabeaufforderung auszuführen, um einige Operationen auszuführen, ist es immer noch gefährlich, wenn Sie einige falsche Befehle eingeben. Seien Sie also bitte sehr vorsichtig, wenn Sie die Befehle ausführen.
Wenn Sie eine Alternative bevorzugen, die die Eingabeaufforderung bei der Verwaltung von Festplatten vollständig ersetzt, nehmen Sie EaseUS Partition Master zur Hilfe.
Oder, wenn die Eingabeaufforderung auf Ihrem PC nicht funktioniert, führen Sie das alternative Tool aus, um die Aufgabe zuerst auszuführen. Versuchen Sie dann, das Problem zu beheben, indem Sie CMD aktivieren oder die Systemwiederherstellung durchführen, um die Eingabeaufforderung in ihren ursprünglichen Zustand zurückzusetzen. Eine Schritt-für-Schritt-Anleitung finden Sie unter Eingabeaufforderung funktioniert nicht in Windows 11/10, um Hilfe zu erhalten.
Wie wir Ihnen helfen können
Über den Autor
Maria
Maria ist begeistert über fast allen IT-Themen. Ihr Fokus liegt auf der Datenrettung, der Festplattenverwaltung, Backup & Wiederherstellen und den Multimedien. Diese Artikel umfassen die professionellen Testberichte und Lösungen.
Produktbewertungen
-
Mit „Easeus Partition Master“ teilen Sie Ihre Festplatte in zwei oder mehr Partitionen auf. Dabei steht Ihnen die Speicherplatzverteilung frei.
Mehr erfahren -
Der Partition Manager ist ein hervorragendes Tool für alle Aufgaben im Zusammenhang mit der Verwaltung von Laufwerken und Partitionen. Die Bedienung ist recht einfach und die Umsetzung fehlerfrei.
Mehr erfahren -
"Easeus Partition Master" bietet Ihnen alles, was Sie zum Verwalten von Partitionen brauchen, egal ob Sie mit einem 32 Bit- oder 64 Bit-System unterwegs sind.
Mehr erfahren
Verwandete Artikel
-
So erstellen Sie einen UEFI bootfähigen USB-Stick für Windows
![author icon]() Katrin/2025/08/10
Katrin/2025/08/10
-
Toshiba Laptop von USB booten - So geht's einfach & schnell
![author icon]() Maria/2025/07/24
Maria/2025/07/24
-
Wie man den DPC Watchdog Violation Fehler in Windows 10 behebt?
![author icon]() Maria/2025/05/21
Maria/2025/05/21
-
So formatieren Sie die SanDisk Extreme Portable SSD unter Windows | 4 Möglichkeiten
![author icon]() Maria/2025/05/21
Maria/2025/05/21