Zusammenfassung:
Wenn man das Windows 10 System auf eine neue SSD kopieren möchte, kann man ohne Neuinstallation des Betriebssystems das Windows 10 und die Anwendungen mit einem professionellen Hilfsprogramm auf neue SSD umziehen.
Windows auf SSD kopieren oder neu installieren?
"Sollte ich meinen Computer jetzt aufrüsten?" - wenn ich von einigen Freunden gefragt werde, die eine langsame Festplatte haben, ist meine Antwort "nicht wirklich". Rüsten Sie stattdessen Ihre HDD auf SSD auf, oder ersetzen Sie die kleinere SSD durch eine größere SSD. Sie werden definitiv eine enorme Veränderung in der Startgeschwindigkeit von Windows 10 sehen, nachdem Sie auf eine leichtere, kompaktere und langlebigere SSD gewechselt haben.
Mit einer neuen SSD wird der Computer wesentlich schneller laufen und viele haben gewählt, eine SSD im Rechner einzubauen, um bessere Leistung des Computers zu bekommen. Trotzdem müssen Sie nicht alles auf die neue SSD packen. Am besten ist es, das Betriebssystem auf der leistungsstarken SSD zu installieren und die anderen Programme und persönlichen Archive auf der alten HDD zu belassen, die viel mehr Speicherplatz bietet. Hier kommt aber das Problem, wenn man das alte Windows System auf eine SSD nutzen möchte, kann man entweder das Betriebssystem neu installieren oder die Systemdaten einschließlich der Einstellungen und Anwendungen direkt umziehen. Die Neuinstallation bedeutet, dass man das System komplett erneut einrichten und die Programme & Anwendungen neu installieren muss. Die Alternative zu der Neuinstallieren ist, dass Sie Windows 10 auf SSD kopieren, bzw. das Windows 10 auf die neue SSD klonen. Mit diesem Vorgang können Sie die lästige Installation der sämtlichen Einstellungen und Anwendungen vermeiden und mit einer Backup-Kopie kann man das System zusammen mit allen Daten von dem alten System wieder auf der neue SSD nutzen.
Was bedeutet "Windows 10 auf SSD klonen"?
Wenn Sie es leid sind, darauf zu warten, dass Ihr Computer hochfährt oder Ihre Programme geladen werden, dann wollen Sie ein Solid-State-Laufwerk (SSD) in Ihrer Maschine. Jetzt, wo SSD erschwinglicher denn je ist, sollten Sie in Erwägung ziehen, sich eine für Ihren Desktop-Rechner anzuschaffen, aber es ist Ihnen vielleicht nicht ganz geheuer, Windows 10 auf einem neu eingerichteten Speicherlaufwerk neu zu installieren. Also, hier kommt der Begriff KLONEN.
Windows 10 auf SSD zu klonen bedeutet, dass Sie eine exakte Kopie des Inhalts des Quelllaufwerks und des Festplattenlayouts erstellen. Das klingt nicht nach einfachem Kopieren und Einfügen, sondern zielt darauf ab, ein identisches Festplatten-Image zu erstellen, zusammen mit allen Windows-Installationsdateien, dem Dateisystem, der Konfiguration, den Programmkomponenten und jedem bisschen Daten.
Die Windows 10 Klon-Software für Windows 10
Gilt für: Windows 10, und auch Windows 8.1, 8, 7, XP, Vista.
Als ein professionelles Hilfsprogramm und eine 100% saubere SSD Klon Software empfehlen wir Ihnen nun EaseUS Disk Copy. Die Software hilft man, das ganze System von der alten Festplatte auf neue Festpaltte kopieren oder HDD auf neue SSD übertragen. Die Software bietet Ihnen die umfassenden Lösungen für das Klonen. Sie können Festplatten, Partitionen oder nur das System nach Ihren Wünschen klonen. Beim Systems-Modus kann man Windows 10 einfach und bequem auf SSD kopieren.
Hier empfehlen wir Ihnen dringend, EaseUS Disk Copy zu verwenden:
- Sie können die neue SSD beim Klonen bootfähig machen. Brauchen Sie nicht, sich Sorgen für den Start nach dem Klonen zu machen.
- Es unterstützt SSD 4K-Ausrichtung, um sicherzustellen, dass die SSD-Leistung nicht beeinträchtigt wird.
- Verschiedene Klonen-Modi für verschiedene Anforderungen
- Unterstützt beide MBR- und GPT-Festplatten.
- Es werden sowohl UEFI als auch BIOS unterstützt.
- Sicher ,einfach zu bedienend und benutzerfreundlich.
So können Sie das Windows 10 auf neue SSD klonen
Jetzt können Sie EaseUS Disk Copy herunterladen und die detaillierte Anleitung unten befolgen, um Windows auf SSD zu kopieren. Folgen Sie der Schritt-für-Schritt-Anleitung, um das Windows 10 auf eine HHD oder SSD umzuziehen:
Mit dieser Option können Sie Ihr Windows 11/10-System nur auf eine neue Festplatte migrieren.
Schritt 1. Wählen Sie "System klonen". Die aktuelle Systempartition und die Boot-Partition werden automatisch ausgewählt. Wählen Sie anschließend in der Festplattenliste das Laufwerk aus, auf das Sie klonen möchten.
Hinweis: Die Funktion "System klonen" kann nicht verwendet werden, wenn sich Ihre Systempartition und Ihre Bootpartition nicht auf demselben Laufwerk befinden.

Schritt 2. Wählen Sie das Ziellaufwerk aus - es kann eine Festplatte oder eine SSD sein.
Bitte stellen Sie sicher, dass die Kapazität des nicht zugewiesenen Speicherplatzes auf Ihrem Ziellaufwerk größer ist als die Gesamtgröße Ihrer Boot- und Systempartition. "Optimierung für SSD" wird dringend empfohlen, wenn Ihr Ziellaufwerk eine SSD ist. Bitte aktivieren Sie die Option "Portables Windows-USB-Startlaufwerk erstellen", wenn das Ziellaufwerk über USB-Kabel angeschlossen ist.
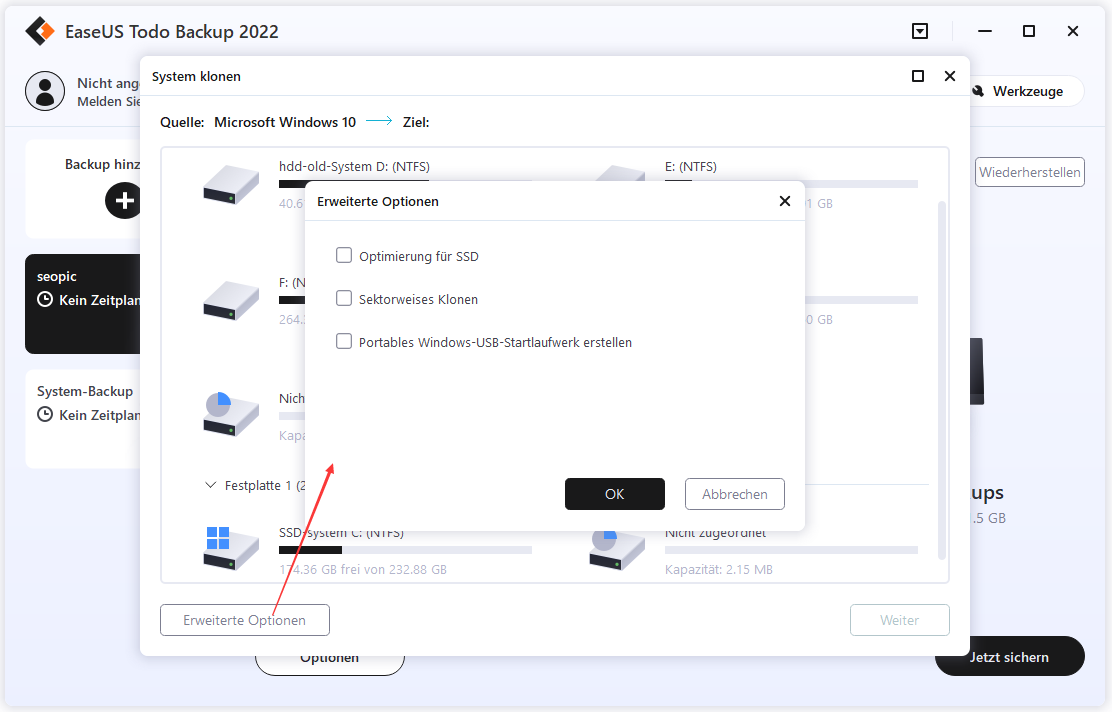
Schritt 3. Klicken Sie auf "Weiter", um das Klonen von Ihrem Windows-Betriebbsystem zu starten.

Legen Sie danach Ihre neue HDD oder SSD in den Computer ein und starten Sie den PC neu, ändern Sie die Bootreihenfolge, um den Computer von der neuen HDD/SSD mit geklontem Windows 11/10-System zu starten:
- Starten Sie den PC neu und drücken Sie F2 oder F8, um die BIOS-Einstellungen aufzurufen.
- Wählen Sie in der Option Boot die neue HDD/SSD als neues Boot-Laufwerk und speichern Sie alle Änderungen.
- Beenden Sie das BIOS und starten Sie den Computer wieder neu. Sie können jetzt sehen, dass Windows 11/10 auf Ihrer neuen Festplatte läuft.
Weitere Artikel & Tipps:
-
Disk-Imaging vs. Disk-Klonen: Unterschied zwischen Image oder Klon von Festplatte
![author-Jelte]() Jelte / 2025-05-26
Jelte / 2025-05-26 -
Eine Festplatte mit defekten Sektoren klonen [2025 Gelöst]
![author-Mako]() Mako / 2025-05-26
Mako / 2025-05-26
-
8 Lösungen: Was tun bei Inaccessible Boot Device?
![author-Mako]() Mako / 2025-01-07
Mako / 2025-01-07 -
[Gelöst] Daten von Festplatte sichern, wenn Windows nicht startet.
![author-Katrin]() Katrin / 2025-01-07
Katrin / 2025-01-07

EaseUS Todo Backup
- Backup-Software für Privatanwender
- Sicheres Image-Backup
- Klonen der Laufwerke
- All-in-one-Recovery-Tool im Notfall
Umfassende Backup-Lösung