Featured Artikel
- 01 SSD vs HDD Lebensdauer
- 02 Einrichten einer neuen SSD
- 03 Windows 10 Festplatte partitionieren Freeware
- 04 Windows 10 Festplatte formatieren und partitionieren
- 05 Daten auf SSD sicher löschen
- 06 Externe Festplatte reagiert langsam
- 07 Betriebssystem auf SSD migrieren
- 08 Defekte Festplatte Daten retten
- 09 Festplattenfehler Windows 11 beheben
- 10 Festplatte dreht sich nicht
- 11 Tote Festplatte Rettung
- 12 Festplatte klackert

HDD bleibt dominierend(?)
Von 2015 bis 2022 hat Statista herausgefunden, dass der Marktanteil von HDDs im Vergleich zu SSDs zwar jährlich sinkt, sie aber immer noch eine große Nutzerbasis haben. Während der HDD-Markt rückläufig ist, hat die aktuelle Pandemie eine Nachfrage nach Festplatten mit großer Kapazität geschaffen, die sich ideal für die Speicherung großer Datenmengen und langfristiger Daten eignen. Desktops und Laptops können mehrere externe HDDs verwenden, um den Speicherplatz zu erweitern, z. B. 1 TB, 2 TB, 4 TB und mehr. Lesen Sie weiter und erfahren Sie, was eine HDD ist und wie Sie eine Festplatte bequem einrichten können.
Inhaltliche Gliederung:
Was ist eine HDD in einem Computer?
Wie installiert, initialisiert, partitioniert und aktualisiert man eine Festplatte?
HDD-Fehlerbehebung: Häufige Festplattenfehler
Was ist eine HDD in einem Computer?
Ein Speichergerät ist eine unverzichtbare Hardware auf einem Computer, um Betriebssysteme und Programme zu installieren und andere Dateien zu speichern. Ein Computer ohne Geräte oder eine Festplatte, die keinen Platz mehr hat, kann persönliche Dokumente und benötigte Programme nicht speichern. Nach einer langen Nutzungszeit zwingt uns die ständig wachsende Datenmenge dazu, nach sicheren Möglichkeiten der Speicherung zu suchen. Menschen brauchen permanente Speichergeräte wie Festplatten, um wichtige Daten zu speichern..
Was bedeutet HDD?
Eine Festplatte (HDD) ist ein Datenspeichergerät für Computer. Es besteht aus einer oder mehreren sich drehenden Platten, den so genannten Platters, die mit magnetischem Material beschichtet sind. Die Platten sind mit einem Spindelmotor verbunden, der die Platten mit hoher Geschwindigkeit dreht. Die Daten werden von einem Arm mit Lese-/Schreibköpfen, die sich über die Oberfläche der Platten bewegen, auf die Platten geschrieben und von ihnen gelesen. HDDs sind größer und langsamer als Solid-State-Laufwerke (SSDs), speichern aber mehr Daten und sind preiswerter.
✔ HDD-Funktionen: Eine Festplatte hat zwei Hauptfunktionen: Sie speichert Daten und bietet Platz für das Betriebssystem und die Anwendungen des Computers. Die Daten werden auf den Platten in konzentrischen Kreisen, den sogenannten Spuren, gespeichert. Die Spuren sind in Sektoren unterteilt, von denen jeder eine bestimmte Menge an Daten aufnehmen kann. Die Lese-/Schreibköpfe bewegen sich über die Spur und lesen oder schreiben Daten, wenn sich die Platte an ihnen vorbei dreht.
✔ HDD-Größe: HDDs gibt es in verschiedenen Größen, von kleinen tragbaren Laufwerken bis hin zu großen Geräten der Enterprise-Klasse. Sie können auch in verschiedenen Formfaktoren verwendet werden, wie 3,5-Zoll-Desktop- und 2,5-Zoll-Laptop-Laufwerke. Die Kapazität einer HDD wird in Gigabyte (GB) oder Terabyte (TB) gemessen.
Was ist die Speicherkapazität von Festplatten?
Die Standardspeicherkapazität reicht von 16 GB bis 2 TB und mehr. Finden Sie heraus, welcher Speicher Ihren Anforderungen entspricht:
- Geringste Speichergröße - 16 GB, 32 GB und 64 GB. Sie wird von durchschnittlichen PC- und Laptop-Nutzern nicht in Betracht gezogen. Sie ist häufig bei älteren Geräten zu finden.
- Betrachtete Speicherkapazität - 120 GB, 256GB, 500GB, 1TB. Für Benutzer, die den PC nur zum Arbeiten und Speichern einfacher Dokumente nutzen, sind 120 GB und 256 GB eine gute Wahl. Wenn Sie eine größere Festplatte benötigen, um alle Videos, Musik, Spiele und andere Dateien zu speichern, sind 500 GB bis 1 TB für nicht-professionelle Nutzer völlig ausreichend.
- Größere Kapazität - 2TB oder mehr als 2TB. Für Fotografen, Videobearbeiter, Musiker und andere Gruppen, die hochauflösende Dateien speichern müssen, füllen Ihre Daten eine Festplatte mit normaler Kapazität in Sekundenschnelle auf. Aus diesem Grund sollten Sie sich für eine Festplatte mit 2 TB Speicherplatz entscheiden.
Wozu dient ein Festplattenlaufwerk in einem Computer?
Wir haben schon viel über Speicherplatz gesprochen. Wozu dient eine Festplatte in einem Computer sonst noch? Es gibt viele verschiedene Verwendungszwecke für Festplatten in Laptops, aber zu den häufigsten gehören Datensicherung, Datenübertragung und Speicherplatzerweiterung.
- ✔ Datensicherung
- ✔ Datenübertragung
- ✔ Raum vergrößert
Unter Datensicherung versteht man das Kopieren wichtiger Dateien und Daten von einem Ort zu einem anderen, um sie vor Beschädigung oder Verlust zu schützen. Datenübertragung ist der Prozess des Verschiebens von Daten von einem Ort zu einem anderen und wird häufig bei der Aufrüstung auf einen neuen Computer oder bei der gemeinsamen Nutzung von Dateien zwischen verschiedenen Computern verwendet. Speicherplatzerweiterungen beziehen sich auf die Verwendung von Festplatten, um den verfügbaren Speicherplatz auf einem Computer zu vergrößern. HDDs werden häufig zu diesem Zweck verwendet, da sie eine größere Speicherkapazität als andere Geräte, wie z. B. SSDs, bieten.
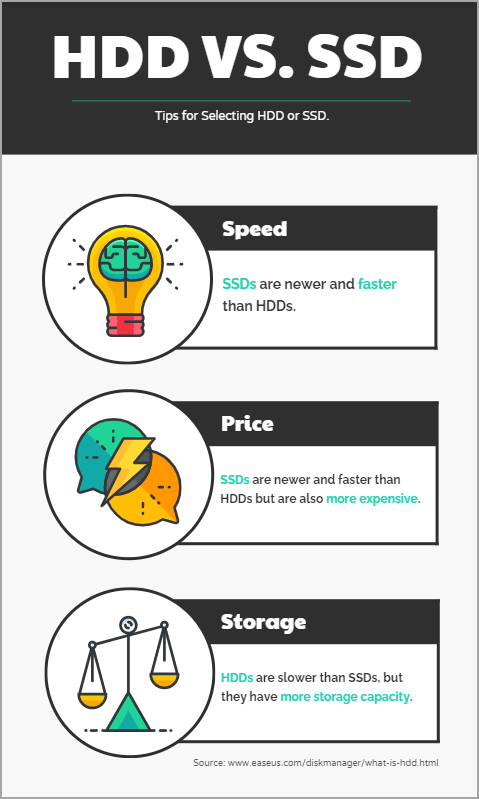
Was ist besser: SSD oder HDD?
Sollte ich eine große Festplatte oder eine kleinere SSD kaufen? Bei Computern gibt es zwei Hauptspeichergeräte: Festplattenlaufwerke (HDDs) und Solid-State-Laufwerke (SSDs). Beide haben Vor- und Nachteile, daher ist es wichtig, den Unterschied zu kennen, bevor man sich zum Kauf entscheidet.
[Weitere Informationen] HDD vs. SSD
HDDs sind die ältere Technologie und speichern Daten auf rotierenden Festplatten. Dadurch sind sie langsamer als SSDs, aber sie sind auch billiger und haben mehr Speicherkapazität. Sie eignen sich besser für die Speicherung großer Datenmengen, auf die nicht oft zugegriffen wird, wie z. B. Mediendateien oder Sicherungskopien.
SSDs sind neuer und schneller als HDDs, aber auch teurer. Sie speichern Daten auf Chips anstelle von rotierenden Festplatten, wodurch sie Daten viel schneller lesen und schreiben können. Allerdings haben sie eine geringere Speicherkapazität als HDDs. Sie eignen sich am besten für die Speicherung häufig genutzter Dateien wie das Betriebssystem, Anwendungen und Spiele.
Was ist also besser? Das hängt von Ihren Bedürfnissen ab. Wenn es Ihnen auf Geschwindigkeit ankommt und es Ihnen nichts ausmacht, mehr zu bezahlen, sollten Sie sich für eine SSD entscheiden. Wenn Sie viel Speicherplatz benötigen und ein kleines Budget haben, sollten Sie sich für eine HDD entscheiden.
Links zu Artikeln über HDDs und SSDs.
Wie installiert, initialisiert, partitioniert und aktualisiert man eine Festplatte?
#1. Wie kann man eine Festplatte installieren
Ein Festplattenlaufwerk (HDD) ist für jeden Computer unerlässlich. Auf ihr werden alle Daten, Programme und das Betriebssystem gespeichert. Ohne sie könnten Sie nichts tun. Natürlich kann man sie ohne Installation auch nicht benutzen. Die Installation einer neuen Festplatte ist nicht schwer, aber es ist wichtig, die Schritte sorgfältig zu befolgen, um sie korrekt durchzuführen.
Der erste Schritt besteht darin, den Computer auszuschalten und alle Kabel abzuziehen. Dazu gehören das Netzkabel, die USB-Kabel und das Ethernet-Kabel. Sobald alles abgezogen ist, können Sie das Gehäuse öffnen. Im Inneren sehen Sie die vorhandene Festplatte und einige leere Steckplätze. Suchen Sie einen leeren Steckplatz und setzen Sie die neue Festplatte vorsichtig ein. Vergewissern Sie sich, dass sie fest sitzt, bevor Sie das Gehäuse schließen und alle Kabel wieder anschließen.
Sobald alles wieder angeschlossen ist, können Sie Ihren Computer einschalten. Er sollte die neue Festplatte automatisch erkennen und Sie auffordern, sie zu formatieren. Sobald sie formatiert ist, können Sie sie wie jede andere Computerfestplatte verwenden. Da Sie nun wissen, wie Sie eine neue Festplatte installieren, können Sie Ihre Speicherkapazität problemlos erweitern oder eine alte Festplatte durch eine neue ersetzen.
Folgen Sie der ausführlichen Schritt-für-Schritt-Anleitung:
Weitere Lektüre
Sehen Sie sich die Detailbilder zum Einrichten einer neuen SSD auf einem Windows-Computer an.
#2. Wie kann man eine Festplatte initialisieren
Wenn Sie eine brandneue Festplatte in Ihren PC einbauen und sie nicht im Datei-Explorer angezeigt wird, müssen Sie die Festplatte initialisieren, bevor Sie sie in einem PC oder Laptop verwenden. Sobald Sie die Festplatte initialisiert haben, können Sie sie formatieren und zum Speichern Ihrer Daten verwenden.
Es gibt drei Hauptmethoden für die Initialisierung einer Festplatte:
- Software von Drittanbietern
- Die Windows-Datenträgerverwaltung
- Die Eingabeaufforderung
Jede Methode hat ihre Vor- und Nachteile, daher ist es wichtig, die für Ihre Bedürfnisse geeignete Methode zu wählen.
Die Windows Datenträgerverwaltung ist ein Tool, mit dem Sie Ihre Festplatte von Windows aus initialisieren und verwalten können. Es ist benutzerfreundlich, bietet aber nicht so viel Kontrolle wie die Eingabeaufforderung.
Die Eingabeaufforderung hingegen bietet Ihnen eine große Flexibilität bei der Initialisierung Ihrer Festplatte. Allerdings kann sie für Benutzer, die mit ihr nicht vertraut sind, etwas abschreckend wirken.
Wenn Sie auf der Suche nach einer schnellen Komplettlösung sind, sollten Sie eine effektivere Methode(Software von Drittanbietern) zum Einrichten Ihrer Festplatte verwenden.Sie können die Festplatte mit Hilfe von EaseUS Partition Master Free initialisieren. Es ist eine freundliche Software für Anfänger und Experten.
Schritt 1. Öffnen Sie EaseUS Partition Master. Schließen Sie die Festplatte oder SSD an den PC an.
Klicken Sie mit der rechten Maustaste auf die Zielfestplatte oder -SSD und wählen Sie entsprechend "Auf MBR initialisieren" oder "Auf GPT initialisieren".
Schritt 2. Es wird ein ausstehender Vorgang zur Initialisierung der Festplatte als MBR- oder GPT-Festplatte hinzugefügt. Führen Sie den Vorgang aus und klicken Sie auf "Übernehmen".
0:00-0:22 Initialisierung auf MBR; 0:23-0:49 Initialisierung auf GPT;
Die Initialisierung kann auch über das Windows-Tool Datenträgerverwaltung und die Eingabeaufforderung in wenigen einfachen Schritten durchgeführt werden. Befolgen Sie die in diesem Artikel beschriebene Methode zur Initialisierung der Festplatte.
Vollständige Anleitung
Weitere Methoden: SSD oder HDD initialisieren.
Häufige Gründe für die Initialisierung einer HDD:
Erstens, wenn Sie die Festplatte gerade erst installiert haben und sie in Windows nicht angezeigt wird, und zweitens, wenn Sie die Festplatte neu formatieren und ganz von vorne anfangen wollen. In beiden Fällen ist die Initialisierung der Festplatte ein notwendiger Schritt.
#3. Wie kann man eine Festplatte partitionieren
Es gibt einige Gründe, warum Sie Ihre Festplatte partitionieren sollten. Zum einen können Sie so Ihre Dateien besser organisieren. Sie können die Partitionierung auch nutzen, um einen separaten Bereich auf Ihrer Festplatte für die Speicherung sensibler Daten zu schaffen. Außerdem können Sie mit Hilfe der Partitionierung eine Sicherungskopie Ihres Betriebssystems erstellen. Wenn etwas mit Ihrer primären Partition schief geht, können Sie von der sekundären Partition booten und haben immer noch Zugriff auf Ihre Daten. Schließlich kann die Partitionierung die Leistung Ihres Computers verbessern, indem sie häufig genutzte Dateien von solchen trennt, die nicht so häufig verwendet werden. Durch die Partitionierung Ihrer Festplatte können Sie sicherstellen, dass wichtige Dateien immer schnell zugänglich sind.
So partitionieren Sie eine neue Festplatte mit der Datenträgerverwaltung:
- Klicken Sie mit der rechten Maustaste auf nicht zugewiesenen Speicherplatz und wählen Sie "Neues einfaches Volume". Folgen Sie dem Assistenten für ein neues einfaches Volume, um die Volumegröße, den Laufwerksbuchstaben und das Dateisystem festzulegen.
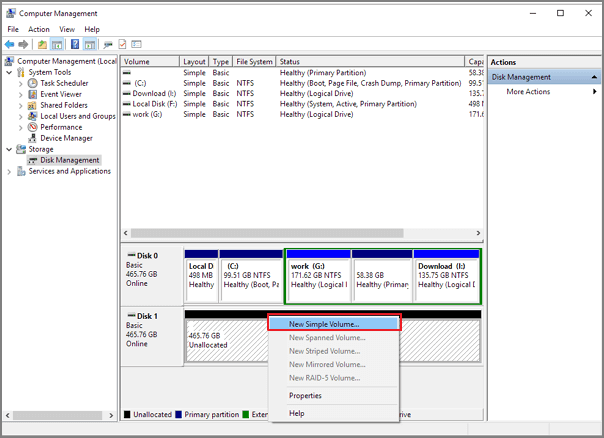
- So partitionieren Sie eine vorhandene Festplatte: Klicken Sie mit der rechten Maustaste auf die Partition.
- Wählen Sie "Volume schrumpfen" und passen Sie die Partitionsgröße an.
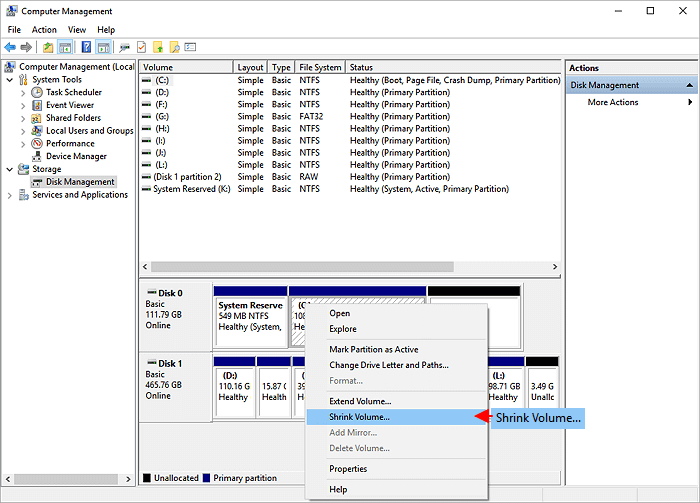
Sie benötigen einen professionellen und kostenlosen Partitionsmanager, wenn Sie Ihre Festplatte für fortgeschrittene Zwecke verwalten möchten, z. B. Festplatte sicher löschen, Windows 10 Festplatte formatieren und partitionieren usw.
MEHR LERNEN
Haben Sie immer noch das Problem? Klicken Sie hier, um zu erfahren , wie kann man Festplatte mit eine Freeware aufteilen - prüfen Sie zwei Methoden, um eine neue oder eine bestehende Festplatte zu partitionieren.
#4. Wie kann man eine Festplatte ersetzen und aufrüsten
Irgendwann muss jeder Computernutzer seine Festplatte ersetzen oder aufrüsten. Vielleicht geht Ihnen der Platz aus oder Sie möchten die Leistung verbessern. Was auch immer der Grund ist, es ist nicht so schwierig, wie es scheint. Im Folgenden finden Sie eine kurze Anleitung zum Austausch und Upgrade Ihrer Festplatte.
Zunächst müssen Sie eine neue Festplatte kaufen. Achten Sie darauf, dass Sie die richtige Größe und den richtigen Typ für Ihren Computer wählen. Sobald Sie die neue Festplatte haben, können Sie Sie alle Daten von der alten Festplatte sichern nur das Betriebssystem auf SSD migrieren. Das ist wichtig! Auch wenn Sie das Laufwerk ersetzen, kann immer etwas schief gehen. Vorsicht ist besser als Nachsicht.
Schalten Sie dann Ihren Computer aus und ziehen Sie alle Kabel ab. Öffnen Sie das Gehäuse und suchen Sie die alte Festplatte. Sie ist normalerweise in einer bestimmten Halterung oder einem Käfig montiert. Entfernen Sie die alte Festplatte und achten Sie darauf, dass Sie dabei keine anderen Komponenten beschädigen. Bauen Sie nun die neue Festplatte vorsichtig an der gleichen Stelle ein. Vergewissern Sie sich, dass sie richtig befestigt und angeschlossen ist, bevor Sie weitermachen.
Bauen Sie schließlich alles wieder zusammen und starten Sie Ihren Computer. Sobald er hochgefahren ist, können Sie Ihre Daten aus der zuvor erstellten Sicherung wiederherstellen. Und das war's!
Vollständiger Leitfaden
Immer noch neugierig? Klicken Sie auf die ausführliche Anleitung, um zu erfahren, wie Sie eine Festplatte ersetzen können.
Fehlerbehebung bei Festplattenlaufwerken: Häufige Festplattenfehler
Hier erfahren Sie, wie Sie Festplattenfehler in Windows 11 überprüfen und beheben können:
1. HDD wird nicht angezeigt/erkannt
Es kann verschiedene Gründe geben, warum eine Festplatte nicht angezeigt oder erkannt wird. Der Grund ist, dass die Festplatte nicht richtig an den Computer angeschlossen ist oder die Treiber für die Festplatte nicht installiert sind oder aktualisiert werden müssen. Wenn Sie dieses Problem beheben möchten, stellen Sie zunächst sicher, dass die Festplatte richtig angeschlossen ist, und überprüfen Sie dann die Treiber. Wenn keine der beiden Lösungen funktioniert, haben Sie es wahrscheinlich mit einer defekten Festplatte zu tun.
[Vollständiges Tutorial]: Festplatte wird nicht angezeigt oder erkannt.
2. Plötzlich langsames Festplattenlaufwerk
Wie lange sind Festplatten haltbar? Im Allgemeinen drei bis fünf Jahre. Wenn Ihre Festplatte in gutem Zustand ist, aber plötzlich langsam wird, können Sie die langsame Festplatte beheben, indem Sie Viren entfernen, Kabel austauschen, die Festplattennutzung freigeben, Startprogramme deaktivieren und vieles mehr.
3. HDD dreht sich nicht
Die Stromversorgung des Laufwerks funktioniert nicht richtig. Das Laufwerk selbst ist defekt. Oder Sie haben das Laufwerk kürzlich fallen lassen, oder es war Wasser ausgesetzt. Dies könnten die Gründe dafür sein, dass es sich nicht dreht. Wenn Sie sich der Ursache nicht sicher sind, sollten Sie das Laufwerk zur weiteren Diagnose zu einem qualifizierten Techniker bringen.
4. Festplatte tot
Wenn Festplatten tot sind, aber noch von Ihrem Computer erkannt werden, erstellen Sie so schnell wie möglich ein Disk-Image. So erhalten Sie eine Kopie der Daten auf dem Laufwerk, mit der Sie versuchen können, die defekte Festplatte Daten zu retten. Wenn das Laufwerk nicht mehr erkannt wird, müssen Sie es an einen Datenrettungsspezialisten schicken.
Beheben Sie einen anderen Festplattenfehler:
War der Artikel hilfreich?
Markus verfügt über 10+ Jahre Praxiserfahrung in Datenwiederherstellung, Festplatten-/Partitionsverwaltung und Multimedia-Technologien. Er beherrscht die Kunst, komplexe Probleme zu vereinfachen und effiziente Lösungsanleitungen zu erstellen. Privat liebt er Filme, Reisen und kulinarische Genüsse.
Weitere Artikel & Tipps:
-
Dowload kostenlose Partition Magic Windows 10/11 mit ultimativer Anleitung
![author icon]() Maria | 07.08.2025, 12:42
Maria | 07.08.2025, 12:42 -
Was ist UEFI und wie kann ich es unter Windows verwenden? [Vollständige Anleitung]
![author icon]() Markus | 07.08.2025, 12:42
Markus | 07.08.2025, 12:42 -
Dateisysteme Vergleich: NTFS, FAT32, exFAT und EXT, welches Dateisystem sollte ich verwenden?
![author icon]() Katrin | 07.08.2025, 12:42
Katrin | 07.08.2025, 12:42 -
PC zu langsam? Hier finden Sie Ursachen und Abhilfen! [Ultimative Lösung]
![author icon]() Katrin | 07.08.2025, 12:42
Katrin | 07.08.2025, 12:42