![]() Hauptinhalt:
Hauptinhalt:
![]() Kundenbewertungen
Kundenbewertungen
Fehlercode 0xc0000098: Symptone und Ursachen
Der Fehler 0xc0000098 tritt auf, wenn Sie Ihren PC oder Ihr Laptop booten möchten. Windows lässt sich wegen des Fehlers nicht mehr booten, wodurch Ihr Rechner unbrauchbar wird. Dieser Fehler kann durch Hardwarefehler verursacht werden, z. B. durch eine beschädigte Festplatte oder einen defekten Arbeitsspeicher.
Während des Startvorgangs sind die Bootkonfigurationsdaten (BCD Files) sehr wichtig, um die erforderlichen Informationen zum Laden des Betriebssystems bereitzustellen. Wenn die Boot-Konfigurationsdaten fehlen oder beschädigt sind, kann Windows das Betriebssystem nicht laden und gibt den Fehler 0xc0000098 aus.
Unter Windows 7 oder Windows Vista wird es die folgende Fehlermeldung gezeigt:
File: \Boot\BCD
Status: 0xc0000098
Info: The Windows Boot Configuration Data file does not contain a valid OS entry.
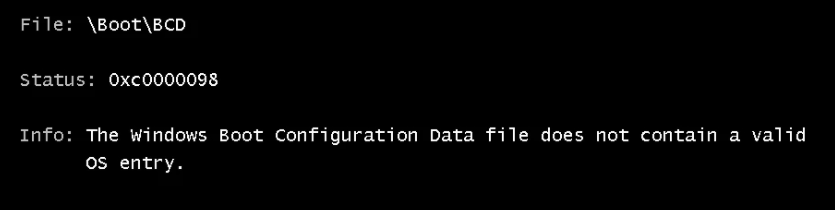
Unter Windows 10, 8.1 oder 8 wird es als Folgendes gezeigt:
Der PC/das Gerät muss repariert werden
Die Datei mit den Startkonfigurationsdaten enthält keine gültigen Informationen zu einem Betriebssystem.
Datei: \BCD
Fehlercode: 0xc0000098
Sie müssen Wiederherstellungstools verwenden. Wenn Sie kein Installationsmedium (z. B. einen Datenträger oder ein USB-Gerät) besitzen, wenden Sie sich an den PC-Administrator oder den PC-/Gerätehersteller.
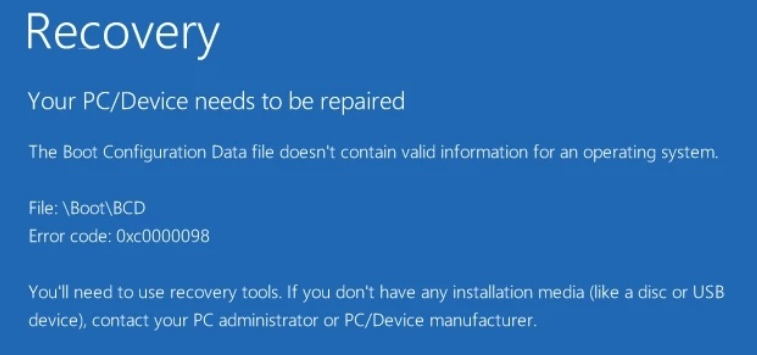
Das Problem kann für jemanden frustrierend sein, der nicht wirklich sieht, was eigentlich passiert. Kein Benutzer ist davon ausgeschlossen, und Sie werden Ihr Gerät nicht mit Windows verwenden können, bis Sie das Problem gelöst haben.
In diesem Artikel zeigen wir Ihnen die Lösungen, die dieses Problem beheben und die beschädigte BCD-Datei reparieren können. Danach wird Windows problemlos booten und Sie können Ihr System wieder benutzen. Denken Sie jedoch daran, dass Sie ein Windows-Wiederherstellungslaufwerk benötigen, egal ob es sich um einen Installations-USB oder eine CD/DVD handelt, Sie werden es brauchen.
Teil 1. Vorbereitungen vor der Fehlerbehebung
Da es sich um einen BSOD-Fehler handelt, können Sie nicht normal auf Ihren PC zugreifen. Um Ihren PC zu reparieren, müssen Sie ein Windows-Wiederherstellungslaufwerk erstellen. Sie können ein USB-Installationsmedium oder eine CD/DVD verwenden. Dann müssen Sie die BIOS-Boot-Reihenfolge so ändern, dass Sie von USB oder das bootfähiges Medium booten können.
1. Installationsmedium erstellen
So rstellen Sie selbst ein bootfähiges USB-/DVD-Medium:
Schritt 1. Gehen Sie zur Windows 10 Download-Seite und laden Sie das Media Creation Tool von Windows 10 herunter.
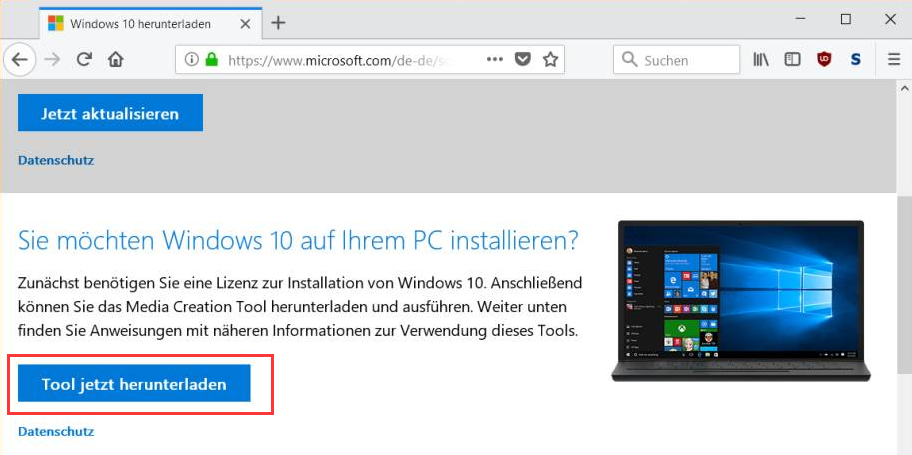
Schritt 2. Doppelklicken Sie auf das heruntergeladene Media Creation Tool, um das Tool zu starten.
Schritt 3. Wählen Sie die Option Installationsmedien (USB-Speicherstick, DVD oder ISO-Datei) für einen anderen PC erstellen.
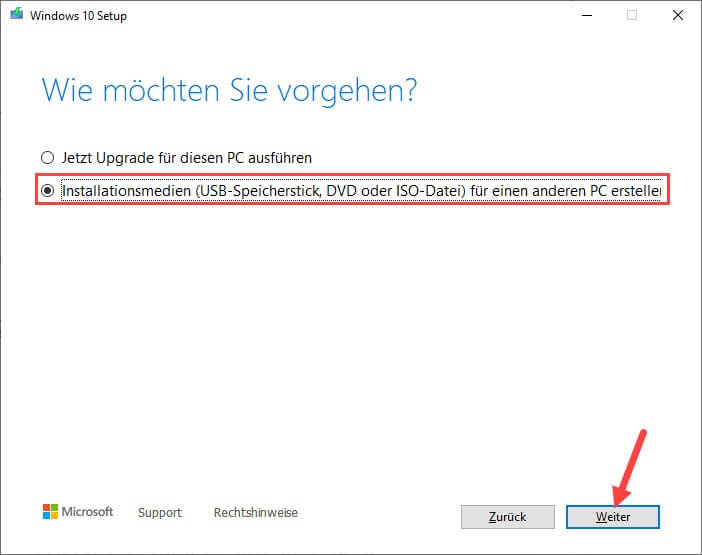
Schritt 4. Wählen Sie die Sprache, Edition und Architektur (64-Bit oder 32-Bit) für das Windows-System, und dann Ihr bevorzugtes Medium.
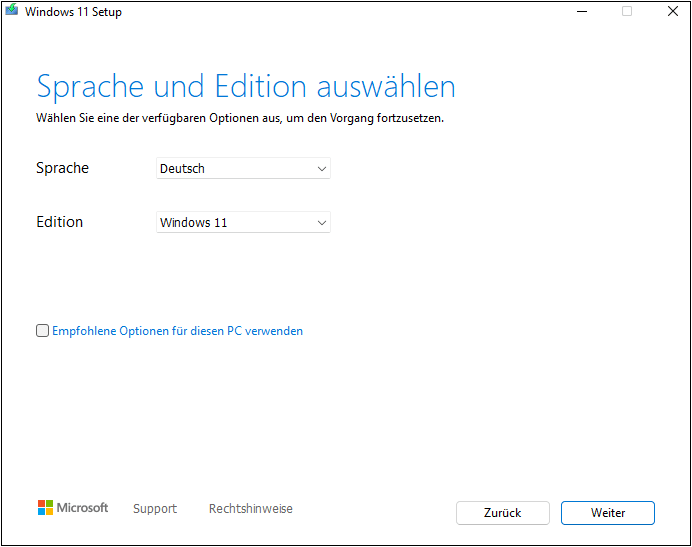
Wenn Sie ein bootfähiges USB-Laufwerk erstellen möchten, stellen Sie sicher, dass Sie ein leeres USB-Laufwerk mit mindestens 8 GB Speicherplatz haben.
Schritt 5. Folgen Sie den Anweisungen auf dem Bildschirm, um die Installation abzuschließen.
2. Bootreihenfolge auf USB/DVD ändern
Ändern Sie die Bootreihenfolge im BIOS-Setup. Wenn Sie ein bootfähiges USB-Laufwerk verwenden, setzen Sie Wechseldatenträger als erste Startoption. Andernfalls bootet Ihr PC ganz normal von Ihrer Festplatte.
Schritt 1. Starten Sie Ihren Computer neu.
Schritt 2. Geben Sie die BIOS- (oder UEFI-) Einstellungen Ihres Computers ein, sobald er hochgefahren ist. Die Taste, die Sie drücken müssen, um diese Einstellungen einzugeben, hängt vom Hersteller der Hauptplatine Ihres Computers ab und kann alles von Esc, Entf oder F2 bis F8, F10 oder F12 sein.
Schritt 3. Gehen Sie zum Bootsektor und stellen Sie Wechseldatenträger oder das CD-Rom-Laufwerk als erstes Boot-Gerät ein.
Schritt 4. Speichern Sie die Änderungen und beenden Sie das Programm.
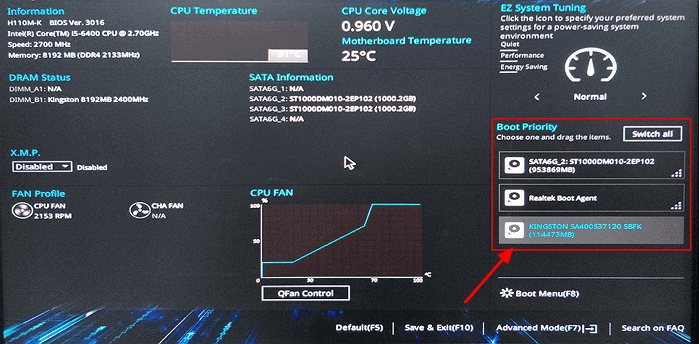
Teil 2. Fehlercode 0xc0000098 beheben in 5 Methoden
Nachdem Sie nun alle Vorbereitungen getroffen haben, können Sie mit der Fehlerbehebung beginnen. Wir werden Ihnen mehrere Methoden anzeigen, um den Fehlercoder 0xc0000098 oder andere ähnliche BSOD-Fehler beheben.
Methode 1. Starthilfe verwenden
Bevor Sie mit einigen fortgeschrittenen Lösungen beginnen, können Sie das eingebaute Windows Tool Startfilfe verwenden, um einige häufige Probleme zu beheben, die zum Fehler 0xc0000098 führen könnten.
Schritt 1. Booten Sie Ihren Rechner von dem zuvor erstellten Installationsmedium (USB/DVD/CD) aus.
Schritt 2. Wählen Sie Computerreparaturoptionen aus.
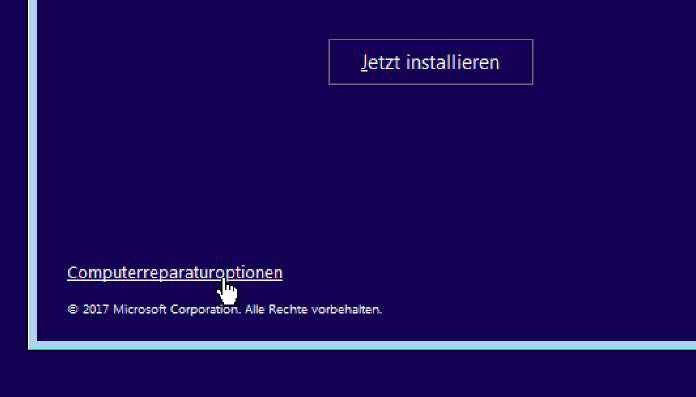
Schritt 3. Gehen Sie zu Problembehandlung > Erweiterte Optionen > Starthilfe.
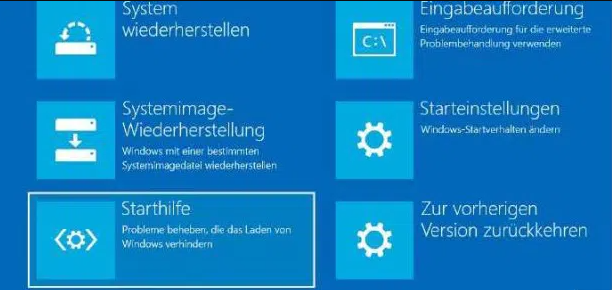
Schritt 4. Die Reparatur beginnt mit der Überprüfung auf bekannte Probleme und versucht, diese zu reparieren, wenn sie welche findet.
Schritt 5. Wenn die Reparatur fehlschlägt, können Sie die Starthilfe erneut ausführen.
Methode 2. CHKDSK ausführen, um auf Fehler zu überprüfen
Sie können CHKDSK Befehl ausführen, um auf die Fehler auf Ihrem Laufwerk zu überprüfen und reparieren.
Schritt 1. Booten Sie Ihren Rechner von dem zuvor erstellten Installationsmedium (USB/DVD/CD) aus.
Schritt 2. Klicken Sie auf Computerreparatur und gehen Sie zu Problembehandlung > Erweiterte Optionen > Eingabeaufforderung.

Schritt 3. Wenn die Eingabeaufforderung geöffnet wird, geben Sie den folgenden Befehle ein und drücken Sie dann die Eingabetaste:
chkdsk C: /f /r /x
Ersetzen Sie C: durch den Buchstaben des Laufwerks, auf dem Sie Windows installiert haben.
CHKDSK wird auf die Fehler auf dem Laufwerk prüfen und dann zu reparieren versuchen.
Schritt 4. Nachdem der Vorgang abgeschlossen ist, schließen Sie die Eingabeaufferung und starten Sie Ihren Rechner neu. Dann können Sie überprüfen, ob der Fehler 0xc0000098 noch existiert oder nicht.
Methode 3. System File Checker ausführen
Der Fehler 0xc0000098 kann auch durch fehlende oder beschädigte Systemdateien verursacht werden. Der System File Checker (SFC) kann Ihnen helfen, die fehlenden Dateien wiederherzustellen und problematische Dateien zu reparieren.
Schritt 1. Gehen Sie erneut zur Eingabeaufforderung, geben Sie den folgenden Befehl ein und drücken die Eingabetaste:
sfc /scannow /offbootdir=C:\ /offwindir=C:\Windows\
Schritt 2. Warten Sie, bis der Scanvorgang abgeschlossen ist.
Methode 4. Neuaufbau und Reparatur von MBR und BCD
Defekte Master Boot Record, Bootsektor und Bootkonfigurationsdaten können auch zum Fehler 0xc0000098 führen. Hier ist die Anleitung dafür:
Schritt 1. Gehen Sie erneut zur Eingabeaufforderung, geben Sie die folgenden Befehlszeilen ein und drücken Sie nach jedem Befehl die Eingabetaste:
bootrec /scanos
bootrec /fixmbr
bootrec /fixboot
bootrec /rebuildbcd
Schritt 2. Drücken Sie Y als Bestätigung ein, wenn sie gefragt werden, und drücken Sie die Eingabetaste, wenn Sie um Erlaubnis gebeten werden.
Schritt 3. Nachdem Sie die oben genannten Befehle eingegeben haben, schließen Sie die Eingabeaufforderung und starten Sie Ihren PC neu.
Der Fehler 0xc0000098 sollte nun behoben sein und Ihr PC beginnt zu laden.
Methode 5. Daten wiederherstellen und saubere Installation von Windows ausführen
Um jeglichen Datenverlust während der Behebung des Fehlers 0xc0000098 zu vermeiden, empfehlen wir Ihnen dringend, Ihre Daten zu retten und zu speichern.
EaseUS Data Recovery Wizard ist als hervorragende Software im Bereich der Datenrettung anerkannt, die in der Lage ist, Daten in jeder komplexen Situation wiederherzustellen, einschließlich der Wiederherstellung von Daten von abgestürzten oder nicht startfähigen Computern. Mit dieser Software können Sie Daten von HDD, SSD, USB-Laufwerk, Pen Drive, SD-Karte, externer Festplatte und vielen anderen Speichergeräten wiederherstellen.
Um Daten von einem PC oder Laptop wiederherzustellen, der mit dem Fehlercode 0xc0000098 nicht starten kann, können Sie durch EaseUS Data Recovery Wizard mit Bootable Media ein bootfähiges Gerät erstellen, mit dem Sie Ihren Computer in EaseUS Data Recovery Wizard starten können, um Ihre wichtigen Dateien wiederherzustellen und zu exportieren.
1. Installieren Sie EaseUS Data Recovery Wizard with Bootable Media auf einem funktionierenden Computer. Wählen Sie “Create CD/DVD bootable Disk” und erstellen Sie ein bootfähiges Laufwerk (Sie können das bootfähige Laufwerk mit einem USB-Stick oder einer CD/DVD erstellen);

2. Nach der Erstellung stecken Sie das Laufwerk in den Computer ein, der nicht mehr startet. Starten Sie den Computer und drücken Sie F8. Dann müssen Sie wählen, den Computer von dem externen Laufwerk zu starten. Drücken Sie F10 zu speichern.
3. Dann können Sie EaseUS Data Recovery Wizard sehen. Wählen Sie den Speicherplatz aus, wo Sie Ihre Daten verloren haben. Dann beginnen Sie mit der Suche, in dem Sie auf Scan klicken.

4. Das Programm listet zunächst alle gelöschten Dateien auf, woraufhin noch einmal die gesamte Festplatte durchleuchtet wird, um auch wirklich alle wiederherstellbaren Dateien zu finden.

5. Nach dem Scan können Sie alle aufgelisteten Daten in der Vorschau betrachten und die gewünschten auswählen. Dann klicken Sie auf "Wiederherstellen".

Nach der Datenrettung können Sie eine saubere Neuinstallation von Windows durchführen, um Ihre Probleme zu beheben und Ihren PC wieder in einen sauberen Zustand zu versetzen.
Schritt 1. Booten Sie von Ihrem Installationsmedium und wählen Sie Weiter.
Schritt 2. Wählen Sie Jetzt installieren > Aktivieren Sie das Kontrollkästchen Ich akzeptiere die Lizenzbedienungen > Weiter > Wählen Sie die Option Benutzerdefiniert: Nur Windows installieren (für forgeschrittene Benutzer).

Schritt 3. Wenn mehrere Festplatten angezeigt werden, müssen Sie nur alle Partitionen auf der Festplatte löschen, auf der Sie Windows installieren möchten.
Schritt 4. Markieren Sie jedes Laufwerk/jede Partition in der Liste und wählen Sie Löschen. Wenn die Windows-Setup-Meldung erscheint, wählen Sie OK.
Schritt 1. Führen Sie diesen Vorgang für jedes Laufwerk in der Liste durch, mit Ausnahme desjenigen, auf dem nicht zugeordneter Speicherplatz steht. Wenn Sie fertig sind, sollte nur noch Laufwerk 0 Nicht zugeordneter Speicherplatz übrig sein.
Schritt 5. Wählen Sie Weiter.
Schritt 6. Der Windows-Einrichtungsbildschirm fordert Sie auf, Ihre Sprache bzw. Ihr Tastaturlayout auszuwählen, das externe Speicherlaufwerk aus Ihrem Gerät zu entfernen und OK zu wählen. Dadurch wird Ihr Gerät neu gestartet.
Schritt 7. Ihr Rechner sollte jetzt ordnungsgemäß funktionieren.