![]() Hauptinhalt:
Hauptinhalt:
![]() Kundenbewertungen
Kundenbewertungen
In diesem Artikel werden 7 effektive Methoden zur Behebung des Fehlers "Mail funktioniert nicht auf einem Mac" vorgestellt. Probieren Sie es aus!
- Lösung 1. Beenden Sie die Mail-App zwangsweise und starten Sie sie neu
- Lösung 2. Starten Sie Ihren Mac neu
- Lösung 3. Zurücksetzen der Mail-App
- Lösung 4. Prüfen Sie die Aktivität der Mail-App
- Lösung 5. Deaktivieren Sie Ihr E-Mail-Konto und versuchen Sie es erneut
- Lösung 6. Überprüfen Sie den Systemstatus von iCloud Mail
- Lösung 7. Downgrade von macOS Sonoma auf Ventura
Warum Mail auf Ihrem Mac nicht funktioniert
Apple Mail ist der wichtigste E-Mail-Client für iPad-, iPhone- und Mac-Nutzer, da er auf diesen nützlichen Apple-Geräten vorinstalliert ist. Falls Sie Probleme beim Senden oder Empfangen von E-Mails, Abstürze oder andere macOS Sonoma Probleme mit Apple Mail haben, hat dieser Artikel Sie abgedeckt!
Möchten Sie die wahrscheinlichen Ursachen dafür kennen, dass Ihre Apple Mail-Anwendung nicht mehr reagiert oder nicht mehr funktioniert? Wenn Mail auf dem Mac nach dem Update auf Sonoma nicht mehr funktioniert, kann das an einer instabilen Internetverbindung, ungenauen Anmeldedaten, veraltetem macOS, Ausfällen der Apple-Server, falscher Konfiguration der Einstellungen und unzureichendem Speicherplatz auf Ihrem Konto liegen.
Machen Sie sich keine Sorgen, denn die Lösung des Problems "Mail funktioniert nicht auf dem Mac" ist nicht so entmutigend, wie Sie denken. Dieser Artikel zeigt Ihnen die besten Möglichkeiten zur Behebung dieses Problems. Los geht's!
Wie man Apple Mail nicht funktioniert
Die unten aufgeführten Tipps werden Ihnen helfen, die Probleme mit Apple Mail zu beheben. Bevor Sie die unten aufgeführten Lösungen ausprobieren, sollten Sie Ihr MacBook Pro neu starten, da ein Neustart oft dazu beiträgt, kleinere App-Probleme zu beseitigen.
Lösung 1. Beenden Sie die Mail-App zwangsweise und starten Sie sie neu
Wenn in der Apple Mail-Anwendung Probleme auftreten, ist der wichtigste Schritt, die Anwendung neu zu starten. Dazu muss die Mail-App zwangsweise beendet und anschließend neu gestartet werden. Durch das Beenden der Mail-Anwendung werden alle mit ihr verbundenen Hintergrundprozesse gestoppt, und Mail kann genau dann neu gestartet werden, wenn Sie es neu starten. Führen Sie die folgenden Schritte aus:
Schritt 1. Klicken Sie auf das "Mail"-Symbol im Dock, um es zu Ihrer aktiven Anwendung zu machen, und wählen Sie "Befehl + Q", um es zu beenden.
Schritt 2. Klicken Sie bei gedrückter Ctrl-Taste auf das Mail-Symbol und drücken Sie die Schaltfläche "Beenden", wenn Sie das Programm nicht zum aktiven Fenster machen können.

Schritt 3. Drücken Sie die Tastenkombination "Option + Befehl + Esc", um das Anwendungsfenster zu schließen. Klicken Sie nun auf "Mail", gefolgt von "Beenden erzwingen".

Starten Sie die Anwendung nach dem erzwungenen Beenden erneut und prüfen Sie, ob das Problem behoben wurde. Wie behebt man, dass das erzwungene Beenden auf dem Mac nicht funktioniert? Keine Sorge! Sie können mehrere Methoden anwenden, um das Beenden einer Anwendung zu erzwingen, die Sie möchten.
Force Quit funktioniert nicht auf MacBook Pro/Air, wie beheben
Dieser Artikel beschreibt effektive Wege zur Lösung des Problems, dass die Force Quit-Funktion auf dem Mac nicht funktioniert. Mehr lesen >>
Lösung 2. Starten Sie Ihren Mac neu
Falls Apple Mail langsam arbeitet oder nicht reagiert, könnte das Problem mit einer anderen Anwendung auf dem Mac zusammenhängen. Wenn eine Anwendung durch harte Prozesse funktioniert und ein Maximum an RAM verbraucht oder einen Fehler hat, wird Mail mit dem korrekten Betrieb zu kämpfen haben.
Sie können zum Apple-Menü navigieren. Klicken Sie in der Menüleiste auf "Neustart". Wenn dies nicht funktioniert, versuchen Sie, Ihren Mac neu zu starten.

Lösung 3. Zurücksetzen der Mail-App
Unabhängig vom Problem mit Mail ist das Zurücksetzen der Anwendung die beste Lösung, die oft funktioniert. Im Gegensatz zu iPadOS und iOS können Sie Mail auf Ihrem Mac nicht vollständig löschen; daher ist das Zurücksetzen eine erstklassige Methode, um den vorherigen Zustand wiederherzustellen. Führen Sie die folgenden Schritte aus, um die Mail-Anwendung zurückzusetzen:
Schritt 1. Starten Sie den "Finder" und klicken Sie auf "Go" > "Go to Folder" in der Menüleiste.

Schritt 2. Kopieren Sie die Adresse des Ordners ~/Library/Containers und drücken Sie die "Return"-Taste. Dadurch werden alle Systemdateien und Ordner auf Ihrem MacBook angezeigt.
Schritt 3. Geben Sie im Suchfeld "mail" ein und klicken Sie auf "Container", um nur Mailordner anzuzeigen. Wählen Sie nun "Alle" und verschieben Sie sie in den Papierkorb. Wenn Sie versehentlich wichtige E-Mails auf Ihrem Mac gelöscht haben, verwenden Sie die Funktion "Zurücksetzen" im Papierkorb, um E-Mails auf Ihrem Mac wiederherzustellen.
Oder Sie können EaseUS Data Recovery Wizard für Mac Pro installieren, ein professionelles und zuverlässiges Datenwiederherstellungstool, das gelöschte E-Mails auf einem Mac wiederherstellen mit einem benutzerfreundlichen Prozess kann!
Schritt 4. Drücken Sie im Finder die Tastenkombination "Befehl + Umschalt + G", kopieren/einfügen Sie ~/Library/Mail und drücken Sie die "Return"-Taste. Suchen Sie nun nach "mail" und löschen Sie die Dateien und Ordner.
Schritt 5. Drücken Sie "Befehl + Umschalt + G" und kopieren/einfügen Sie ~/Library/Application Scripts. Wählen Sie die gewünschten Dateien zum Löschen aus, nachdem Sie "Mail" gesucht und auf "Application Scripts" geklickt haben.
Manchmal tritt der Finder-Fehler auf, so dass Sie keine Dateien oder Ordner über das Finder-Programm finden können. In diesem Fall lesen Sie den folgenden Artikel, um den Fehler zu beheben!
Mac Finder zeigt keine Dateien und Ordner mehr an [2023]
Dieser Artikel beschreibt, wie man das Problem behebt, dass der Mac Finder keine Dateien und Ordner anzeigt. Mehr lesen >>
Lösung 4. Prüfen Sie die Aktivität der Mail-App
Gelegentlich kann es vorkommen, dass Sie feststellen, dass es keine E-Mails gibt. Sie sind nicht in der Lage, eine bestimmte E-Mail in Ihrem Posteingang zu finden, wenn Sie sie brauchen. Sie können dieses Problem jedoch lösen, indem Sie die unten aufgeführten Schritte befolgen:
Schritt 1. Starten Sie die Mail-Anwendung.
Schritt 2. Klicken Sie auf "Fenster > Aktivität".
Vielleicht bemerken Sie jetzt, dass einige Prozesse im Hintergrund laufen. Diese Anwendung könnte einen großen Anhang installieren oder das Laden von Texten unterbrechen, um die Lebensdauer des Akkus zu verlängern oder eine Überhitzung zu verhindern.
Teilen Sie diesen Artikel in den sozialen Medien, damit auch andere erfahren, wie Sie den Fehler "Mail funktioniert nicht auf dem Mac" beheben können.
Lösung 5. Deaktivieren Sie Ihr E-Mail-Konto und versuchen Sie es erneut
Falls Sie mehrere Konten haben, wäre es besser, sie zu deaktivieren und dann einzeln neu zu laden, um zu versuchen, ein beschädigtes Konto zu finden. Mit den folgenden Schritten können Sie Ihre E-Mail-Konten manuell deaktivieren:
Schritt 1. Starten Sie das Apple-Menü und klicken Sie auf "Systemeinstellungen".
Schritt 2. Wählen Sie die Option "Internetkonten".

Schritt 3. Wählen Sie Ihr iCloud Mail aus der Liste und deaktivieren Sie es.
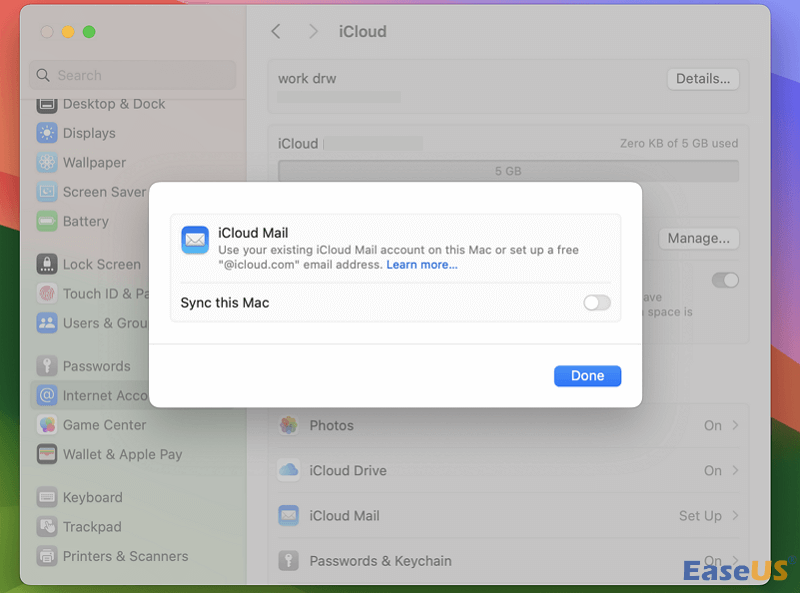
Schritt 4. Laden Sie die E-Mail erneut, nachdem Sie alle E-Mail-Konten ausgeschaltet haben, und prüfen Sie, ob es funktioniert hat.
Lösung 6. Überprüfen Sie den Systemstatus von iCloud Mail
Möglicherweise sind die Server von Apple die Ursache des Problems und nicht das Programm Mail selbst. Beachten Sie jedoch, dass dieser Rat nur für iCloud Mail gilt.
Navigieren Sie zur Seite Apple System Status und überprüfen Sie iCloud Mail, um zu sehen, ob dies der Fall ist. Wenn sie grün ist, gibt es im Moment keine Probleme. Im Falle eines Problems können Sie nur abwarten, bis Apple das Problem behebt.

Lösung 7. Downgrade von macOS Sonoma auf Ventura
Nach der Umstellung auf die aktualisierte Plattform haben sich mehrere Personen darüber beschwert, dass Mail nicht mehr funktioniert. Dies kann das Ergebnis eines unvorhergesehenen Fehlers sein. Daher wird den Nutzern empfohlen, ein Downgrade von Sonoma auf Ventura durchzuführen.

Von den verschiedenen Methoden des Downgrades von macOS Sonoma auf Ventura ist die beste Methode, dies mit der Mac Time Machine zu tun. Führen Sie die folgenden Schritte aus, um Ihr System von einem Time Machine-Backup abzurufen und ein Downgrade von macOS Sonoma auf Ventura durchzuführen.
Schritt 1. Legen Sie Ihren Mac mit der Time Machine-Sicherungsdiskette an.
Schritt 2. Starten Sie Ihren Mac neu und drücken Sie dabei die Tasten "Befehl + R", um Mac im Wiederherstellungsmodus zu starten. Oder drücken Sie die Einschalttaste, bis die Optionsanweisungen auf Ihrem Bildschirm erscheinen.

Schritt 3. Navigieren Sie zum Menü "Dienstprogramme" in macOS und wählen Sie"Wiederherstellen aus Time Machine Backup".
Schritt 4. Wählen Sie die Festplatte, die Sie mit Time Machine verwenden, und klicken Sie auf die Schaltfläche "Weiter".
Schritt 5. Sobald Sie die Sicherungsdatei mit Ihrer Ventura-Installation gefunden haben, klicken Sie auf "Weiter".
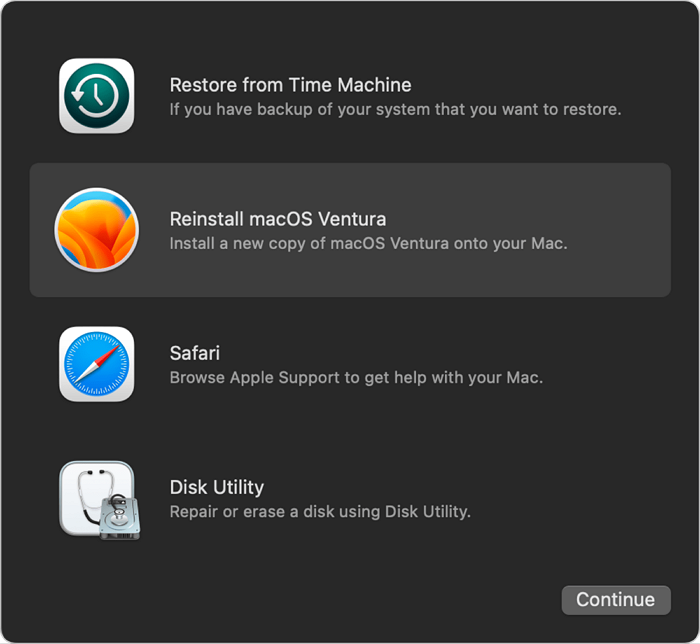
Schritt 6. Führen Sie die Anweisungen auf dem Bildschirm aus, um die Sicherung auf Ihrem Mac wiederherzustellen.
Schlussfolgerung
Lassen Sie sich nicht verrückt machen, wenn Sie Probleme mit Apple Mail auf Ihrem Mac haben. Wir haben gezeigt, dass Sie die Probleme beheben können, indem Sie die Techniken zur Fehlerbehebung ausprobieren. Unabhängig davon, welches Problem Sie mit Apple Mail haben, eine oder mehrere Lösungen werden es Ihnen ermöglichen, das Senden und Empfangen von E-Mails wieder aufzunehmen. Wenn nichts hilft, können Sie jederzeit professionelle Hilfe in Anspruch nehmen, indem Sie sich an den Apple Customer Support wenden.
Mail funktioniert nicht auf Mac FAQs
Lesen Sie die folgenden FAQs, um das Thema besser zu verstehen:
1. Warum funktioniert meine E-Mail auf meinem Mac nicht?
Es ist möglich, dass E-Mails nicht im Posteingang angezeigt werden, weil die App sie nicht richtig geladen hat. Warten Sie mindestens zehn Sekunden, um das Problem zu beheben. Die Überprüfung Ihrer Internetverbindung ist eine weitere einfache Lösung. Wenn Ihr Mac offline ist, erhalten Sie natürlich keine Benachrichtigungen, und es ist unwahrscheinlich, dass sie geladen werden.
2. Wie kann ich die Mail-App auf meinem Mac zurücksetzen?
Gehen Sie wie folgt vor, um die Mail-Anwendung auf Ihrem Mac zurückzusetzen:
Schritt 1. Starten Sie den "Finder" und klicken Sie auf "Go" > "Go to Folder" in der Menüleiste.
Schritt 2. Kopieren Sie die Adresse des Ordners ~/Library/Containers und drücken Sie die "Return"-Taste. Dadurch werden alle Systemdateien und Ordner auf Ihrem MacBook angezeigt.
Schritt 3. Geben Sie im Suchfeld "mail" ein und klicken Sie auf "Container", um nur Mailordner anzuzeigen. Entscheiden Sie sich jetzt für alle und verschieben Sie sie in den Papierkorb.
Schritt 4. Drücken Sie im Finder die Tastenkombination "Befehl + Umschalt + G", kopieren/einfügen Sie ~/Library/Mail und drücken Sie die "Return"-Taste. Suchen Sie nun nach "mail" und löschen Sie die Dateien und Ordner.
Schritt 5. Drücken Sie "Befehl + Umschalt + G" und kopieren/einfügen Sie ~/Library/Application Scripts. Wählen Sie nun die gewünschten Dateien zum Löschen aus, nachdem Sie "Mail" gesucht und auf "Application Scripts" geklickt haben.

