Featured Artikel
Schnelle Navigation:
| Praktiktische Lösungen | Schritt-für-Schritt-Fehlerbehebungen |
|---|---|
| Teil 1. Verlorene Daten ohne Time Machine wiederherstellen |
Software: EaseUS Data Recovery Wizard for Mac Free Vorteile: kompatibel mit verschiedenen macOS... Vollständige Schritte |
| Teil 2. Verlorene Daten aus Time Machine wiederherstellen | Wählen Sie die Systemeinstellungen; rufen Sie Time Machine auf; klicken Sie auf Time Machine in der Menüleiste; geben Sie Time Machine ein... Vollständige Schritte |
| Teil 3. Betriebssystem mit Time Machine wiederherstellen | Setzen Sie den Mac in den Wiederherstellungsmodus; wählen Sie ein Sicherungslaufwerk; wählen Sie eine Sicherung nach Datum; stellen Sie macOS wieder her... Vollständige Schritte |
| Teil 4. Time Machine Backups auf einem anderen Mac wiederherstellen | Schließen Sie das USB-Laufwerk an; öffnen Sie die Time Machine-Sicherung; kopieren Sie die Dateien, die Sie wiederherstellen möchten, und fügen Sie sie in... Vollständige Schritte |
Wenn Sie Time Machine auf Ihrem Mac installiert haben, können Sie sicher sein, dass Ihnen keine wichtigen Dokumente fehlen. Wenn Sie einen Mac haben, können Sie einzelne Dateien mit dem Time Machine Backup wiederherstellen oder Sie können in der Zeit zurückreisen und Ihren Computer von Grund auf wiederherstellen, wenn Sie alles verloren haben.
Dank Time Machine müssen Sie sich nie wieder Sorgen machen, dass wichtige Daten versehentlich gelöscht werden. Wenn Sie sich jedoch fragen, wie Sie Daten von Time Machine wiederherstellen können. Keine Sorge, in diesem Artikel erfahren Sie, wie Sie macOS und Dateien wiederherstellen können. Los geht's!
Teil 1. Verlorene Daten ohne Time Machine Backup wiederherstellen
Mit der EaseUS Mac Wiederherstellungssoftware können Sie verlorene Dateien von SD-Karten und externen Speichergeräten unter Mac OS X in wenigen Schritten wiederherstellen. Die Wiederherstellung von verlorenen Mac-Daten von macOS ist dank des EaseUS Data Recovery Wizard for Mac Free mühelos und einfach, auch für diejenigen, die keine technischen Kenntnisse haben.
Es garantiert eine saubere und sichere Umgebung für eine zugängliche Datenwiederherstellung von bis zu 2 GB. Es ist ein praktisches Tool, mit dem Sie gelöschte Dateien sicher wiederherstellen können. Es verfügt über einen Vorschaumodus, der Ihnen hilft, die gelöschten Dateien zu sehen.
Vorteile der Datenrettung mit einer Software
- Vorschau-Modus
- Kompatibel mit verschiedenen macOS
- East-to-use
- Kostenlose Datenrettung bis zu 2 GB
Video-Anleitung:
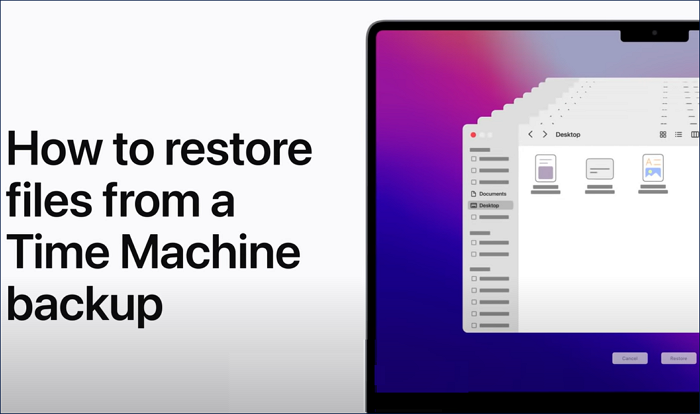
Schritt-für-Schritt-Anleitung:
Schritt 1. Wählen Sie den Ort, an dem Ihre wichtigen Daten und Dateien gelöscht wurden, und klicken Sie auf die Schaltfläche "Scannen".

Schritt 2. Die Software führt sowohl einen Schnellscan als auch einen Tiefenscan durch und arbeitet hart daran, so viele gelöschte Dateien wie möglich auf dem ausgewählten Datenträger zu finden.
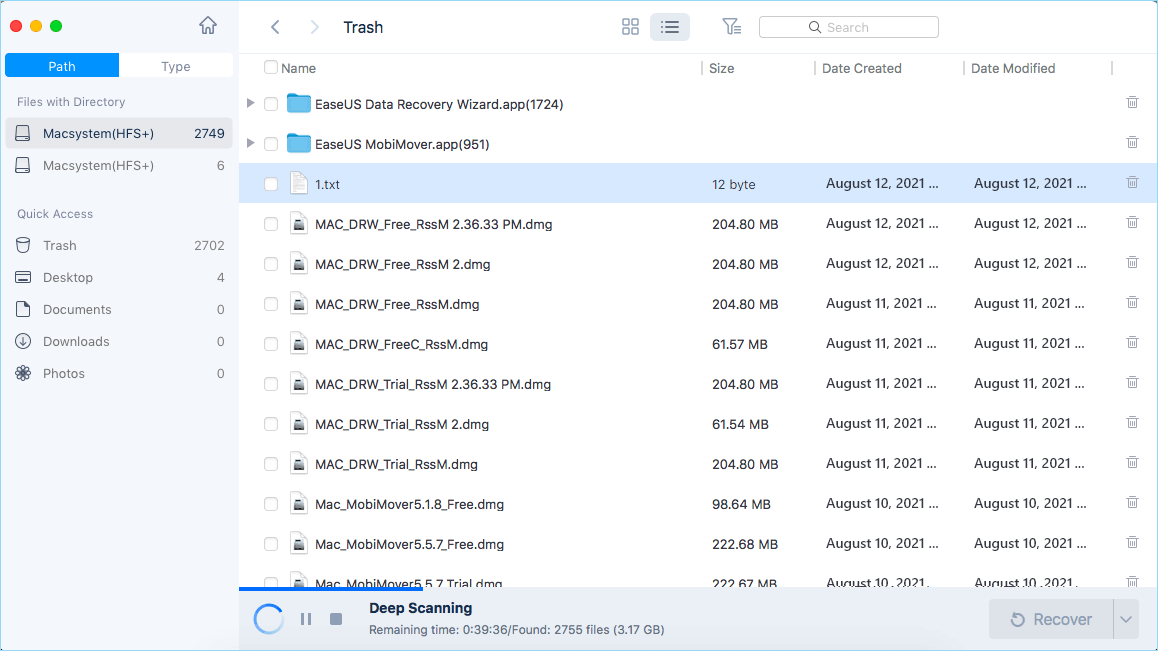
Schritt 3. Die Scanergebnisse werden im linken Bereich angezeigt. Wählen Sie einfach die Datei(en) aus und klicken Sie auf die Schaltfläche "Wiederherstellen", um sie wiederherzustellen.

Teil 2. Verlorene Daten aus Time Machine Backup wiederherstellen
Es kommt vor, dass Sie Dateien unwissentlich löschen, eine Festplatte mit wichtigen Daten formatieren oder den Papierkorb Ihres PCs mit Arbeitsdateien leeren. In solchen Fällen ist eine sichere Wiederherstellung der Daten unumgänglich. Und die gute Nachricht für Mac-Benutzer ist, dass dies mit Time Machine möglich ist.
Normalerweise greifen Einzelpersonen auf ihre Time Machine-Backups zurück, um Dateien wiederherzustellen oder den Computer in den Zustand von vor ein paar Tagen oder Wochen zu versetzen, je nach Situation. Alles, was Sie brauchen, ist Ihr Mac und eine externe Festplatte mit der Time Machine-Sicherung, um diese Aufgabe erfolgreich durchzuführen. Stellen Sie jedoch sicher, dass Sie die Dateien zuvor in Time Machine gesichert haben.
Folgen Sie der Anleitung, um Dateien aus Time Machine Backups wiederherzustellen:
Schritt 1: Systemeinstellungen öffnen
Klicken Sie in der oberen linken Ecke des Bildschirms auf das Apple-Logo. Wählen Sie dann Systemeinstellungen aus dem Dropdown-Menü.
Schritt 2: Zugriff auf Time Machine
Klicken Sie auf den nach unten zeigenden gebogenen Pfeil um ein Uhrensymbol, um auf die Time Machine zuzugreifen. Öffnen Sie die Time Machine-Optionen, indem Sie auf dieses Symbol klicken.
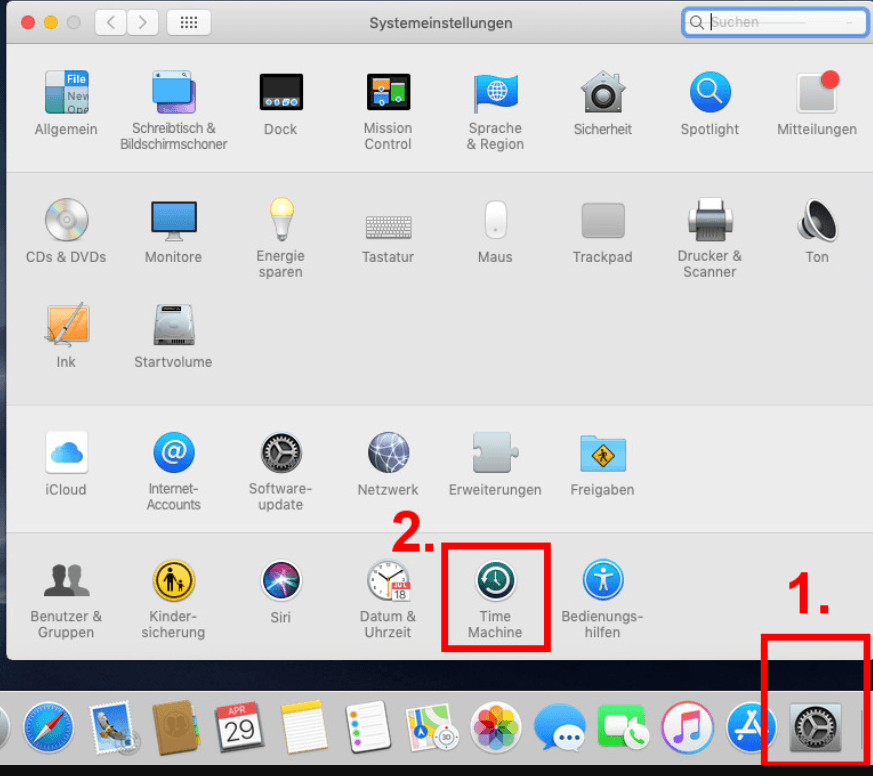
Schritt 3: Time Machine in der Menüleiste anzeigen
Stellen Sie sicher, dass die Option Time Machine in der Menüleiste anzeigen aktiviert ist. Das Time Machine-Symbol wurde der Menüleiste hinzugefügt. Es ist Zeit, die Taste zu drücken.
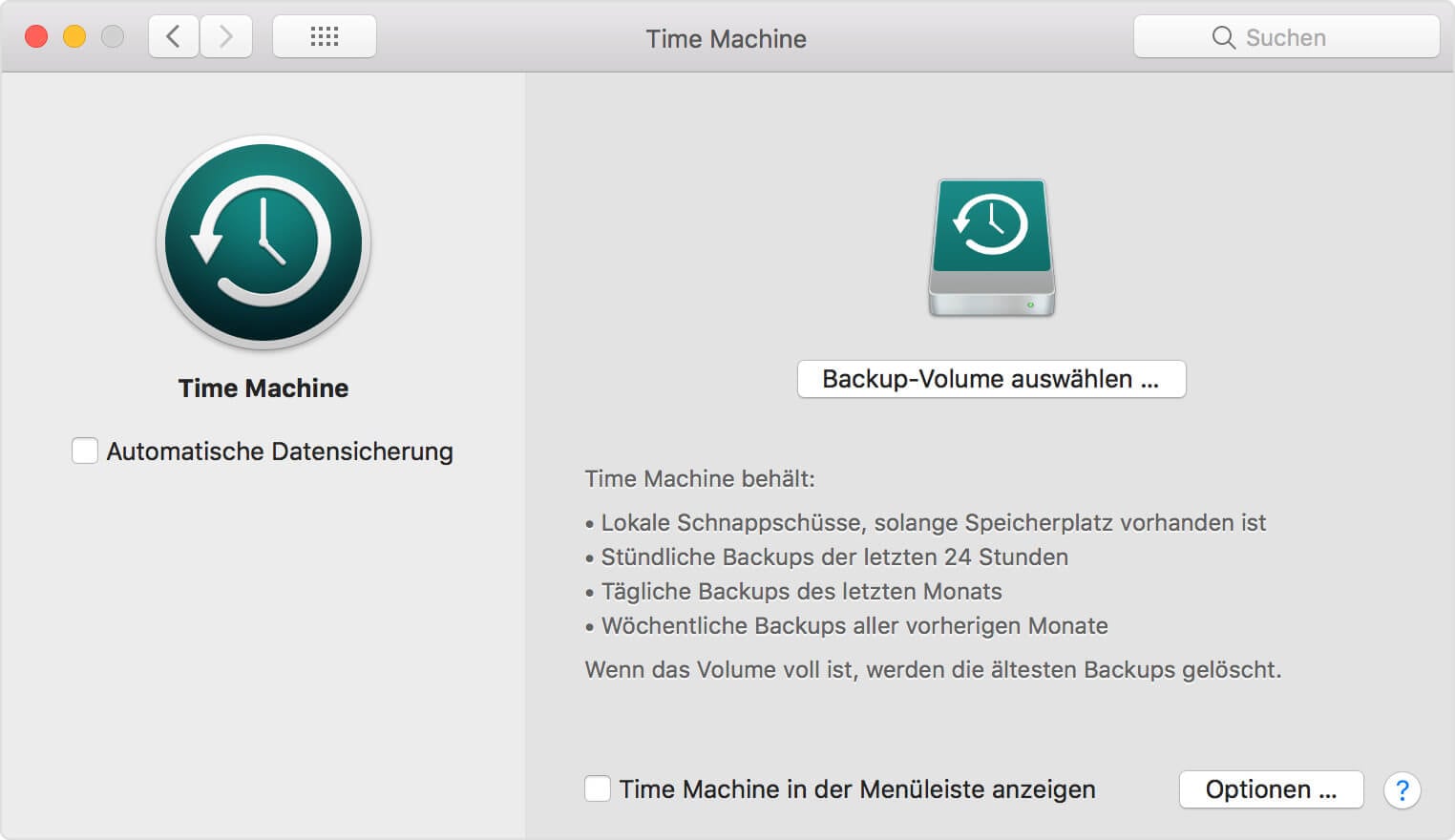
Schritt 4: Time Machine öffnen
Klicken Sie auf die Schaltfläche Time Machine öffnen. Alle Ihre früheren Time Machine-Sicherungen werden auf diesem Bildschirm angezeigt. Um eine Datei oder einen Ordner wiederherzustellen, suchen Sie sie an ihrem ursprünglichen Speicherort.
Schritt 5: Dateien wiederherstellen
Klicken Sie anschließend auf die Schaltfläche Wiederherstellen. Dadurch wird die Datei an den vorherigen Ort zurück übertragen und das Objekt wiederhergestellt.
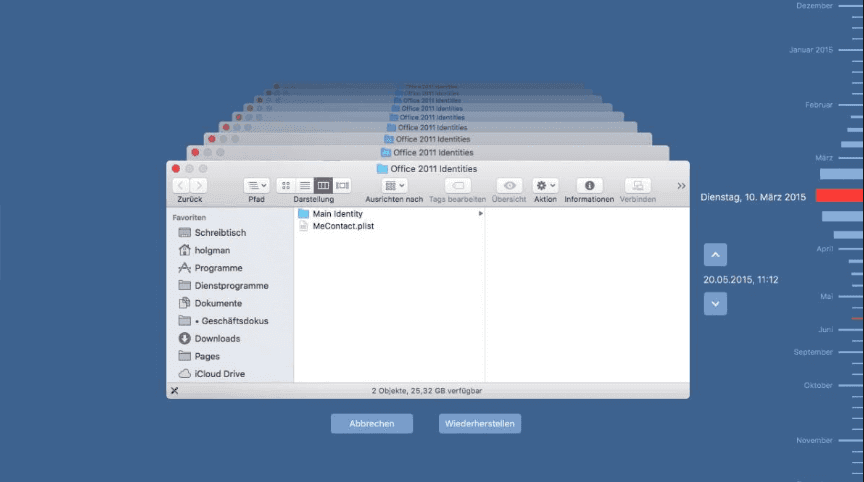
Teil 3. Das Betriebssystem aus Time Machine Backups wiederherstellen
Falls Sie Ihre Festplatte durch eine andere ersetzt haben, Macbook ist langsam oder Sie eine frühere macOS-Version wiederherstellen möchten, ist die macOS-Wiederherstellung ziemlich wichtig. Und Time Machine hat dies für Mac-Nutzer möglich gemacht.
Bei welchen macOS-Versionen können Sie das Betriebssystem mit Time Machine sichern und wiederherstellen?
Time Machine wird von macOS 10.5 oder einer neueren Version unterstützt. Sie wurde erstmals in macOS 10.5 Leopard eingeführt, ist aber in macOS 11 Big Sur komplett überarbeitet worden.
Befolgen Sie diese Anleitung, um macOS mit Time Machine wiederherzustellen bzw. wiederherzustellen:
Schritt 1: Den Mac in den Wiederherstellungsmodus starten
Starten Sie Ihren Mac neu. Drücken Sie die Tasten Command + R, bis der Rechner in den Wiederherstellungsmodus bootet. Wenn Sie das Apple-Logo auf dem Bildschirm sehen, lassen Sie die Tasten los. Wählen Sie Aus Time Machine-Backup Wiederherstellen und klicken Sie auf Fortfahren.
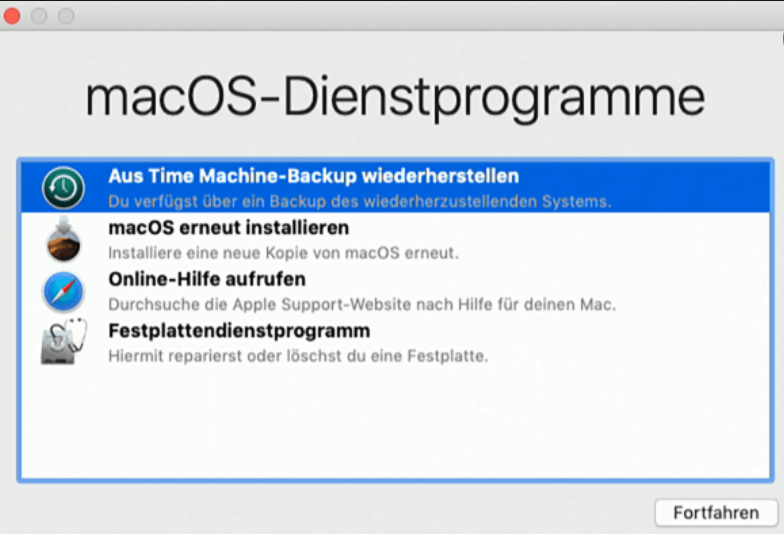
Schritt 2: Das Sicherungslaufwerk auswählen
Klicken Sie auf der Seite Wiederherstellen von Time Machine auf die Schaltfläche Fortfahren. Klicken Sie auf Weiter, nachdem Sie Ihr Time Machine-Sicherungslaufwerk ausgewählt haben, um fortzufahren.
Hinweis: Um ein verschlüsseltes Laufwerk zu entschlüsseln, müssen Sie die Anmeldedaten eingeben.
Schritt 3: Die richtige Sicherungskopie auswählen
Klicken Sie auf Fortfahren, wenn Sie eine Sicherung ausgewählt und nach Datum sortiert haben.
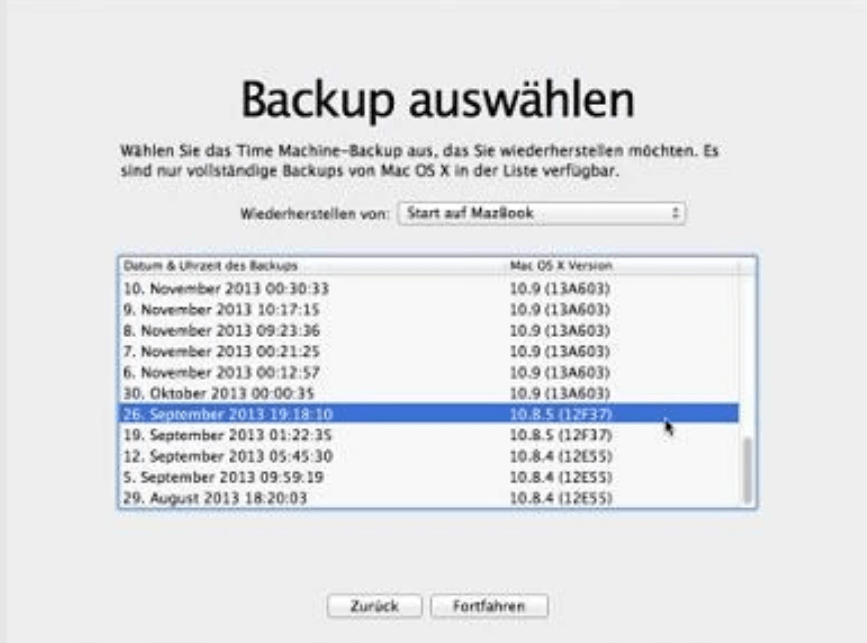
Schritt 4: macOS wiederherstellen
Stellen Sie den Inhalt der Festplatte Ihres Macs wieder her, indem Sie das Laufwerk auswählen und auf Wiederherstellen klicken. Starten Sie Ihren Mac neu, wenn Sie fertig sind.
Teil 4. Time Machine Backups auf einem anderen Mac wiederherstellen
Ja, es ist möglich, Dateien mit Time Machine auf einem anderen Mac wiederherzustellen. Um Dateien mit Time Machine auf einen anderen Mac zu übertragen, folgen Sie diesen Anweisungen:
Schritt 1: USB-Laufwerk einstecken
Schließen Sie den USB-Stick, der die Time Machine-Sicherung enthält, an den Mac an, auf den Sie die Daten übertragen möchten.
Hinweis: Stellen Sie sicher, dass auf dem Quell-Mac
Schritt 2: Öffnen Sie die Time Machine-Sicherung
Jetzt sehen Sie das Time Machine Backup-Laufwerk. Öffnen Sie es und klicken Sie auf die Datenbankdatei, um die Sicherung anzuzeigen.
Schritt 3: Wiederherstellung der Dateien
Kopieren Sie nun die Dateien, die Sie wiederherstellen möchten, und fügen Sie sie auf dem neuen Mac ein.
Hinweis: Sie können die Dateien auch per Drag & Drop verschieben.
Fazit
Der Verlust von Daten auf Ihrem Mac ist unangenehm, aber das Problem kann oft gemildert werden, wenn Sie Time Machine-Backups zur Hand haben. Sie sollten das Programm regelmäßig nutzen, um Ihre wichtigen Daten zu sichern. Ihre Backups können die einzige Methode sein, um sich von einem größeren Datenverlust zu erholen. Wir hoffen, dass Sie nach der Anleitung dieses Artikels wissen, wie man Daten von Time Machine wiederherstellen können!
Time Machine Backup wiederherstellen FAQs
1. Wie kann ich ein Time Machine-Backup wiederherstellen?
Um ein Time Machine-Backup wiederherzustellen, öffnen Sie einfach das Time Machine-Programm auf Ihrem Mac und navigieren Sie zu dem Zeitpunkt, von dem Sie das Backup wiederherstellen möchten. Wählen Sie dann die Dateien aus, die Sie wiederherstellen möchten, und klicken Sie auf "Wiederherstellen".
2. Kann ich ein Time Machine-Backup auf einem anderen Mac wiederherstellen?
Ja, Sie können ein Time Machine-Backup auf einem anderen Mac wiederherstellen, solange der Mac über die gleiche Version von macOS verfügt wie der Mac, von dem das Backup stammt. Schließen Sie einfach die Time Machine-Festplatte an den anderen Mac an und folgen Sie den gleichen Schritten wie bei der Wiederherstellung auf dem ursprünglichen Mac.
3. Was passiert, wenn ich ein Time Machine-Backup auf einem neuen Mac wiederherstelle?
Wenn Sie ein Time Machine-Backup auf einem neuen Mac wiederherstellen, werden alle Dateien, Einstellungen und Programme von dem Zeitpunkt des Backups auf den neuen Mac übertragen. Dadurch wird der neue Mac genau so eingerichtet, wie der Mac, von dem das Backup stammt.
4. Kann ich selektiv Dateien aus einem Time Machine-Backup wiederherstellen?
Ja, Sie können selektiv Dateien aus einem Time Machine-Backup wiederherstellen, indem Sie das Time Machine-Programm öffnen und zu dem Zeitpunkt navigieren, an dem die Dateien vorhanden waren. Wählen Sie dann die Dateien aus, die Sie wiederherstellen möchten, und klicken Sie auf "Wiederherstellen".
5. Kann ich ein Time Machine-Backup auf einem externen Laufwerk wiederherstellen?
Ja, Sie können ein Time Machine-Backup auf einem externen Laufwerk wiederherstellen, solange das Laufwerk mit Ihrem Mac kompatibel ist und über genügend Speicherplatz verfügt, um das Backup zu übertragen. Schließen Sie einfach das externe Laufwerk an Ihren Mac an und folgen Sie den gleichen Schritten wie bei der Wiederherstellung auf Ihrem Mac.
War der Artikel hilfreich?
Markus verfügt über 10+ Jahre Praxiserfahrung in Datenwiederherstellung, Festplatten-/Partitionsverwaltung und Multimedia-Technologien. Er beherrscht die Kunst, komplexe Probleme zu vereinfachen und effiziente Lösungsanleitungen zu erstellen. Privat liebt er Filme, Reisen und kulinarische Genüsse.
Weitere Artikel & Tipps:
-
Apple kann nicht nach Schadsoftware suchen [Fehler behoben]
![author icon]() Katrin | 15.09.2025, 13:49
Katrin | 15.09.2025, 13:49 -
Mac zurücksetzen | MacBook/iMac auf Werkseinstellungen zurücksetzen [Ohne Datenverlust]
![author icon]() Mako | 15.09.2025, 13:49
Mako | 15.09.2025, 13:49 -
Ordner 'Zuletzt gelöscht' wird nicht angezeigt [Mac Fehlerbehebungen]
![author icon]() Mako | 15.09.2025, 13:49
Mako | 15.09.2025, 13:49 -
Wird bei der Neuinstallation von macOS im Wiederherstellungsmodus alles auf dem Mac gelöscht?
![author icon]() Katrin | 15.09.2025, 13:49
Katrin | 15.09.2025, 13:49