Hauptinhalt:
![]() Über den Autor
Über den Autor
![]() Reviews und Preise
Reviews und Preise
Warum ein Downgrade von macOS Sonoma auf Ventura?
Aus mehreren Gründen ist es eher ungewöhnlich, dass Menschen im Zuge des technologischen Fortschritts darüber nachdenken, ihre Betriebssysteme zurückzusetzen. Einige macOS- Benutzer stellen möglicherweise fest, dass der Wechsel zurück zu Ventura (von Sonoma) mehrere Vorteile bietet. macOS 14 oder Ventura ist ein zuverlässiges und beliebtes Betriebssystem-Update. Es bietet eine optimierte Benutzeroberfläche, schnellere Leistung und viele nützliche Apps und Funktionen zur Steigerung der Effizienz und Inspiration. Wenn Sie macOS Sonoma heruntergeladen haben, werfen wir einen genaueren Blick auf die neuen Funktionen von macOS 14 und besprechen, warum einige Benutzer möglicherweise ein Downgrade von macOS Sonoma auf Ventura durchführen möchten.

1. Stabilität und Kompatibilität
Wenn Sie Stabilitäts- oder Kompatibilitätsprobleme mit macOS Sonoma haben, sollten Sie ein Downgrade auf macOS Ventura in Betracht ziehen. Der Beta-Status von Sonoma deutet darauf hin, dass es möglicherweise immer noch Mängel und Kompatibilitätsschwierigkeiten mit bestimmten Programmen aufweist, auch wenn es möglicherweise aufregende neue Funktionen bietet. Durch die Rückkehr zu Ventura können Benutzer ein stabileres und zuverlässigeres Betriebssystem genießen, das mit verschiedenen Anwendungen und Hardware funktioniert.
2. Leistungsoptimierung
Effizienz ist ein weiterer wichtiger Aspekt. Es ist wichtig zu bedenken, dass sich die Sonoma-Beta noch in der Testphase befindet, auch wenn sie möglicherweise Leistungsvorteile bietet. Dies bedeutet, dass sie auf bestimmten Geräten möglicherweise nicht so reibungslos oder schnell laufen wie auf anderen. Benutzer können durch ein Downgrade auf Ventura ein flüssigeres und schnelleres Erlebnis gewährleisten, insbesondere auf älteren Macs oder Geräten mit begrenzten Ressourcen.
3. Vertrautheit und Benutzererfahrung
Viele Menschen haben gute Erfahrungen mit macOS Ventura gemacht, da es sich um eine stabile und zuverlässige Version des Betriebssystems handelt. Einige Benutzer bevorzugen möglicherweise die Ventura-Benutzeroberfläche und das Gesamterlebnis gegenüber dem neueren Sonoma. Benutzer können einen konsistenten Arbeitsablauf beibehalten, ohne sich durch ein Downgrade an die neuen Funktionen und die Benutzeroberfläche von Sonoma anpassen zu müssen.
Diese Vorteile eines Downgrades von macOS Sonoma auf Ventura sollten klar sein. Bitte teilen Sie diesen Artikel in den sozialen Medien, um denjenigen zu helfen, die über eine Herabstufung nachdenken.
Methode 1.Downgrade von macOS Sonoma auf Ventura mit Mac Time Machine durchführen
Die Verwendung einer Mac Time Machine-Wiederherstellung Ihrer Erstinstallation von macOS Ventura macht das Downgrade von Sonoma zum Kinderspiel. Mit dieser Strategie können Sie Ihre Dateien und Einstellungen beibehalten und gleichzeitig zu einem zuverlässigeren Betriebssystem zurückkehren. Bevor Sie jedoch das Sonoma-Upgrade durchführen, sollte ein Time Machine-Backup erstellt werden. Führen Sie die folgenden Schritte aus, um Ihr System aus einem Time Machine-Backup wiederherzustellen und ein Upgrade von macOS Sonoma auf Ventura durchzuführen:
Schritt 1. Richten Sie Ihren Mac mit Ihrer Time Machine-Sicherungsdiskette ein.
Schritt 2. Starten Sie Ihren Mac neu, während Sie die Befehls- und R-Tasten gedrückt halten, um in den Mac-Wiederherstellungsmodus zu gelangen.
Schritt 3. Gehen Sie in macOS zum Menü „Dienstprogramme“ und wählen Sie „Aus Time Machine Backup wiederherstellen“.
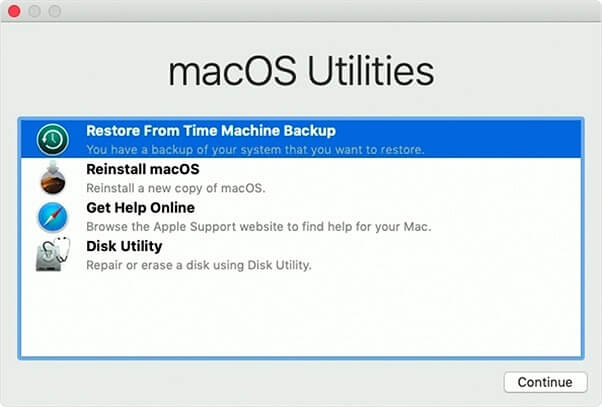
Schritt 4. Wählen Sie die Festplatte aus, die Sie mit Time Machine verwenden, und klicken Sie auf Weiter.
Schritt 5. Klicken Sie auf „Weiter“, wenn Sie das Backup gefunden haben, das Ihre Ventura-Installation enthält.
Schritt 5. Befolgen Sie die Anweisungen auf dem Bildschirm, um das Backup auf Ihrem Mac wiederherzustellen.
Schritt 6. Ihr Mac wird nach der Wiederherstellung neu gestartet und Sie kehren zum Ventura-Betriebssystem zurück. Diese Methode eignet sich auch zum Zurücksetzen von macOS Ventura auf Monterey oder ältere Versionen.
Methode 2. Downgrade von macOS 14 auf 13 im Wiederherstellungsmodus durchführen
Wenn Sie kein Time Machine-Backup haben oder einen alternativen Weg bevorzugen, können Sie macOS Sonoma im Wiederherstellungsmodus auf Ventura herunterstufen. Dieser Ansatz nutzt die nativen Dienstprogramme des Systems, erfordert jedoch eine stabile Internetverbindung und erfordert das Löschen Ihrer Installation. Führen Sie die folgenden Schritte aus, um mit der Lektion zum Downgrade des Wiederherstellungsmodus von macOS 14 auf 13 zu beginnen:
Schritt 1. Starten Sie Ihren Mac neu und drücken Sie Befehlstaste + R, um in den Wiederherstellungsmodus zu gelangen.
Schritt 2. Klicken Sie unter „MacOS-Dienstprogramme“ auf „Festplatten-Dienstprogramm“ dann können Sie Mac im Festplattendienstprogramm booten.

Schritt 3. Wählen Sie Ihr Mac-Startvolume „Macintosh HD“ aus und klicken Sie auf „Löschen“.
Schritt 4. Bestätigen Sie das Festplattenformat und klicken Sie auf Löschen.

Schritt 5. Nachdem Sie die Festplatte gelöscht haben, beenden Sie das Festplatten-Dienstprogramm und wählen Sie „ MacOS neu installieren “ aus den macOS-Dienstprogrammen.

Schritt 6. Installieren Sie macOS 13 Ventura mithilfe der Anweisungen auf dem Bildschirm neu auf Ihrem Mac.
Schritt 7. Nach der Neuinstallation wird Ihr Mac neu gestartet und auf Ventura heruntergestuft.
Methode 3. Downgrade von Sonoma mit dem bootfähigen Ventura-Installationsprogramm
Sie können auch ein bootfähiges Ventura-Installationsprogramm verwenden, um von macOS Sonoma zu Ventura zurückzukehren. Mit dieser Methode können Sie Ventura herunterstufen und sauber installieren. Dazu gehört die vorherige Vorbereitung einer bootfähigen Installation. Führen Sie die folgenden Schritte aus, um das auf dem Ventura Bootable Installer basierende Sonoma-Downgrade zu starten:
Schritt 1: Bootfähigen USB-Installer für macOS Ventura erstellen.
Schritt 2. Um den Startup-Manager zu öffnen, starten Sie Ihren Mac neu und drücken Sie beim Booten die Optionstaste.
Schritt 3. Schließen Sie das bootfähige Ventura-Installationsprogramm an Ihren Mac an.
Schritt 4: Wählen Sie Ventura Bootable Installer als Startdiskette beim Starten von Manager aus und klicken Sie auf Weiter.

Schritt 5. Befolgen Sie zur Installation die Anweisungen auf dem Bildschirm.
Schritt 6: Klicken Sie auf „Installieren“, nachdem Sie Ihren Installationsort ausgewählt haben.
Schritt 7. Nach der Installation von Ventura wird Ihr Mac neu gestartet.
Sie können diese Methode auch verwenden, um macOS Ventura auf einem nicht unterstützten Mac zu installieren. Weitere Informationen finden Sie in der folgenden Passage:

Installieren Sie macOS Ventura auf einem nicht unterstützten Mac
Fragen Sie sich, wie Sie macOS Ventura auf einem nicht unterstützten Mac installieren? In diesem Artikel finden Sie die wichtigsten Informationen. Lesen Sie mehr >>
Probleme beim Downgrade von macOS Sonoma beheben
Einige Benutzer haben von Schwierigkeiten beim Downgrade von macOS Sonoma auf Ventura berichtet. Nachfolgend sind drei häufige Probleme und die von uns empfohlenen Lösungen aufgeführt:
Problem 1: Kompatibilitätsprobleme mit Programmen und Anwendungen
Es ist möglich, dass nach dem Downgrade auf macOS Ventura bestimmte Programme und Software nicht mehr ordnungsgemäß funktionieren oder instabil werden.
Lösung :
- Sehen Sie, ob der Entwickler auf seiner Website oder in Supportforen versionenspezifische Updates oder Korrekturen für Ventura oder macOS anbietet.
- Erwägen Sie geeignete Apps für Ventura oder die vorgesehene macOS-Version.
- Versuchen Sie, das Programm oder die Software im Kompatibilitätsmodus oder in der Virtualisierung auszuführen.
Problem 2: Treiber sind entweder nicht verfügbar oder ungeeignet
Bei einem Downgrade auf eine ältere macOS-Version kann es aufgrund fehlender oder inkompatibler Treiber für bestimmte Hardwarekomponenten zu Verbindungsschwierigkeiten oder eingeschränkter Funktionalität kommen.
Lösung :
- Suchen Sie auf der Website des Herstellers nach Treibern, die mit Ventura oder der Version von macOS funktionieren, die Sie verwenden möchten.
- Die aktualisierten Treiber können installiert werden, indem Sie den Anweisungen auf dem Bildschirm folgen.
- Wenn keine aktualisierten Treiber verfügbar sind, wenden Sie sich an den Support des Herstellers oder verwenden Sie geeignete Hardware.
Problem 3: Verlorene Informationen oder beschädigte Dateien
Aufgrund unsachgemäßer Downgrade-Prozesse oder unvorhergesehener Ausfälle kann es zu Datenverlust oder Unzugänglichkeit bestimmter Dateien kommen.
Lösung :
- Stellen Sie sicher, dass Sie eine Sicherungskopie aller Ihrer wichtigen Dateien und Daten haben, bevor Sie zu einer niedrigeren Version wechseln.
- Verwenden Sie ein vertrauenswürdiges Datenwiederherstellungsprogramm wie EaseUS Data Recovery Wizard für Mac, um verlorene Dateien von Ihrem Backup oder der betroffenen Festplatte wiederherzustellen.
- Bevor Sie das Downgrade durchführen, wird empfohlen, eine Datenwiederherstellungssoftware zu verwenden, um alle nicht zugänglichen Dateien von der Festplatte wiederherzustellen.
Daten nach dem Downgrade von macOS Sonoma wiederherstellen
Einige Kunden haben berichtet, dass sie nach dem Downgrade von macOS Sonoma auf Ventura wichtige Daten verloren haben oder nicht darauf zugreifen konnten. In diesem Fall können Sie sich auf EaseUS Data Recovery Wizard for Mac verlassen, der Ihnen beim Wiederherstellen der verlorenen Informationen hilft. Dieses Programm wurde entwickelt, um Daten von verschiedenen Speichermedien wiederherzustellen, darunter Festplatten, Solid-State-Laufwerke (SSDs) und USB-Laufwerke.
Dieses Programm ist aufgrund seiner intuitiven Benutzeroberfläche und des optimierten Wiederherstellungsverfahrens für Benutzer mit unterschiedlichen technischen Fähigkeiten zugänglich. Unabhängig davon, ob ein Benutzer Daten aufgrund eines unbeabsichtigten Löschens, eines fehlgeschlagenen Downgrades oder eines Formatierungsproblems verloren hat, ist der EaseUS Data Recovery Wizard für Mac eine effektive und vertrauenswürdige Lösung. Es verwendet ausgefeilte Datei-Scan-Algorithmen, um gelöschte Dateien auf macOS Sonoma oder Ventura schnell zu finden und wiederherzustellen .
Mit diesem Tool können Sie Fotos nach dem macOS Sonoma Update wiederherstellen, und es kann auch fehlende Dokumente, E-Mails, Videos usw. wiederherstellen. Sehen Sie sich das folgende Tutorial an, um verlorene Dateien mit EaseUS wiederherzustellen.
Schritt 1. Suchen Sie nach verlorenen Dateien
Wählen Sie den Speicherort der Festplatte aus, um nach verlorenen Dateien zu suchen (es kann sich um eine interne Festplatte/SSD oder ein Wechselspeichergerät handeln) unter macOS Sierra, High Sierra, Mojave, Catalina, Big Sur, Monterey, Ventura und der neuesten Version von Sonoma. Klicken Sie auf die Schaltfläche „Nach verlorenen Dateien suchen“.
Hinweis: Klicken Sie vor der Datenwiederherstellung am besten in der linken Seitenleiste auf „Festplattensicherung“, um ein Backup Ihres Mac zu erstellen und weiteren Datenverlust zu vermeiden. Nach der Sicherung kann die Software Daten aus dem Mac-Backup wiederherstellen und Ihr Computer kann neue Daten erneut speichern.

Schritt 2. Sehen Sie sich die Scanergebnisse an
Der EaseUS Data Recovery Wizard für Mac scannt sofort Ihr ausgewähltes Festplattenvolume und zeigt die Scanergebnisse an.

Schritt 3. Wählen Sie die Datei(en) aus und stellen Sie sie wieder her
Wählen Sie in den Scanergebnissen die Datei(en) aus, die Sie in der Vorschau anzeigen möchten, und klicken Sie auf die Schaltfläche „Wiederherstellen“, um sie wiederherzustellen.

Abschluss
Zusammenfassend lässt sich sagen, dass Kompatibilitätsschwierigkeiten oder persönliche Vorlieben nur zwei der vielen stichhaltigen Argumente für einen Umstieg von macOS Sonoma auf Ventura sind. In diesem Artikel wurden die Vorteile eines Downgrades behandelt, wie ein Downgrade mithilfe eines Time Machine-Backups durchgeführt wird, ein Downgrade mit dem Wiederherstellungsmodus und dem bootfähigen Ventura-Installationsprogramm durchgeführt wird und wie mit typischen Downgrade-Schwierigkeiten umgegangen wird. Denken Sie daran, dass beim Downgrade eines Betriebssystems immer die Möglichkeit besteht, dass Daten verloren gehen oder Instabilität auftritt. Daher ist es wichtig, Ihre kritischen Daten zu sichern und die notwendigen Vorsichtsmaßnahmen zu treffen.
Wenn während des Downgrade-Vorgangs Daten verloren gehen, können Sie diese mit Hilfe des EaseUS Data Recovery Wizard für Mac wiederherstellen. Versehentlich gelöschte Dateien können mit Hilfe dieses robusten Programms leicht wiederhergestellt werden.
Wir hoffen, dass dieser Artikel Ihnen die Tools an die Hand gegeben hat, mit denen Sie macOS Sonoma effektiv auf Ventura zurücksetzen können. Seien Sie vorsichtig, befolgen Sie die Anweisungen sorgfältig und denken Sie darüber nach, bei Bedarf Hilfe von einem Fachmann in Anspruch zu nehmen.
Häufig gestellte Fragen zum MacOS 14 auf 13 Downgraden
Weitere Informationen zum Downgrade von macOS Sonoma auf Ventura finden Sie in den folgenden Fragen und Antworten:
1. Wie kann ich macOS herunterstufen, ohne Daten zu verlieren?
Wenn Sie ein Rollback von Sonoma auf Ventura ohne Datenverlust durchführen möchten, können Sie macOS mithilfe eines Time Machine-Backups, des Wiederherstellungsmodus oder eines bootfähigen Ventura-Installationsprogramms herunterstufen. Mit diesen Techniken können Sie ein Rollback auf eine frühere macOS-Version durchführen und dabei Ihre Daten intakt halten.
2. Wie kann man verlorene Daten nach dem Downgrade von macOS Sonoma wiederherstellen?
Wir empfehlen die Verwendung des EaseUS Data Recovery Wizard für Mac, wenn Sie aufgrund eines Downgrades von macOS Sonoma Daten verloren haben. Sie können darauf vertrauen, dass unser Datenwiederherstellungsprogramm Ihnen dabei hilft, Ihre Dateien wieder funktionsfähig zu machen.
3. Was sind die neuen Funktionen von macOS 14 Sonoma?
Verbesserte Datenschutzoptionen, ein intuitiveres Kontrollzentrum, schnellere Seitenladevorgänge in Safari, eine funktionsreichere Karten-App und hochmodernes FaceTime sind einige neue Ergänzungen in macOS 14 Sonoma.
4. Ist macOS Sonoma besser als Ventura?
Sowohl macOS Sonoma als auch macOS Ventura bieten einzigartige Fähigkeiten und Features. Während Ventura möglicherweise zuverlässiger und mit bestimmten Apps kompatibel ist, bietet Sonoma möglicherweise neue Funktionen. Letztlich kommt es darauf an, was jeder Mensch braucht und will.
Ist der Artikel hilfreich?
Updated by Markus
Markus verfügt über 10+ Jahre Praxiserfahrung in Datenwiederherstellung, Festplatten-/Partitionsverwaltung und Multimedia-Technologien. Er beherrscht die Kunst, komplexe Probleme zu vereinfachen und effiziente Lösungsanleitungen zu erstellen. Privat liebt er Filme, Reisen und kulinarische Genüsse.
Bewertungen
-
EaseUS Data Recovery Wizard ist eine leistungsstarke Systemwiederherstellungs-Software, mit der Sie versehentlich gelöschte, durch Malware oder aufgrund von Partitionsverlust verlorene Dateien wiederherstellen können.
Mehr erfahren -
EaseUS Data Recovery Wizard ist das beste Programm, das wir bisher getestet haben. Er ist nicht perfekt, weil die heutige fortschrittliche Festplattentechnologie die Datenwiederherstellung schwieriger macht .
Mehr erfahren -
EaseUS Data Recovery Wizard Pro ist eines der besten Programme zur Datenwiederherstellung auf dem Markt. Es bietet Ihnen umfassenden fortschrittlichen Funktionen, z.B., Wiederherstellung formatierter Laufwerke und Reparatur beschädigter Dateien.
Mehr erfahren
Verwandete Artikel
-
Wie kann man Einstellungen und Inhalte auf dem Mac löschen? [macOS Ventura/Monterey]
![author icon]() Mako/May 27, 2025
Mako/May 27, 2025 -
Wie kann man Notizen aus einem Backup auf dem Mac wiederherstellen [4 Methoden]
![author icon]() Mako/May 27, 2025
Mako/May 27, 2025 -
Beste Methode: macOS auf PC installieren [2025 Anleitung]
![author icon]() Markus/May 27, 2025
Markus/May 27, 2025 -
So beheben Sie, dass das NTFS-Laufwerk auf dem Mac nicht gemountet wird [Schritt für Schritt]
![author icon]() Maria/Sep 05, 2025
Maria/Sep 05, 2025