![]() Hauptinhalt:
Hauptinhalt:
![]() Kundenbewertungen
Kundenbewertungen
Die Neuinstallation von macOS ist in der Regel der nächste Schritt, wenn bei Ihrem Mac ein schwerwiegendes Problem auftritt, das mit der normalen Fehlerbehebung nicht gelöst werden kann. Sie können macOS ohne Datenverlust neu installieren, anstatt den internen Speicher zu löschen und macOS von Grund auf neu zu installieren. Hier erfahren Sie, wie Sie das machen können.
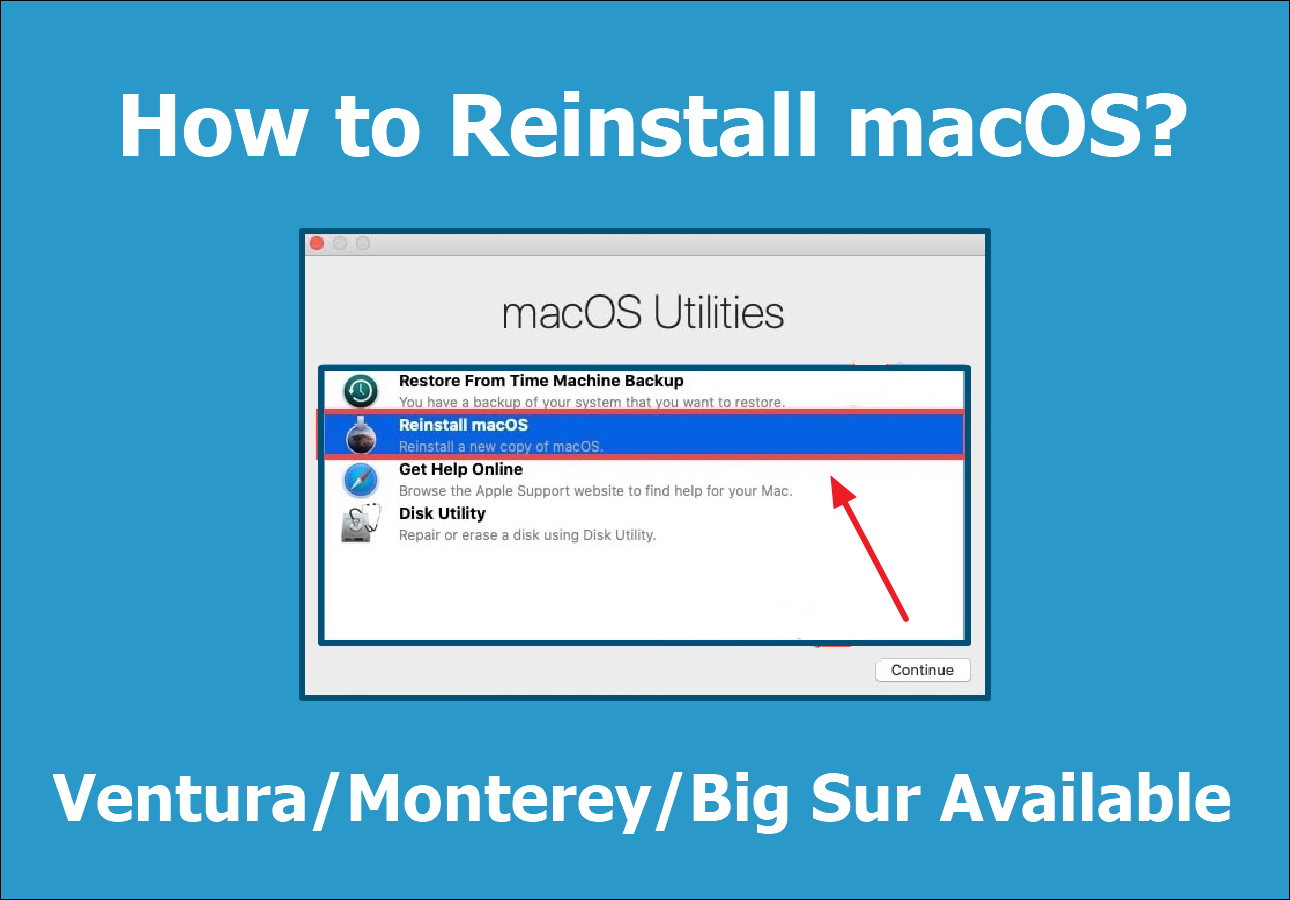
- Tipp
- Die Methoden in diesem Artikel gelten für macOS Ventura, macOS Monterey, macOS Big Sur, macOS Catalina, macOS High Sierra oder frühere Mac-Betriebssysteme. Hier nehmen wir Monterey als Beispiel.
Wann sollten Sie Ihr macOS neu installieren?
Es gibt mehrere Gründe, warum Sie macOS neu installieren möchten. Vielleicht verhält sich Ihr Mac falsch oder Sie möchten einen möglichen Fehler aufgrund früherer Installationsupdates beheben. Vergessen Sie nicht, sich zu fragen, ob die Neuinstallation von macOS Dateien löscht. So könnte eine Neuinstallation des Mac-Betriebssystems die Probleme lösen.
Der offensichtlichste Grund ist die Beseitigung potenziell beschädigter Dateien. Update-Installationen können gelegentlich Dateien beschädigen. In diesem Fall müssen Sie möglicherweise macOS neu installieren, um die Probleme zu beheben, und versuchen, verlorene Dateien nach dem macOS-Update wiederherzustellen.
Ein weiterer Grund ist, dass Sie, wenn Sie beabsichtigen, Ihren Mac zu verkaufen, vielleicht auch macOS neu installieren möchten. In Anbetracht der Sicherheit Ihrer Privatsphäre kann das erzwungene Löschen des Mac und die Neuinstallation des Betriebssystems das Gerät für den nächsten Benutzer vorbereiten.

Wie man macOS ohne Datenverlust neu installiert
Ein Upgrade oder eine Neuinstallation von macOS ist aufgrund der schlechten Leistung Ihres Macs oder eines Hardwareproblems erforderlich. Viele Benutzer sind besorgt, dass sie bei einer Neuinstallation des Betriebssystems alle ihre Daten verlieren könnten. Hier sind zwei Methoden, mit denen Sie dieses Problem beheben können. Vorher sollten Sie Ihre wichtigen Daten und Dateien mit der EaseUS Datenrettungssoftware sichern, um unnötigen Datenverlust zu vermeiden:

Sichern Sie Ihren Mac und verlieren Sie keine Daten mehr
Sichern und Wiederherstellen Ihres MacBook/iMac ohne Time Machine, iCloud oder externe Festplatten.
Verfahren 1. Verwenden Sie ein Datenwiederherstellungstool, um macOS neu zu installieren
Wenn Sie vor der Neuinstallation eine Sicherungskopie Ihres Macs erstellt haben, haben Sie Ihre Daten möglicherweise von einer externen Festplatte oder einem anderen Speicherort, z. B. iCloud, abgerufen, je nachdem, wie Sie es gemacht haben.
Angenommen, Sie haben keine Backups von Ihrem Mac gemacht. In diesem Fall benötigen Sie das fachkundige Mac-Datenwiederherstellungsprogramm EaseUS Data Recovery Wizard for Mac, um gelöschte Dateien auf dem Mac während einer macOS-Neuinstallation mit Hilfe dieses Tools schnell wiederherzustellen.
EaseUS Data Recovery Wizard für Mac
- Stellen Sie verlorene oder gelöschte Dateien bei der Installation effektiv wieder her, einschließlich Dokumente, Fotos, Audio, Musik und E-Mails.
- Wiederherstellung von Dateien von formatierten Festplatten, leeren Mac-Papierkörben, externen Laufwerken, Digitalkameras und Camcordern.
- Unterstützt Datenwiederherstellung bei plötzlicher Löschung, Formatierung, Festplattenbeschädigung, Virenbefall und Systemabsturz, wenn die Neuinstallation fehlschlägt.
Die folgenden Schritte helfen Ihnen, verlorene Daten mit EaseUS Data Recovery for Mac wiederherzustellen, wenn Sie nach der Neuinstallation von macOS ein Problem mit Datenverlust haben.
Schritt 1. Suche nach verlorenen Dateien
Wählen Sie den Speicherort für die Suche nach verlorenen Dateien (es kann eine interne Festplatte/SSD oder ein Wechseldatenträger sein) unter macOS Sierra, High Sierra, Mojave, Catalina, Big Sur, Monterey, Ventura und dem neuesten Sonoma. Klicken Sie auf die Schaltfläche "Nach verlorenen Dateien suchen".
Hinweis: Vor der Datenwiederherstellung sollten Sie auf "Disk Backup" in der linken Seitenleiste klicken, um ein Backup Ihres Macs zu erstellen, um weiteren Datenverlust zu vermeiden. Nach der Sicherung kann die Software Daten aus der Mac-Sicherung wiederherstellen, und Ihr Computer kann wieder neue Daten verdrahten.

Schritt 2. Gehen Sie die Scanergebnisse durch
EaseUS Data Recovery Wizard for Mac scannt sofort den ausgewählten Datenträger und zeigt die Scanergebnisse an.

Schritt 3. Wählen Sie die Datei(en) und stellen Sie sie wieder her
Wählen Sie in den Scanergebnissen die Datei(en) für die Vorschau aus und klicken Sie auf die Schaltfläche "Wiederherstellen", um sie wiederherzustellen.

Verfahren 2. macOS über den macOS-Wiederherstellungsmodus neu installieren
Die Neuinstallation von macOS kann macOS Recovery starten, das integrierte Wiederherstellungssystem Ihres Macs. Hier ist ein Video für Ihre Referenz, um macOS auf verschiedenen Geräten neu zu installieren.
- 00:00 - Einführung
- 01:38 - macOS auf einem beliebigen Mac-Laptop (Intel) oder Intel-Mac mit einer kabelgebundenen Tastatur neu installieren
- 02:51 - Neuinstallation auf Intel iMac, Mac mini oder Mac Pro ohne kabelgebundene Tastatur
- 03:53 - macOS auf Apple-Silizium-Mac (M1, m1max, M2, etc.) neu installieren
Sie können macOS ganz einfach neu installieren oder Ihr aktuelles Betriebssystem wiederherstellen, indem Sie den Wiederherstellungsmodus auf Ihrem Mac verwenden. Um in den Wiederherstellungsmodus zu gelangen, drücken Sie während des Starts die Tasten "Command" und "R" gleichzeitig, bis Sie die Startglocke hören und ein Apple-Logo sehen. Hier sind die vollständigen Schritte:
Schritt 1. Starten Sie Ihr Mac-Gerät neu.
Schritt 2. Halten Sie die Tasten Command und R gedrückt, während Ihr Computer neu startet. Sobald Sie das Apple-Logo auf dem Bildschirm sehen, lassen Sie sie los.
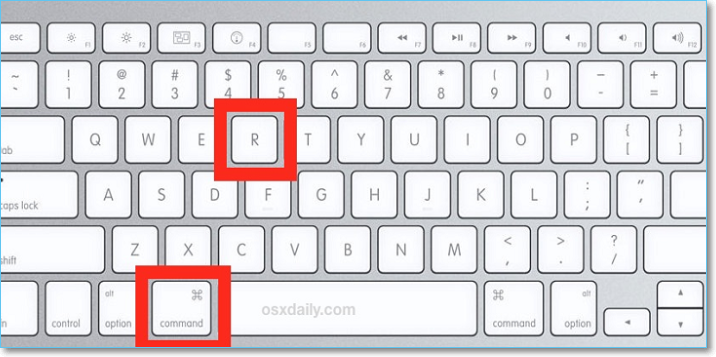
Schritt 3. Wählen Sie "macOS neu installieren" aus dem Werkzeugfenster in macOS Recovery.

Schritt 4. Klicken Sie dann auf "Weiter" und folgen Sie den Anweisungen auf dem Bildschirm.
Schritt 5. Nachdem Sie auf "Zustimmen" geklickt haben, wählen Sie im nächsten Fenster Ihre Festplatte aus.
Schritt 6. Klicken Sie auf Installieren, um Ihre macOS-Neuinstallation zu starten.
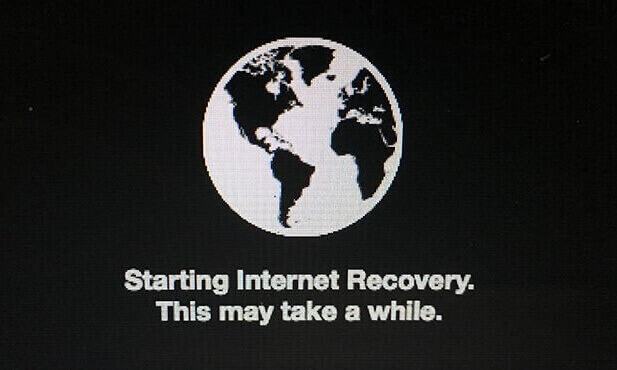
macOS von USB neu installieren
Es kann jedoch vorkommen, dass wir ein macOS neu installieren müssen, um Hardware- oder Software-Fehler zu beheben oder das gleiche macOS-System auf mehreren Geräten gleichzeitig neu zu installieren. In diesem Fall können Sie das macOS von USB installieren. Wenn Sie die Installationsdateien bereits heruntergeladen haben und nicht stundenlang darauf warten möchten, dass die Wiederherstellung die Dateien herunterlädt, ist dies möglicherweise die beste Vorgehensweise.
- Bevor Sie mit den Schritten beginnen, benötigen Sie:
-
1. Ein austauschbares USB-Flash-Laufwerk mit einer Größe von mindestens 15 GB.
2. Stellen Sie sicher, dass das USB-Laufwerk keine wichtigen Informationen enthält, bevor wir es löschen.
3. Mac-Administratorrechte sind erforderlich.
4. Für den Fall, dass etwas schief geht, ein Backup der Dateien.
Schritt 1. Formatieren des externen Laufwerks
1. Gehen Sie zu "Anwendungen" - "Dienstprogramme".
2. Wählen Sie "Festplattendienstprogramm" und dann das Laufwerk aus.
3. Klicken Sie auf Löschen. (Das USB-Laufwerk muss umbenannt werden, damit wir es mit Terminalbefehlen aktivieren können).

Schritt 2. Laden Sie das macOS-Installationsprogramm herunter
1. Öffnen Sie die Systemeinstellungen.

2. Wählen Sie "Software-Update".
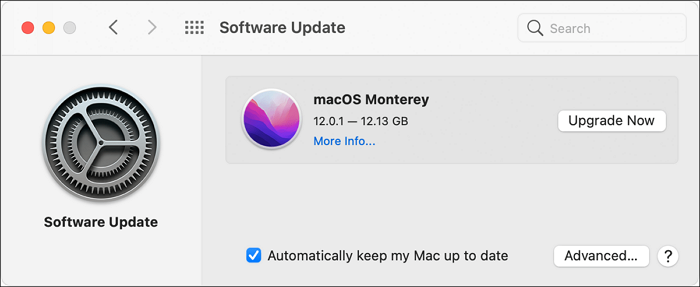
3. Laden Sie die macOS-Installationsdateien herunter.
Schritt 3. Erstellen einer bootfähigen USB-Diskette
1. Öffnen Sie den Ordner "Dienstprogramme" im Finder und doppelklicken Sie dann auf "Terminal".

2. Geben Sie den folgenden Text in das Terminal ein:
"sudo /Applications/Install\ macOS\Monterey.app/Contents/Resources/createinstallmedia --volume /Volumes/YOURUSBDRIVE" (hier ist YOURUSBDRIVE der Name des von Ihnen verwendeten bootfähigen USB-Laufwerks)
3. Drücken Sie "Return".
4. Geben Sie Ihr Admin-Passwort ein.
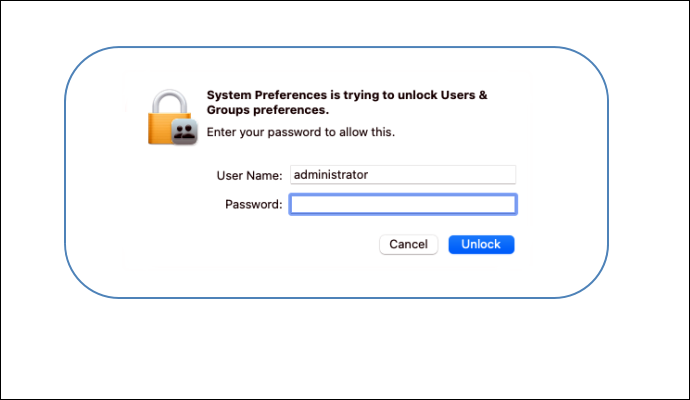
Schließlich löscht Terminal Ihr USB-Laufwerk und verwandelt es in ein bootfähiges Laufwerk, das Sie zur Neuinstallation von macOS verwenden können.
Schritt 4. Booten Sie Ihren Mac von einem USB-Laufwerk
Die Option, Ihr USB-Laufwerk als Startlaufwerk zu wählen, sollte nun verfügbar sein. Wenn Sie diese Option auswählen, wird Ihr Computer von Ihrem USB-Laufwerk in die macOS-Wiederherstellung booten und das Installationsprogramm für macOS auf Ihrem Bildschirm anzeigen.
So installieren Sie eine ältere Version von macOS neu
Wenn eine höhere Version von macOS dazu führt, dass Ihr Mac langsam läuft, können Sie es neu installieren, indem Sie lernen, wie Sie alte Versionen von macOS erhalten. Ein Mac-Gerät verwendet normalerweise das Betriebssystem, das auf dem Gerät vorinstalliert war, als Sie es gekauft haben, oder spätere Versionen.
Schritt 1. Prüfen Sie, ob die macOS- oder Mac OS X-Version, die Sie installieren möchten, mit Ihrem Mac kompatibel ist.
Schritt 2. Laden Sie dann das Installationsprogramm für die Mac OS X- oder macOS-Version herunter, die Sie installieren möchten.
Schritt 3. Nachdem Sie das Installationsprogramm heruntergeladen haben, wird Ihr Mac installiert oder degradiert, wenn Sie auf "Installieren" klicken.
Bitte beachten Sie, dass Sie Ihre Daten löschen können, bevor Sie eine ältere Version von macOS installieren.
Schlussfolgerung
Wenn Sie Ihr macOS neu installieren möchten, können Sie dies tun, ohne Ihre Daten zu verlieren. Sie können auch den internen Speicher löschen und macOS von Grund auf neu installieren. Unabhängig von Ihrer Wahl sollten Sie darauf achten, Ihre Datensicherheit zu schützen, indem Sie einen Backup-Plan erstellen oder Ihre Daten rechtzeitig wiederherstellen. EaseUS Data Recovery Wizard for Mac kann Ihnen dabei ein guter Helfer sein.
macOS FAQs neu installieren
Hier sind 4 Fragen, die Sie interessieren könnten. Hier finden Sie die Antworten.
1. Wie kann ich meinen Mac komplett neu installieren?
Vor Monterey mussten Sie entweder ein bootfähiges USB-Gerät erstellen oder den Wiederherstellungsmodus verwenden, um Ihre Festplatte vollständig zu löschen. Mit Monterey hat Apple es einfach gemacht, eine brandneue Installation zu erhalten. Über das Menü "Systemeinstellungen" von Monterey können Sie Ihren Mac auf seine Standardeinstellungen zurücksetzen.
2. Wie kann ich macOS von einem USB-Laufwerk neu installieren?
- Schritt 1. Wählen Sie das USB-Laufwerk, um macOS neu zu installieren.
- Schritt 2. Formatieren Sie das USB-Laufwerk.
- Schritt 3. Laden Sie das macOS-Installationsprogramm auf Ihr Laufwerk herunter.
- Schritt 4. Starten Sie Ihren Rechner im Wiederherstellungsmodus neu, um macOS neu zu installieren.
3. Wie lange dauert es, macOS neu zu installieren?
Die Installation an Ort und Stelle ist schneller, als den Computer komplett zu löschen und neu zu beginnen. Es wird wahrscheinlich nicht länger als 45 Minuten dauern.
4. Wie kann man macOS ohne Internet neu installieren?
Auch ohne Online-Verbindung können Sie macOS neu installieren, indem Sie ein bootfähiges Installationsprogramm mit einem USB-Gerät erstellen.