Schnelle Navigation:
| Praktikable Lösungen | Schritt-für-Schritt-Fehlerbehebung |
|---|---|
| So installieren Sie macOS von USB |
Schritt 1. macOS herunterladen...Volle Schritte Schritt 2. Den bootfähigen Installer erstellen, nachdem...Volle Schritte Schritt 3. MacOS von der bootfähigen Datei installieren...Volle Schritte |
Um das neueste macOS-Update auf Ihrem Mac zu aktualisieren und zu installieren, können Sie es ganz einfach über die Software-Aktualisierungsoption des Systems abrufen. Das ist kein Problem. Aber manchmal benötigen wir eine saubere Installation einer macOS-Version für die Hardware-/Software-Fehlerbehebung oder um das gleiche macOS-System auf mehreren Geräten gleichzeitig installieren zu können. In diesem Fall müssen Sie macOS von einem externen Laufwerk oder USB installieren.
Schritt 1. macOS herunterladen
Klicken Sie auf den Download-Link für die gewünschte macOS-Version, die Sie installieren möchten.
Jeder macOS-Download wird als App namens Install macOS [Versionsname] in den Ordner "Programme" gesendet. Wenn sich das Installationsprogramm nach dem Herunterladen öffnet, beenden Sie es, ohne die Installation fortzusetzen. Um das richtige Installationsprogramm zu erhalten, laden Sie es von einem Mac herunter, der macOS Sierra 10.12.5 oder höher oder El Capitan 10.11.6 verwendet. Unternehmensadministratoren laden bitte von Apple herunter, nicht von einem lokal gehosteten Software-Update-Server.
Bitte beachten Sie. OS X El Capitan unterscheidet sich deutlich von den anderen fünf Versionen. Dieser Download wird in einem Disk-Image-Format namens InstallMacOSX.dmg präsentiert.
Schritt 2. Erstellen des bootfähigen Installationsprogramms nach dem Download
Zunächst einmal ist ein freies 16-GB-USB-Laufwerk erforderlich. Wenn Sie ein altes USB-Laufwerk für die Installation verwenden möchten, stellen Sie sicher, dass Sie die Daten kopiert und als Backup gespeichert haben. Bei der Erstellung des Installationsprogramms werden alle Daten auf dem externen USB-Laufwerk formatiert und gelöscht, um wirksam zu werden. Außerdem muss das USB-Laufwerk als Mac OS Extended (HFS+) formatiert werden.
- Suchen Sie im Finder den Ordner Anwendungen/Dienstprogramme und doppelklicken Sie dann auf Terminal.
- Jedes macOS-Installationsprogramm benötigt eine exklusive Befehlszeile in der Tabelle. Wir empfehlen Ihnen, einen der folgenden Befehle zu kopieren und in Terminal einzufügen. (Möglicherweise müssen Sie MyVolume in allen Befehlszeilen durch den tatsächlichen Namen Ihres eigenen USB-Sticks ersetzen).
Monterey:
sudo /Applications/Install\ macOS\ Monterey.app/Contents/Resources/createinstallmedia --volume /Volumes/MyVolume
Big Sur:
sudo /Applications/Install\ macOS\ Big\ Sur.app/Contents/Resources/createinstallmedia --volume /Volumes/MyVolume
Catalina:
sudo /Programme/Install\ macOS\ Catalina.app/Inhalt/Ressourcen/createinstallmedia --volume /Volumes/MyVolume
Mojave:
sudo /Applications/Install\ macOS\ Mojave.app/Contents/Resources/createinstallmedia --volume /Volumes/MyVolume
High Sierra:
sudo /Programme/Installieren macOS\ High Sierra.app/Inhalt/Ressourcen/createinstallmedia --volume /Volumes/MyVolume
El Capitan:
sudo /Applications/Install\ OS\ X\ El Capitan.app/Contents/Resources/createinstallmedia --volume /Volumes/MyVolume --applicationpath /Applications/Install\ OS\ X\ El Capitan.app
Nachdem Sie den Befehl in Terminal eingegeben haben, drücken Sie den Zeilenschalter, um den Befehl zu bestätigen. Danach ist es an der Zeit, alle Bestätigungswarnungen mit Y zu beantworten, einschließlich der Bestätigung des Löschens des USB-Volumes, der Freigabe des Terminals für den Zugriff auf die Dateien auf dem Volume und der Erlaubnis zum Fortsetzen des Kopiervorgangs.
Nachdem alle Vorgänge abgeschlossen sind, trägt das USB-Laufwerk denselben Namen wie das Installationsprogramm, das Sie heruntergeladen haben, z. B. Install macOS Monterey. Beenden Sie Terminal und trennen Sie das USB-Laufwerk. Sie sollten nun mit dem endgültigen Installationsvorgang fortfahren.
Schritt 3. macOS vom bootfähigen Installationsprogramm installieren
Um den Mac von dem bootfähigen USB-Laufwerk zu starten, unterscheidet sich der Vorgang bei Intel-basierten Macs und Apple Silicon-basierten Macs.
| Intel Macs | Apple Silizium Macs |
|---|---|
|
|
|
|
Einige Grundlagen der macOS-Installation von einem bootfähigen USB-Laufwerk
Die Installation eines Mac-Betriebssystems auf diese Weise kann eine Herausforderung sein, da der gesamte Prozess mit der Anwendung von Terminal-Befehlszeilen und der Erstellung eines bootfähigen Installationsprogramms verbunden ist. Nichtsdestotrotz versuchen wir, das gesamte Verfahren einfach zu gestalten und sicherzustellen, dass Sie keine Fehler machen. Beginnen wir nun mit einigen der am häufigsten gestellten Fragen, auf die viele Benutzer eine Antwort suchen.
F1: Warum installiert man macOS von USB?
Die Vorteile der Installation von macOS über USB gegenüber der automatischen Softwareaktualisierung sind unter anderem:
- Es ist eine saubere Installation, mit der Sie überflüssige Apps und Dateien loswerden können, die sich auf Ihrem Mac angesammelt haben.
- Es ist nützlich, um Probleme beim Starten des Macs zu beheben, Fehler zu beheben oder Dateien wiederherzustellen.
- Es kann Zeit und Mühe sparen, wenn Sie macOS auf mehreren Systemen und Maschinen installieren müssen.
F2: Wie erstelle ich ein bootfähiges Installationsprogramm für macOS?
Alle verfügbaren Installationsprogramme können im Mac App Store gefunden werden, einschließlich macOS Monterey, macOS Big Sur, macOS Catalina, macOS Mojave oder macOS High Sierra und OS X El Capitan. Sie müssen das Installationsprogramm mit den richtigen Terminal-Befehlen für die verschiedenen macOS-Versionen erstellen.
F3: Kann ich macOS von einem USB-Stick ohne Internet installieren?
Ein bootfähiges Installationsprogramm lädt macOS nicht aus dem Internet herunter, aber es benötigt eine Internetverbindung, um Firmware und andere Informationen zu erhalten, die für das Mac-Modell spezifisch sind.
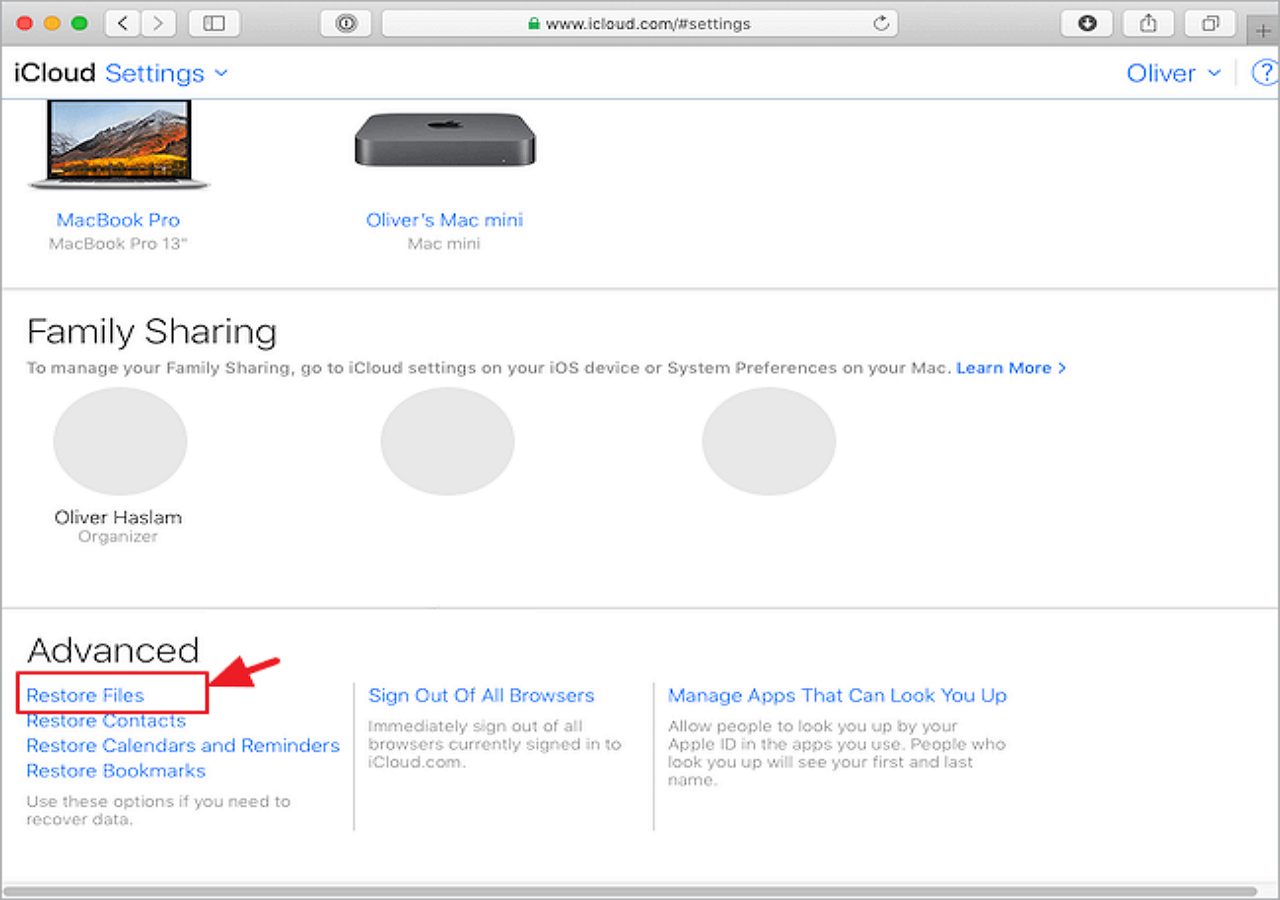
Um Unannehmlichkeiten durch den Verlust wichtiger Daten zu vermeiden, wird empfohlen, dass Sie Ihre wichtigen Dateien mit dem EaseUS Data Recovery Wizard für Mac sichern, bevor Sie macOS installieren oder aktualisieren.
Schritt 1. Klicken Sie auf „ Festplatten-Backup“ > „Backup erstellen“ > „Weiter“ in der Hauptschnittstelle von EaseUS Data Recovery Wizard for Mac. Sie können eine Laufwerk-Backup-Image-Datei erstellen, falls die Daten überschrieben werden.

Schritt 2. Wählen Sie einen internen Datenträger für die Sicherung aus und klicken Sie auf „Backup erstellen“. Wenn Sie Backups erstellen und Daten von einer externen Festplatte, einem USB-Stick oder einer SD-Karte wiederherstellen möchten, denken Sie daran, das Speichergerät vorher an Ihren Mac anzuschließen.
Schritt 3. Wählen Sie einen Speicherort für Ihre Sicherungsdateien, ändern Sie den Namen Ihrer Sicherungsdatei und klicken Sie dann auf „Speichern“.Es ist nicht ratsam, Sicherungen auf demselben Speichergerät zu speichern, von dem Sie Daten wiederherstellen möchten.
[Bonus] Einen bootfähigen USB-Stick für macOS auf einem Windows 11/10 PC erstellen
Wenn Sie einen Mac verwenden, sind die Schritte recht einfach. Glücklicherweise gibt es eine Reihe von fantastischer Windows-Software, mit der Sie einen bootfähigen USB-Stick für macOS auf einem PC erstellen können. Die beliebteste davon ist SysGeeker UltraDMG.
Schritt 1. Downloaden Sie eine Kopie der macOS DMG-Datei, ein bootfähiges Disk-Image, das das macOS-Betriebssystem enthält. Sie können im Internet danach suchen.
Schritt 2. Laden Sie SysGeeker UltraDMG herunter, indem Sie auf den Link klicken.
Schritt 3. Nach Abschluss aller Vorgänge hat das USB-Laufwerk denselben Namen wie das heruntergeladene Installationsprogramm, z. B. Install macOS Monterey. Beenden Sie Terminal und trennen Sie das USB-Laufwerk. Sie sollten nun mit dem endgültigen Installationsvorgang fortfahren.

Step 4. Importiere die macOS DMG-Datei und klicke auf die Schaltfläche „Brennen“, um ein bootfähiges macOS-Installationsprogramm zu erstellen! Warten Sie etwa 10 Minuten, und ein bootfähiger macOS-USB ist bereit für die Installation!

Das Fazit
Die drei Schritte zum Herunterladen von macOS, zum Erstellen eines bootfähigen Installationsprogramms auf einem externen USB-Laufwerk und zur anschließenden sauberen Installation von macOS von einem USB-Laufwerk sollten klar und einfach zu befolgen sein. Der Prozess erfordert, dass Sie die Terminal-Befehlszeilen verwenden, um das USB-Laufwerk zu löschen, es mit einem geeigneten Dateisystem zu formatieren und den Installer darauf zu speichern. Auch wenn die Wahrscheinlichkeit gering ist, sollten Sie die EaseUS Festplattenwiederherstellungssoftware verwenden, um Dateien während der Neuinstallation von macOS wiederherzustellen.
EaseUS Data Recovery Wizard für Mac
- Stellen Sie verlorene oder gelöschte Dateien, Dokumente, Fotos, Audio, Musik und E-Mails effektiv wieder her
- Wiederherstellung von geleerten Papierkörben, Speicherkarten, Flash-Laufwerken, Digitalkameras und Camcordern
- Unterstützt Datenwiederherstellung bei plötzlicher Löschung, Formatierung, Festplattenbeschädigung, Virenbefall und Systemabsturz in verschiedenen Situationen

War der Artikel hilfreich?
Maria ist begeistert über fast allen IT-Themen. Ihr Fokus liegt auf der Datenrettung, der Festplattenverwaltung, Backup & Wiederherstellen und den Multimedien. Diese Artikel umfassen die professionellen Testberichte und Lösungen.
Weitere Artikel & Tipps:
-
Safari-Lesezeichen sind verschwunden? Wie kann man diese Lesezeichen wiederherstellen?
![author icon]() Mako | 27.05.2025, 10:12
Mako | 27.05.2025, 10:12 -
Nachrichten ist in iCloud nicht verfügbar [100% funktionierte Lösungen]
![author icon]() Markus | 17.09.2025, 14:15
Markus | 17.09.2025, 14:15 -
macOS Sonoma kann nicht auf Macintosh HD installiert werden [Behoben]
![author icon]() Markus | 27.05.2025, 10:12
Markus | 27.05.2025, 10:12 -
So stellen Sie Tesla Dashcam-Videoaufnahmen wieder her [3 Methoden]
![author icon]() Katrin | 27.05.2025, 10:12
Katrin | 27.05.2025, 10:12