![]() Hauptinhalt:
Hauptinhalt:
![]() Kundenbewertungen
Kundenbewertungen
Viele Windows Benutzer haben die Erfahrungen mit dem Fehler "Die Aktion kann nicht abgeschlossen werden, da die Datei in einem anderen Programm geöffnet ist". Dieser Fehler kann frustrierend sein, da er Sie daran hindert, bestimmte Aufgaben wie Bearbeitung und Kopieren anzufertigen.
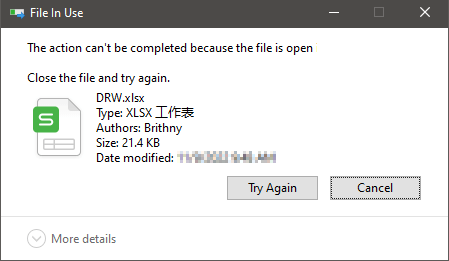
In diesem Artikel finden Sie die neuesten Tipps zur Behebung des Fehlers. Hier finden Sie die Hauptgründe und die Lösungen dafür. Wir können Ihnen auch helfen, die verlorenen Dokumente unter Windows einfach wiederherzustellen.
Die Aktion kann nicht abgeschlossen werden, da die Datei in einem anderen Programm geöffnet ist
Die Fehlermeldung "Die Aktion kann nicht abgeschlossen werden, da die Datei geöffnet ist" weist darauf hin, dass eine Datei oder ein Programm, auf das Sie zuzugreifen versuchen, bereits geöffnet ist und von einem anderen Programm verwendet wird. Dies kann aus verschiedenen Gründen geschehen, z. B:
- Die Datei ist beschädigt und kann nicht geöffnet werden.
- Das Betriebssystem verwendet die Datei gerade.
- Die Datei ist in einem anderen Programm geöffnet, das noch nicht geschlossen wurde.
- Die Datei ist in einem anderen Programm geöffnet, das nicht antwortet.
- Die Datei ist in einem anderen Programm geöffnet und hat einen Fehler, der dazu führt, dass es die Datei sperrt.
- Die Datei ist in einem anderen Programm geöffnet, und dieses Programm hat nicht die richtigen Zugriffsrechte.
Diese Fehlermeldung kann frustrierend sein, aber es gibt ein paar Möglichkeiten, sie zu beheben. Lesen Sie weiter, um den Fehler "Die Aktion kann nicht abgeschlossen werden, weil die Datei geöffnet ist" zu beheben.
Methode 1. Das Programm mit File Locksmith herausfinden
Windows-Benutzer haben Erfahrung mit diesem Problem, wenn sie versuchen, eine Datei zu löschen, und dann feststellen müssen, dass die Datei noch verwendet wird. Aber Sie brauchen Hilfe, um das genaue Programm oder den Prozess im Task-Manager zu finden. Die gute Nachricht ist, dass PowerToys jetzt ein Update veröffentlicht hat, das eine Funktion namens File LockSmth auf Windows 11/10 hinzufügt. File LockSmth ist eine Windows-Shell-Erweiterung, mit der Sie überprüfen können, welche Dateien von welchen Prozessen verwendet werden. Führen Sie die folgenden Schritte aus, um herauszufinden, welcher Prozess die Datei verwendet.
Schritt 1. Installieren Sie PowerToys von Microsoft.
Schritt 2. Nach der Installation klicken Sie mit der rechten Maustaste auf eine oder mehrere ausgewählte Dateien im Datei-Explorer.
Schritt 3. Wählen Sie im Menü die Option "Wozu wird diese Datei verwendet?
Schritt 4. Es wird eine Liste der Prozesse angezeigt. Sie können die Schaltfläche "Aufgabe beenden" wählen, um den Prozess zu beenden.
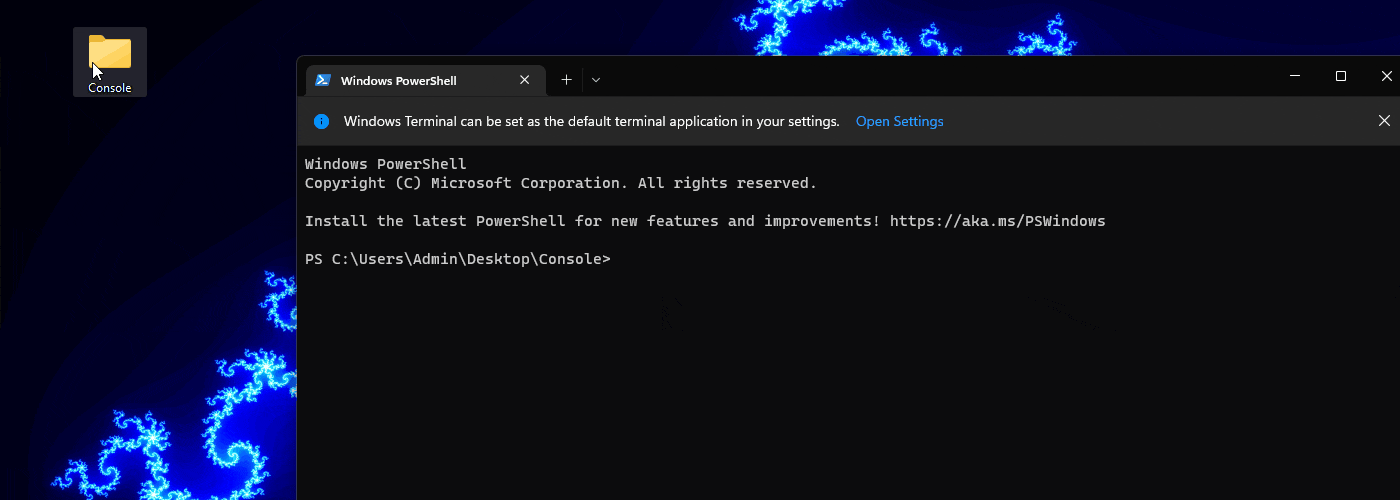
Dann können Sie versuchen, die Datei zu löschen, zu kopieren oder umzubenennen, um zu sehen, ob Sie den Fehler "Die Aktion kann nicht abgeschlossen werden, weil die Datei geöffnet ist" behoben haben.
Methode 2. Hintergrundprozesse mit dem Task-Manager stoppen
Die Fehlermeldung kann aufgrund von verschiedenen Gründen auftreten. Eine der möglichen Ursachen ist, dass ein anderes Programm die Datei verwendet, auf die Sie zuzugreifen versuchen. Um diesen Fehler zu beheben, müssen Sie alle Hintergrundprozesse mit dem Task-Manager stoppen.
Schritt 1. Öffnen Sie den Task-Manager, indem Sie STRG+ALT+ENTF drücken.
Schritt 2. Wählen Sie die Prozesse aus und wählen Sie "Task beenden".
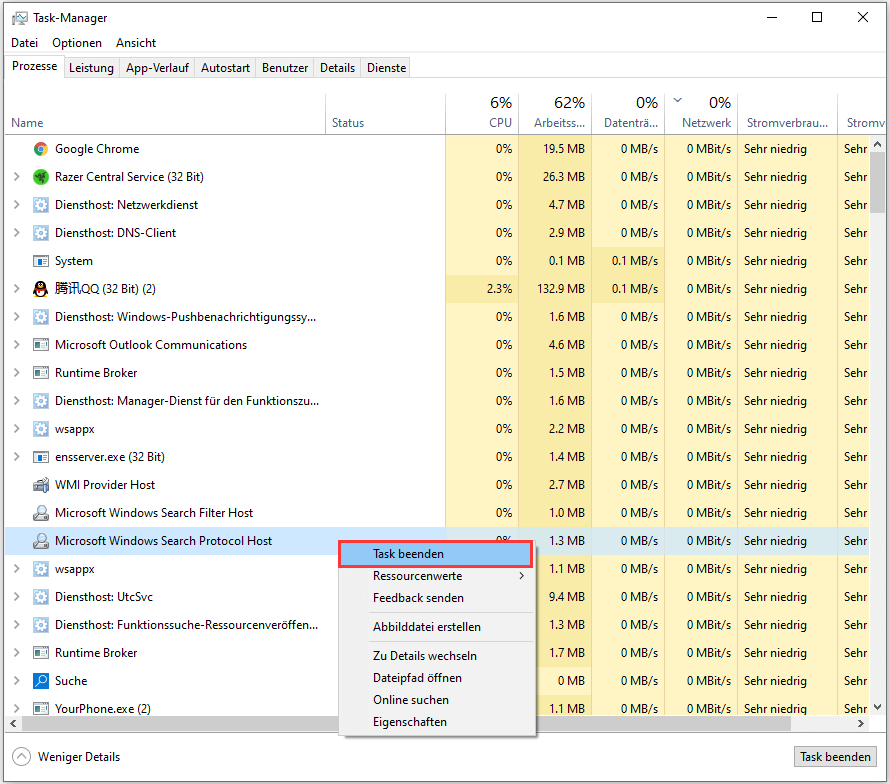
Sobald die Prozesse gestoppt sind, sollten Sie ohne Probleme auf die Datei zugreifen können. Wenn dies nicht funktioniert, versuchen Sie, Ihren Computer neu zu starten und dann erneut zu versuchen.
Methode 3. Den Papierkorb leeren und den Computer neu starten
Der Fehler Die Aktion kann nicht abgeschlossen werden, weil die Datei geöffnet ist ist einer der häufigsten Fehler, die Windows-Benutzern beim Versuch, eine Datei zu löschen, begegnen können. Der einfachste Weg, diesen Fehler zu beheben, ist das Leeren des Papierkorbs.
Der Papierkorb ist ein temporärer Speicherort für Dateien, die gelöscht wurden. Wenn Sie den Papierkorb leeren, werden alle darin enthaltenen Dateien endgültig gelöscht. Daher sollte auch die Datei, die den Fehler verursacht hat, gelöscht werden. Um den Papierkorb zu leeren, gehen Sie wie folgt vor:
Schritt 1. Suchen Sie das Symbol für den Papierkorb auf Ihrem Desktop.
Schritt 2. Klicken Sie mit der rechten Maustaste darauf und wählen Sie "Papierkorb leeren" aus dem Dropdown-Menü.
Schritt 3. In einem Popup-Fenster werden Sie gefragt: "Sind Sie sicher, dass Sie alle diese Elemente dauerhaft löschen möchten?", klicken Sie auf "Ja" und warten Sie, bis die Dateien gelöscht werden.
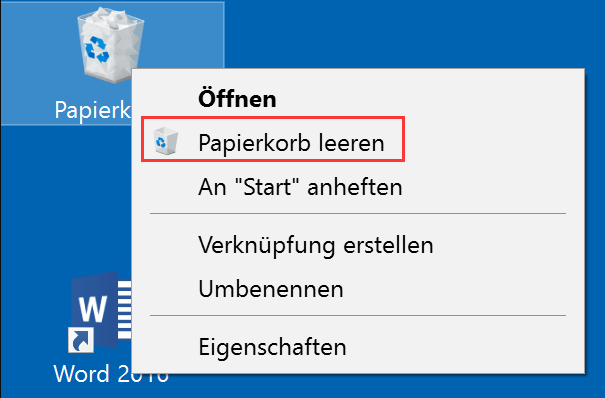
Schritt 4. Starten Sie dann Ihren Windows 11/10-Computer neu und prüfen Sie, ob der Fehler weiterhin auftritt.
Methode 4. Windows Explorer in Task-Manager neu starten
Eine weitere häufige Ursache für diesen Fehler ist, dass der Windows Explorer (das Programm, das die Dateien und Ordner auf Ihrem Computer anzeigt) nicht mehr reagiert. Glücklicherweise gibt es eine einfache Möglichkeit, dieses Problem zu beheben. Ein einfacher Neustart des Windows-Explorers behebt das Problem oft und ermöglicht es Ihnen, die Datei zu löschen, zu kopieren oder zu verschieben. So geht's:
Schritt 1. Drücken Sie CTRL+ALT+Entf, um den Task-Manager zu öffnen.
Schritt 2. Klicken Sie mit der rechten Maustaste auf den Windows Explorer und wählen Sie "Neu starten".
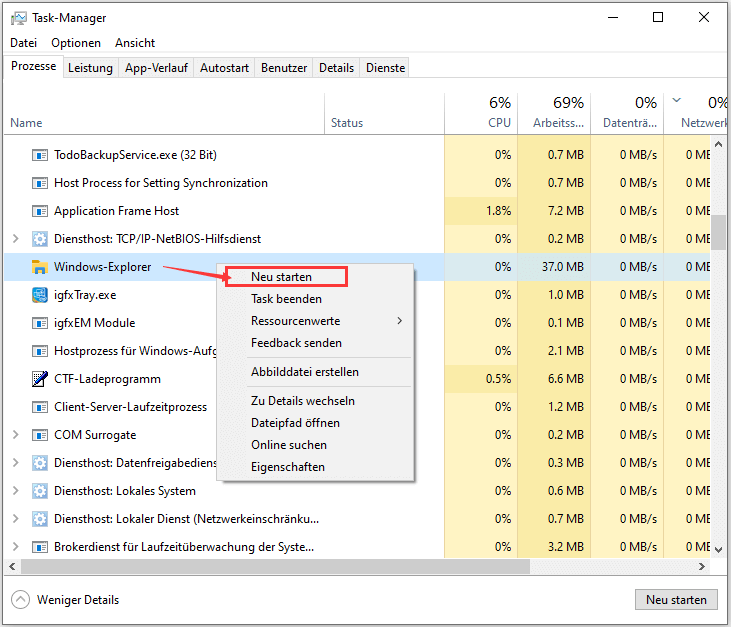
Jetzt wird die Datei nicht mehr verwendet und ordnungsgemäß geschlossen.
Methode 5. Temporäre Dateien löschen
Temp-Dateien werden normalerweise erstellt, wenn Sie ein neues Programm installieren oder ein neues Dokument öffnen. Wenn Sie diese Dateien löschen, geben Sie Speicherplatz auf Ihrem Computer frei. Außerdem können temporäre Dateien manchmal beschädigt werden, was zu Fehlern oder Abstürzen führt. Durch das Löschen der temporären Dateien können Sie auch das Problem lösen.
Schritt 1. Drücken Sie Windows + R, um das Dialogfeld Ausführen zu öffnen.
Schritt 2. Geben Sie %temp% ein und drücken Sie die Eingabetaste.
Schritt 3. Drücken Sie STRG + A, um alle Dateien auszuwählen und drücken Sie Umschalt + Entf, um diese Dateien endgültig zu löschen.
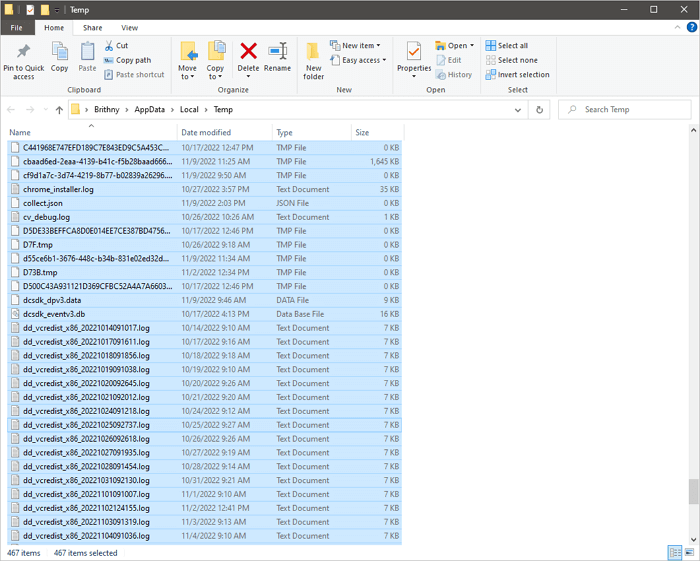
Wenn die Aufgabe abgeschlossen ist, überprüfen Sie, ob die Meldung "Die Aktion kann nicht abgeschlossen werden, da die Datei geöffnet ist" behoben wurde.
Zusätzliche Hilfe: Gelöschte Dateien in Windows 11/10/8/7 wiederherstellen
Wie Sie sehen können, können Sie Daten verlieren, wenn Sie den Papierkorb leeren oder Temp-Dateien löschen. Es ist eine gute Wahl, um verlorene Daten wiederherzustellen, nachdem die Meldung "Die Aktion kann nicht abgeschlossen werden, weil die Datei geöffnet ist" behoben wurde. EaseUS Data Recovery Wizard ist eine professionelle Datenrettungssoftware, die gelöschte Dateien in Windows 11/10/8/7 wiederherstellen kann.
- Es kann gelöschte Dateien wiederherstellen, z.B., von einem geleerten Papierkorb, einer Festplatte, einem Flash-Laufwerk, einer Speicherkarte, einer Digitalkamera und vielem mehr.
- Die Software ist einfach zu bedienen und kann Dateien innerhalb weniger Minuten wiederherstellen.
- Es ist ebenfalls kostenlos erhältlich und mit allen Windows-Versionen kompatibel.
Wenn Sie versehentlich wichtige Dateien gelöscht haben, ist EaseUS Data Recovery Wizard definitiv einen Versuch wert.
Schritt 1. Wählen Sie den genauen Speicherort der Datei und klicken Sie dann auf die Schaltfläche "Scannen", um fortzufahren.

Schritt 2. Nach dem Prozess wählen Sie die Ordner "Gelöschte Dateien" und "Andere verlorene Dateien" im linken Bereich. Dann können Sie die Funktion "Filter" anwenden oder auf die Schaltfläche "Dateien oder Ordner suchen" klicken, um die gelöschten Dateien zu finden.

Schritt 3. Klicken Sie auf die Schaltfläche "Wiederherstellen" und speichern Sie die wiederhergestellten Dateien - im Idealfall sollten sie sich von den Originaldateien unterscheiden.

Das Fazit
Ein Datei-in-Benutzung-Fehler kann frustrierend sein, aber Sie können einige Methoden ausprobieren, um das Problem zu beheben. File Locksmith ist ein großartiges Programm, um herauszufinden, welches Programm die Datei verwendet, und dann können Sie diesen Prozess mit dem Task-Manager stoppen. Wenn das nicht funktioniert, versuchen Sie, den Windows Explorer neu zu starten oder den Papierkorb zu leeren und den Computer neu zu starten. Wenn Sie immer noch Probleme haben, helfen wir Ihnen gerne weiter. Besuchen Sie unsere Website für weitere Informationen.
Häufig gestellte Fragen
Wenn Sie zusätzliche Hilfe benötigen, lesen Sie die Fragen und Antworten unten.
1. Wie erzwinge ich das Löschen einer Datei, die gerade verwendet wird?
So können Sie die Ordner unter Windows 10 erzwingend löschen:
- Lösung 1. Löschen des Ordners in CMD erzwingen
- Fix 2. Löschen des Ordners mit Software erzwingen
- Fix 3. Löschen von Dateien mit Eigentumsrechten
- Lösung 4. Löschen eines Ordners oder einer Datei im abgesicherten Modus erzwingen
2. Wie kann ich das Löschen einer beschädigten Datei erzwingen?
Wenn Sie die beschädigten Dateien nicht löschen können, führen Sie die folgenden Schritte aus:
Schritt 1. Schließen Sie alle Programme, die Sie verwenden.
Schritt 2. Starten Sie den Computer neu und melden Sie sich mit einem Administratorkonto an.
Schritt 3. Suchen Sie die beschädigte Datei, die Sie löschen möchten.
3. Warum lässt Microsoft mich eine Datei nicht löschen?
Wenn ein Dienst im Hintergrund läuft, wird er Sie daran hindern, die Datei zu löschen. Das System besteht darauf, dass die Datei in Gebrauch ist, obwohl sie es nicht ist. Microsoft lässt Sie also nicht zu, eine Datei zu löschen.
4. Wie lässt sich der Datei-in-Benutzung-Fehler beheben?
Führen Sie die folgenden Schritte aus, um den File-in-Use-Fehler zu beheben:
- Schließen Sie das Programm.
- Starten Sie Ihren Computer neu.
- Beenden Sie die Anwendung über den Task-Manager.
- Prozesseinstellungen des Datei-Explorers ändern.
- Deaktivieren Sie das Vorschaufenster im Datei-Explorer.
- Erzwingen Sie das Löschen der verwendeten Datei über die Eingabeaufforderung.