![]() Hauptinhalt:
Hauptinhalt:
![]() Kundenbewertungen
Kundenbewertungen
Sind Sie nach SSD-Installation auf den "Blue Screen of Death" gestoßen? Machen Sie sich keine Sorgen dafür, denn das Problem kann schnell behoben werden! SSD, mit seinem nahtlosen Schreiben, fortschrittliche Leseleistung und minimale Latenz Charakteristik, hat sich die erste Wahl für PC-Nutzer, um OS zu installieren. Aber Benutzer können nach der Installation einer SSD von einem BSOD-Fehler betroffen sein. Die möglichen Gründe für BSOD nach der Installation einer SSD sind beschädigte Systemdateien, eine unvollständige Installation der Software und ein fehlgeschlagenes Upgrade.
Wenn Sie jetzt den Fehler beheben und Ihren Computer erfolgreich starten wollen, bitte lesen Sie weiter. Zuvor werden wir Ihnen eine Software vorstellen, mit der Sie Daten von Ihrem BSOD-PC wiederherstellen können. Dann können Sie die folgenden Lösungen ausführen.
Daten wiederherstellen, wenn BSOD nach der Installation einer SSD auftritt
Der Blaue Bildschirm des Todes, auch bekannt als STOP-Fehler oder BSOD-Fehler, ist eine Windows-Warnmeldung, die nach einem schweren Computerausfall angezeigt wird. Bei diesem Problem kann das System nicht erfolgreich gestartet werden. Alle Daten, welche auf dem Computer gespeichert werden, werden unzugänglich. Die drei häufigsten Ursachen für BSOD sind Hardware-Fehlfunktionen, Treiberprobleme und Systemabsturz.
Aber das Problem bedeutet nicht, Ihr Laptop oder Desktop-PC funktioniert nicht mehr. Es gibt noch Möglichkeiten, das Problem erfolgreich zu lösen und den Computer auf die normalen Zustand wiederherzustellen. Obwohl der BSOD-Fehler keine Daten von Ihrem PC löscht, wollen viele Benutzer den Datenverlust bei der Fehlerbehebung vermeiden. Wenn BSOD auftritt, können Sie nicht auf die gespeicherten Daten auf Ihrem PC zugreifen, aber Sie können auch Daten retten, wenn Windows nicht startet.
Mit einer professionellen Datenrettungssoftware können Sie die wichtigen Daten einfach auf einen anderen Ort wiederherstellen. Wir empfehlen Ihnen auch, zuerst die Datenrettung auszuführen. Dateien von vielen verschiedenen Datenträger, wie SSDs, HDDs, externen Festplatten, USB-Laufwerken, SD-Karten und vielem mehr, können jetzt mit Hilfe einer leistungsstarken und kostenlosen Datenrettungssoftware namens EaseUS Data Recovery Wizard wiederhergestellt werden.
EaseUS Data Recovery Wizard ist sehr einfach zu bedienend. Mit der Software können Sie einen bootfähigen USB-Stick erstellen. Dann starten Sie den nicht bootfähigen Computer von diesem Laufwerk aus und stellen Sie die gewünschten Daten mit nur einigen Klicks wieder her. Bei der Wiederherstellung der gelöschten und formatierten Daten ist das Programm auch sehr hilfreich. Jetzt laden Sie die Software kostenlos herunter und starten Sie die Wiederherstellung wie folgt.
Schritt 1. Erstellen einer bootfähigen Diskette
Starten Sie EaseUS Data Recovery Wizard, wählen Sie "Abgestürzter PC" und klicken Sie auf "Zur Wiederherstellung".
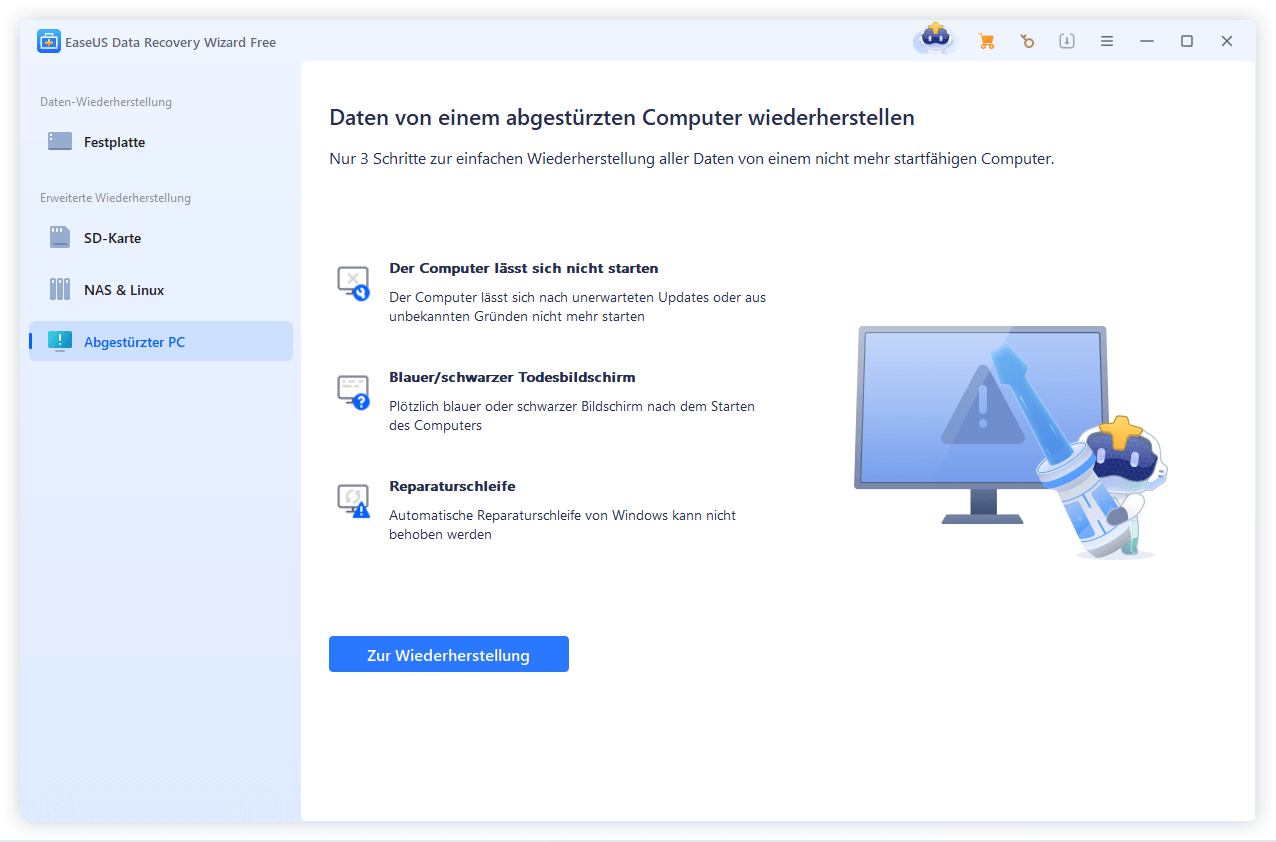
Wählen Sie einen leeren USB-Stick aus, um das bootfähige Laufwerk zu erstellen, und klicken Sie auf "Erstellen".
Warnung: Wenn Sie einen bootfähigen Datenträger erstellen, löscht der EaseUS Data Recovery Wizard alle auf dem USB-Laufwerk gespeicherten Daten. Sichern Sie wichtige Daten vorher.
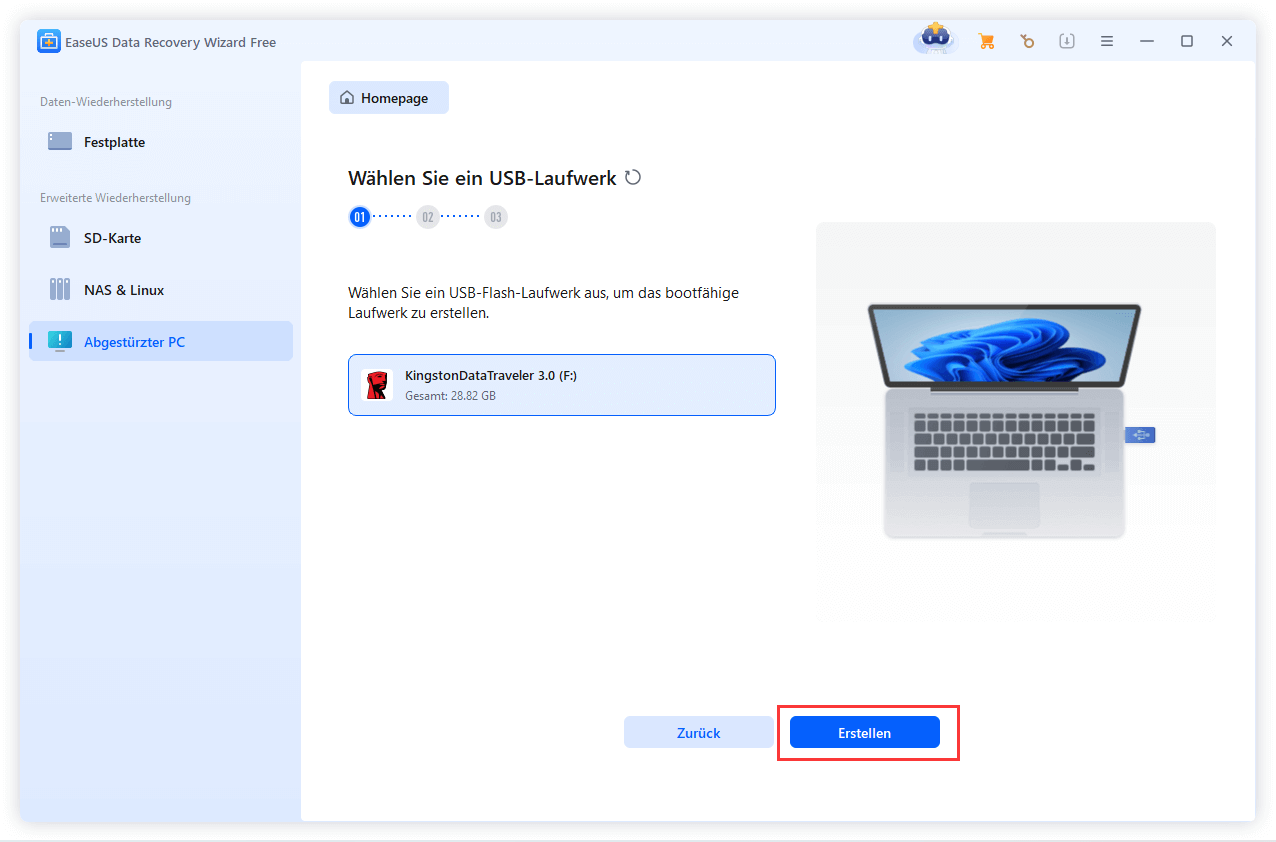
Schritt 2. Booten Sie Ihren Computer von dem bootfähigen USB-Stick
Schließen Sie die Boot-Diskette an den PC an, der nicht startet, und ändern Sie die Boot-Sequenz Ihres Computers im BIOS. Bei den meisten Benutzern funktioniert es gut, wenn sie ihren Computer neu starten und gleichzeitig F2 drücken, um das BIOS aufzurufen.
Legen Sie fest, dass der PC von "Wechseldatenträgern" (bootfähige USB-Diskette) über die Festplatte hinaus gebootet werden soll. Drücken Sie "F10" zum Speichern und Beenden.
Schritt 3. Daten von einem abgestürzten System/PC wiederherstellen
Nachdem Sie von der bootfähigen Festplatte des EaseUS Data Recovery Wizard gebootet haben, wählen Sie das Laufwerk aus, das Sie scannen möchten, um alle Ihre verlorenen Dateien zu finden. Zeigen Sie eine Vorschau an und stellen Sie die benötigten Dateien an einem sicheren Ort wieder her.
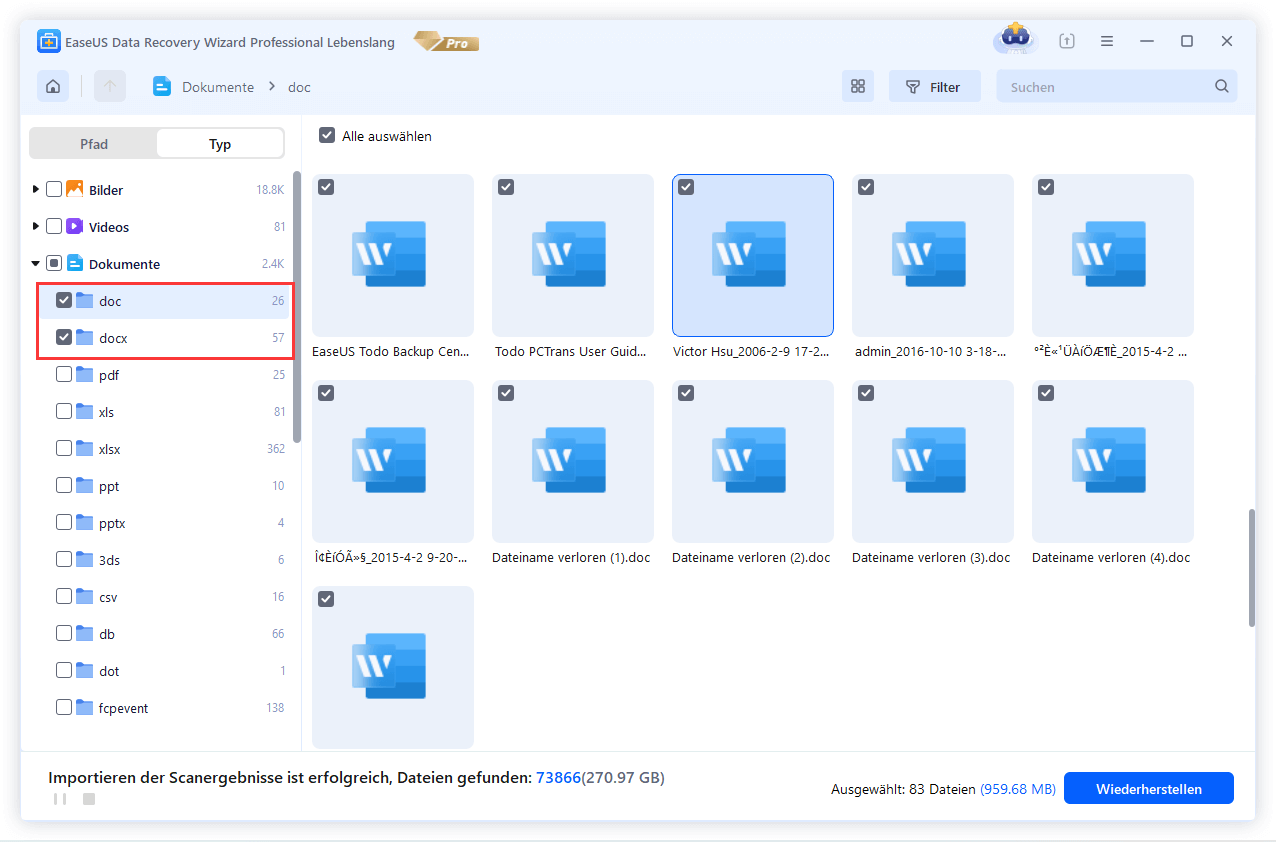
Laden Sie also diese professionelle Software zur Wiederherstellung tragbarer Daten noch heute herunter! Auch, wenn Sie die Informationen mögen, teilen Sie bitte diese Passage mit Ihren Freunden auf sozialen Medien.
Schnelle Lösungen für BSOD-Fehler nach der Installation einer SSD
Wenn Sie bereit sind, die sofortige Lösungen für BSOD nach SSD-Installation Fehler wissen, das sind die Top 4 Lösungen unten erwähnt:
⏱️Kompatibilität prüfen
Ein Teil der Hardware verursacht diesen BSOD-Fehler; Sie müssen sicherstellen, dass die Hardware in der Windows-Hardwarekompatibilitätsliste aufgeführt ist. Sie erhalten diese Fehlermeldung, weil die Hardware nicht mit der aktuellen Windows-Version kompatibel ist. In diesem Fall müssen Sie die Firmware der Hardware aktualisieren.
🔌Kabel und Anschlüsse prüfen
Lose Verbindungen und beschädigte Kabel führen ebenfalls zu einem BSOD. Falls Sie nicht mit dem Netzwerk verbunden sind, können Sie eine Verbindung herstellen, indem Sie zu den Einstellungen und dann zu Netzwerk und Internet navigieren.
🔋Leistungseinstellungen prüfen
Eine fehlerhafte Stromquelle kann dazu führen, dass Ihr Windows-Computer überhitzt, stottert, abstürzt oder den blauen Bildschirm des Todes anzeigt.
🦠Auf Malware oder Viren prüfen
BSOD tritt auch auf, wenn Ihr PC mit Malware oder Viren infiziert ist. Die häufigsten Anzeichen für Malware in Ihrem System sind, dass der PC plötzlich langsamer wird oder nicht mehr funktioniert und nicht mehr neu gestartet oder heruntergefahren werden kann.
Zwei erweiterte Lösungen für Windows BSOD-Fehler nach der Installation einer SSD
Lösung 1. CHKDSK-Befehl ausführen, um die installierte SSD zu reparieren
CHKDSK ist ein führendes integriertes Festplattenreparatur- und Scan-Tool in Windows OS, das von der Eingabeaufforderung aus bedient werden kann, um Festplattenfehler zu überprüfen und zu beheben. Die Durchführung einer Festplattenprüfung zur Reparatur der installierten SSD ist sicher und beeinträchtigt die Leistung nicht. Die Schritte sind die folgenden:
Schritt 1. Bewegen Sie den Mauszeiger auf das Suchfeld.
Schritt 2. Geben Sie cmd ein und drücken Sie die Eingabetaste, um die "Eingabeaufforderung" zu starten.
Schritt 3. Klicken Sie auf "Als Administrator ausführen" und melden Sie sich als "Administrator" an.

Schritt 4. Drücken Sie die "Enter"-Taste, nachdem Sie den Befehl chkdsk C: /f /r /x in die Eingabeaufforderung eingegeben haben. Denken Sie daran, dass der Laufwerksbuchstabe Ihrer fehlerhaften SSD "C:" lautet. Stellen Sie sicher, dass Sie diesen in den richtigen Buchstaben ändern.
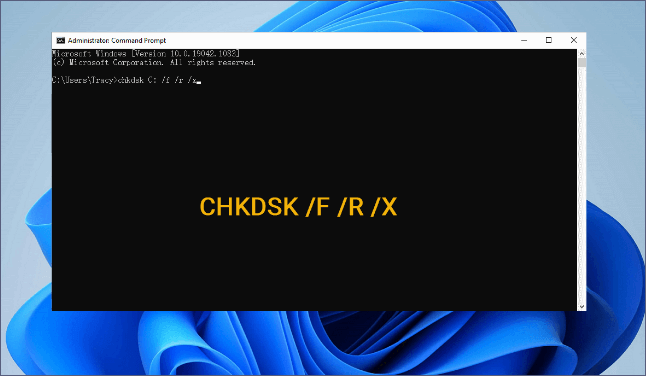
Sie können auch die Option Datenträger überprüfen in Windows verwenden, um die beschädigte SSD zu reparieren. Führen Sie die folgenden Schritte aus, um die SSD zu überprüfen:
Schritt 1. Booten Sie Windows mit anderen bootfähigen Datenträgern und öffnen Sie den Datei-Explorer.
Schritt 2. Suchen Sie die SSD und klicken Sie mit der rechten Maustaste darauf, dann wählen Sie "Eigenschaften".
Schritt 3. Suchen Sie die Registerkarte "Tools" und klicken Sie auf die Schaltfläche "Check". Dann wird dieses integrierte Tool automatisch scannen und die SSD für Sie überprüfen.

Teilen Sie diese Schritte mit Ihren Freunden in den sozialen Medien, wenn Sie sie nützlich finden.
Lösung 2. Bei der SSD-Installation den AHCI-Modus aktivieren, um BSOD zu beheben
Nach der erfolgreichen Installation von Windows OS kann ein BSOD-Problem auftreten, wenn Sie die AHCI-Einstellungen aktivieren. Wenn Sie außerdem von IDE zu AHCI wechseln und Windows neu installieren, ist der Vorgang angezeigt und fehlerhaft. Führen Sie daher die folgenden Schritte aus, um den AHCI-Modus zu aktivieren und BSOD nach der Installation von SSD zu beheben:
Schritt 1. Starten Sie Ihren PC neu und drücken Sie "Entf", um die BIOS-Oberfläche aufzurufen.
Schritt 2. Wählen Sie "Integrierte Peripheriegeräte"> "SATA RAID /AHCI-Modus"> "IDE". Drücken Sie abschließend "F10", um die Änderungen zu speichern, und starten Sie Ihren PC neu.
Schritt 3. Drücken Sie beim Aufwachen des PCs die Taste "Windows + R", um das Dialogfeld "Ausführen" zu starten.
Schritt 4. Geben Sie "regedit" ein und drücken Sie entweder "Enter" oder "OK", um den Registrierungseditor zu starten.
Schritt 5. Erweitern Sie die Einträge in der linken Leiste, um zum folgenden Pfad zu navigieren: HKEY_LOCAL_MACHINE\SYSTEM\CurrentControlSet\services\msahci
Schritt 6. Um den Wert des Start-DWORD von 3 auf 0 zu ändern, doppelklicken Sie darauf. Um die Änderung vorzunehmen, klicken Sie auf "OK".

Schritt 7. Starten Sie Ihren PC neu, und stellen Sie den SATA-Modus auf AHCI. Drücken Sie nun "F10", um die Änderungen zu speichern, und starten Sie Ihren PC neu.
Das Fazit
Da Sie nun wissen, wie Sie den blauen Bildschirm von Windows nach der Installation einer SSD beheben können, müssen Sie die Ursache des Problems identifizieren und die entsprechende Lösung aus der obigen Liste auswählen. Diese Methoden beheben auch das Problem des blauen Bildschirms nach einer SSD-Installation. Viele Funktionen des EaseUS Data Recovery Wizard können helfen, Daten schnell wiederherzustellen.
Häufig gestellte Fragen
Lesen Sie die folgenden FAQs, um das Thema besser zu verstehen:
1. Warum verursacht die SSD-Installation BSOD?
Bestimmte Teile der SSD können aufgrund defekter Schaltkreise oder Chips nicht richtig funktionieren, was den blauen Bildschirm des Todes auf Ihrem Windows-PC verursachen kann.
2. Was ist der blaue Bildschirm des Todes auf einer beschädigten SSD?
Wenn Windows 10 nicht mehr startet, erscheint auf der SSD der Fehler Blue Screen of Death (BSOD). Wenn Winlogon.exe oder Csrss.exe nicht mehr funktionieren, kann dieser Fehler auftreten. Im Folgenden sind einige mögliche Gründe aufgeführt, warum der PC beschädigte Systemdokumente enthält.
3. Kann ich den BSOD beheben, indem ich den AHCI-Modus aktiviere?
Der BSOD-Fehler kann behoben werden, indem Sie in den AHCI-Modus wechseln, in dem das Betriebssystem des Computers und der Speichercontroller effektiver zusammenarbeiten können. Möglicherweise muss das System-BIOS geändert werden, oder die Treiber müssen aktualisiert werden, um erfolgreich vom ATA- in den AHCI-Modus zu wechseln.