![]() Hauptinhalt:
Hauptinhalt:
![]() Kundenbewertungen
Kundenbewertungen
Sind Sie auf das Problem gestoßen, dass die Installation von macOS Monterey fehlgeschlagen ist? Werfen Sie einen Blick auf die folgende Tabelle und prüfen Sie die Lösungen:
| Praktikable Lösungen | Schritt-für-Schritt-Fehlerbehebung |
|---|---|
| Lösung 1. Sicherstellen der Kompatibilität des Macs | Die einfachste Lösung, um das Problem der fehlgeschlagenen macOS Monterey-Installation zu beheben, ist die Überprüfung...Vollständige Schritte |
| Lösung 2. Neustart und Neuinstallation von Monterey | Manchmal kann ein einfacher Neustart das Problem bei der Installation von macOS Monterey lösen...Vollständige Schritte |
| Lösung 3. In einem stabilen Netzwerk bleiben | Für den Download und die Installation von macOS Monterey ist eine Internetverbindung erforderlich...Alle Schritte |
| Lösung 4. Systemspeicher aufräumen | Es gibt mehrere Möglichkeiten, den Systemspeicher zu bereinigen und Platz für die Installation von macOS Monterey zu schaffen...Vollständige Schritte |
| Weitere Korrekturen | Der Hauptgrund dafür ist, dass die Firewall die Installation möglicherweise nicht als sicher erkennen kann...Vollständige Schritte |
Warum ist die Installation von macOS Monterey fehlgeschlagen?
Sind Sie besorgt, weil die Installation von macOS Monterey fehlgeschlagen ist? Nun, es gibt verschiedene Gründe, die zu einem Installationsfehler führen können, und wenn Sie mehr über diese Ursachen wissen, können Sie die richtige Lösung finden. Wenn Sie die Grundursache nicht identifizieren können, wird es schwierig, die beste Lösung zu finden.
Hier sind die Gründe:
Grund 1. Geringer Speicherplatz
Apple gibt an, dass Sie mindestens 26 GB Speicherplatz benötigen, um macOS Monterey zu installieren. Dies gilt jedoch nur, wenn Ihr System über macOS Sierra oder spätere Versionen verfügt. Bei älteren Systemen benötigen Sie jedoch mehr Speicherplatz. Stellen Sie in diesem Fall sicher, dass Sie 44 GB Speicherplatz zur Verfügung haben. Ein Mangel an Speicherplatz wird den Installationsprozess beeinträchtigen.
Grund 2. Kompatibilitätsprobleme
Wenn Ihr System nicht mit macOS Monterey kompatibel ist, können Sie es nicht installieren. Dazu müssen Sie sich die Modelle ansehen, die mit Monterey kompatibel sind. Der Hauptgrund ist, dass ältere Macs das aktuelle Betriebssystem nicht unterstützen.
Grund 3. Ausgefallene Apple-Server
Manchmal kann das Installationsproblem auf die Apple-Server zurückzuführen sein. Rufen Sie die Systemstatus-Seite von Apple auf und prüfen Sie, ob das Signal grün ist.
Grund 4. Schlechte Internetkonnektivität
Für den Download und die Installation von macOS Monterey ist eine starke Internetverbindung erforderlich, und das Betriebssystem wird nicht installiert, wenn die Netzverbindung schlecht ist.
So beheben Sie den Fehler bei der Installation von macOS Monterey
Dieser Abschnitt hat acht Lösungen für Sie angeboten, um die Installation von macOS Monterey zu beheben. Aber am Anfang haben wir ein Video angehängt, das Ihnen hilft, das Problem zu beheben, und das Sie sich im Folgenden ansehen können:
- 00: 25 - Stellen Sie sicher, dass Sie genügend Platz haben.
- 00: 44 - Deaktivieren Sie einige Optionen auf dem Aktualisierungsbildschirm.
- 01: 14 - Überprüfen Sie die Datums- und Zeiteinstellungen.
- 01: 47 - Mac im abgesicherten Modus aktualisieren.
- 02: 35 - NVRAM oder PRAM zurücksetzen.
Es gibt verschiedene Lösungen, um den Fehler bei der Installation von macOS Monterey zu beheben. Schauen wir uns das mal an:
Lösung 1. Überprüfen Sie die Kompatibilität Ihres Macs
Die einfachste Lösung, um das Problem der fehlgeschlagenen Installation von macOS Monterey zu lösen, ist die Überprüfung der Kompatibilität. Denken Sie daran, dass Sie mit älteren Macs wahrscheinlich nicht in der Lage sind, macOS Monterey zu installieren. Die älteren Systeme unterstützen möglicherweise nicht die Funktionen des neuen Betriebssystems.
Sehen Sie sich die Systeme an, die mit macOS Monterey kompatibel sind:
- Mac Pro (Ende 2013 und später)
- Mac Mini (Ende 2014 und später)
- iMac (Ende 2015 und später)
- MacBook Air (Anfang 2015 und später)
- MacBook Pro (Anfang 2015 und später)
- MacBook (Anfang 2016 und später)
- iMac Pro (2017 und später)
Lösung 2. Starten Sie den Mac neu und versuchen Sie erneut, Monterey zu installieren
Manchmal kann ein einfacher Neustart das Problem bei der Installation von macOS Monterey lösen. Sie können es nicht glauben? Dann probieren Sie es doch einfach selbst aus.
So starten Sie Ihren Mac neu:
Schritt 1. Rufen Sie das "Apple-Menü" auf.
Schritt 2. Wählen Sie aus dem Dropdown-Menü "Neustart".
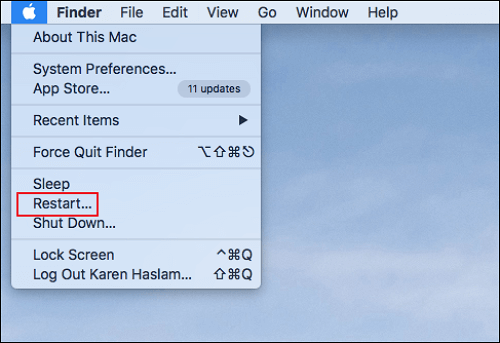
Schritt 3. Warten Sie, bis das System heruntergefahren und wieder eingeschaltet ist.
Versuchen Sie nun, macOS Monterey zu installieren und prüfen Sie, ob der Fehler weiterhin auftritt.
- Hinweis:
- Wenn der Mac nicht reagiert, können Sie das Herunterfahren des Macs erzwingen. Dazu müssen Sie die Einschalttaste gedrückt halten, um das System auszuschalten. Drücken Sie nach ein paar Sekunden die Power-Taste, um den Mac wieder einzuschalten.
Lösung 3. Bleiben Sie in einer stabilen Netzwerkumgebung
Für den Download und die Installation von macOS Monterey ist eine Internetverbindung erforderlich. Dazu benötigen Sie eine starke und stabile Netzwerkverbindung. Eine der einfachsten Lösungen zur Behebung des Installationsproblems ist die Überprüfung der Konnektivität.
Wenn die Internetverbindung schwach ist, müssen Sie sie neu starten. Wenn das nicht funktioniert, wenden Sie sich an den Dienstanbieter. Wenn Sie eine Wi-Fi-Verbindung nutzen, versuchen Sie es mit einer anderen Wi-Fi-Verbindung. Wenn das Problem dadurch nicht behoben wird, können Sie zu anderen Lösungen übergehen.
Lösung 4. Systemspeicher aufräumen, um macOS Monterey zu installieren
Es gibt mehrere Möglichkeiten, den Systemspeicher zu bereinigen und Platz für die Installation von macOS Monterey zu schaffen.
Schauen Sie sich diese Schritte an:
Schritt 1. Rufen Sie das "Apple-Menü" auf. Wählen Sie "Systemeinstellungen" aus dem Dropdown-Menü.

Schritt 2. Klicken Sie in der Seitenleiste auf "Allgemein".
Schritt 3. Klicken Sie auf der rechten Seite auf die Option "Speicher".

Schritt 4. Hier sehen Sie alle speicherbezogenen Informationen mit Empfehlungen, die Ihnen bei der Verwaltung Ihres Speichers helfen.

Abgesehen davon gibt es auch andere Möglichkeiten. Zum Beispiel können Sie Anwendungen deinstallieren, die Sie nicht mehr verwenden. Sie können auch den Cache und temporäre Dateien löschen. Außerdem können Sie die Entfernung von Elementen aus dem Papierkorb nach 30 Tagen automatisieren.
Lösung 5. Anpassen der macOS Firewall-Einstellungen, um die Installation zuzulassen
Wussten Sie, dass Ihre Firewall die Installation von macOS Monterey blockieren kann? Überrascht, oder?
Der Hauptgrund ist, dass die Firewall die Installation möglicherweise nicht als sicher erkennen kann.
Gehen Sie folgendermaßen vor, um die Einstellungen der macOS Firewall anzupassen:
Schritt 1. Rufen Sie das "Apple-Menü" auf und wählen Sie "Systemeinstellungen".
Schritt 2. Klicken Sie in der Seitenleiste auf "Netzwerk".
Schritt 3. Wählen Sie anschließend "Firewall".

Schritt 4. Klicken Sie auf die Schaltfläche "Optionen".

Schritt 5. Stellen Sie sicher, dass Sie die Option "Alle eingehenden Verbindungen blockieren" deaktivieren.
Schritt 6. Markieren Sie "Integrierte Software automatisch für den Empfang eingehender Verbindungen zulassen" und klicken Sie auf "OK".

Installieren Sie nun das Betriebssystem und prüfen Sie, ob das Problem behoben ist.
Lösung 6. macOS Monterey im abgesicherten Modus installieren
Eine andere Lösung ist die Installation von macOS Monterey im abgesicherten Modus. Die Schritte hängen jedoch vom jeweiligen Modell ab.
Für Intel-basierte Macs:
Schritt 1. Fahren Sie das System herunter und schalten Sie es dann wieder ein.
Schritt 2. Drücken Sie gleichzeitig die Umschalttaste und halten Sie sie gedrückt.
Schritt 3. Wenn der Anmeldebildschirm erscheint, lassen Sie die Umschalttaste los.
Möglicherweise müssen Sie sich mehr als einmal anmelden.
Für Apple Silicon Macs:
Schritt 1. Schalten Sie das System ab.
Schritt 2. Drücken Sie die Power-Taste und halten Sie sie gedrückt, bis Sie die Startoptionen sehen.
Schritt 3. Wählen Sie die "Startdiskette".
Schritt 4. Drücken Sie nun die Umschalttaste und halten Sie sie gedrückt.
Schritt 5. Klicken Sie auf "Im abgesicherten Modus fortfahren".
Gehen Sie danach in das Apple-Menü. Wählen Sie "Systempräferenzen" und klicken Sie auf "Softwareaktualisierung". Installieren Sie macOS Monterey.

Lösung 7. NVRAM/PRAM zurücksetzen, um Probleme zu beheben
Wussten Sie, dass Sie NVRAM/PRAM zurücksetzen können, um das Installationsproblem zu beheben? Hier sind die Schritte, die Sie befolgen können:
Schritt 1. Schalten Sie Ihr System aus.
Schritt 2. Schalten Sie das Gerät ein, indem Sie die Tasten Option, C, P und R drücken und gedrückt halten.

Schritt 3. Warten Sie auf den Einschaltton. Wenn Sie ihn zweimal hören, lassen Sie alle Tasten los.
Versuchen Sie nun, macOS Monterey zu installieren.
Lösung 8. macOS Monterey erneut herunterladen und installieren
Schließlich können Sie die heruntergeladene Version löschen und versuchen, sie erneut herunterzuladen. Sie können sie direkt aus dem Mac App Store herunterladen. Danach installieren Sie es und sehen Sie, ob das Problem behoben ist. Hier bieten wir Ihnen eine effektivere und sicherere Möglichkeit, macOS Monterey zu installieren, nämlich den EaseUS Data Recovery Wizard für Mac zu konsultieren.
Mit diesem Tool können Sie schnell und sicher ein bootfähiges Installationsprogramm wie dieses erstellen:
Schritt 1. Wählen Sie eine macOS-Version
Wählen Sie eine macOS-Version aus der Liste oder klicken Sie auf die Option "Aktualisieren", um die heruntergeladene macOS-Version zu erhalten. Sie können auch ein macOS-Installationsprogramm von Ihrer Festplatte hinzufügen, indem Sie auf die Schaltfläche "Hinzufügen" klicken. Stecken Sie ein USB-Flash-Laufwerk mit mehr als 16 GB ein, um das macOS-Installationsprogramm zu speichern.

Schritt 2. Löschen Sie das USB-Flash-Laufwerk
Nachdem Sie das USB-Flash-Laufwerk ausgewählt haben, klicken Sie im Pop-up-Fenster auf die Option "Löschen und erstellen", um das USB-Flash-Laufwerk schnell zu formatieren, und dann auf die Schaltfläche "macOS-Installationsprogramm erstellen", um fortzufahren.
- Hinweis: Bei diesem Vorgang werden alle Daten auf Ihrem USB-Flash-Laufwerk gelöscht. Bitte sichern Sie wichtige Daten im Voraus oder verwenden Sie die EaseUS-Datenwiederherstellungssoftware, um Ihre Daten wiederherzustellen.

Schritt 3. Erstellen Sie das macOS-Installationslaufwerk
Warten Sie, bis der Vorgang abgeschlossen ist, und klicken Sie auf die Schaltfläche "Fertig stellen". Ihr macOS-Installationsstartlaufwerk wurde erfolgreich erstellt!

Dies sind die verschiedenen Lösungen, die Sie anwenden können. Wenn dies hilft, teilen Sie es mit Ihren Freunden und Ihrer Familie, damit auch sie das Problem lösen können.
Kann ich verlorene Daten wiederherstellen, wenn die Installation von Monterey fehlgeschlagen ist?
Manchmal wird bei einer Mac-Aktualisierung alles gelöscht. Außerdem kann das passieren, wenn Sie eine dieser Lösungen anwenden. Machen Sie sich keine Sorgen! Sie können Ihre Daten immer noch wiederherstellen.
Die Unterstützung durch ein leistungsstarkes Datenwiederherstellungstool ist eine ausgezeichnete Idee. Verwenden Sie EaseUS Data Recovery Wizard für Mac. Es ist effizient und verfügt über eine benutzerfreundliche Oberfläche; selbst Erstanwender können Daten ohne Probleme wiederherstellen. Außerdem können Sie sich jederzeit für das Testpaket entscheiden und sehen, ob es Ihren Bedürfnissen entspricht.
Höhepunkte:
- 💽Unterstützt die Wiederherstellung von Mac-Festplatten und anderen Mac-basierten Geräten wie SSD, HDD, Fusion Drive, etc.
- 📷Es kann verlorene oder gelöschte Dateien wiederherstellen. Zum Beispiel kann es Ihnen helfen, verlorene Dateien nach dem macOS Monterey-Update wiederherzustellen.
- 🛠️IT-Fernunterstützung, wann immer Sie ein Problem haben.
- 📂Einfaches Senden der wiederhergestellten Daten an Cloud-Speicherplattformen wie Google Drive, Dropbox usw.
EaseUS ist einfach zu bedienen, in drei Schritten können Sie Ihre Daten wiederherstellen:
Schritt 1. Wählen Sie das zu scannende Laufwerk
Im Hauptfenster des EaseUS Data Recovery Wizard wird eine Liste der an Ihren Mac angeschlossenen Laufwerke angezeigt. Wählen Sie das Laufwerk aus, von dem Sie verlorene/gelöschte Dateien wiederherstellen möchten, und klicken Sie auf die Schaltfläche "Nach verlorenen Dateien suchen".
Hinweis: Vor der Datenwiederherstellung sollten Sie auf "Disk Backup" in der linken Seitenleiste klicken, um ein Backup Ihres Macs zu erstellen, um weiteren Datenverlust zu vermeiden. Nach der Sicherung kann die Software Daten aus der Mac-Sicherung wiederherstellen, und Ihr Computer kann wieder neue Daten verdrahten.

Schritt 2. Wählen Sie Ihre verlorenen Daten/Dateien
EaseUS Data Recovery Wizard for Mac scannt sofort den ausgewählten Datenträger und zeigt die Scanergebnisse im linken Fenster an. Sie können die Ergebnisse sortieren, um die gewünschten Dateien zu finden, wenn Sie nach bestimmten Dateien suchen.

Schritt 3. Verloren gegangene/gelöschte Daten wiederherstellen
Sobald Sie die gewünschten Dateien gefunden haben, sehen Sie sich die Dateien in der Vorschau an und klicken dann auf "Wiederherstellen", um die Wiederherstellung Ihrer gelöschten/verlorenen Mac-Dateien zu starten.

Zusammenfassung
Haben Sie Probleme mit der Installation von macOS Monterey? Die Installation des Betriebssystems kann aus verschiedenen Gründen fehlschlagen. Glücklicherweise gibt es mehrere Lösungen, die auch Benutzer anwenden können. Zum Beispiel können Sie NVRAM/PRAM zurücksetzen, das Betriebssystem im abgesicherten Modus installieren, usw.
Es kann jedoch auch zu Datenverlusten kommen. In diesem Fall ist es eine gute Idee, sich für eine professionelle Datenwiederherstellungssoftware zu entscheiden. EaseUS Data Recovery Wizard for Mac ist ein praktisches, benutzerfreundliches und zuverlässiges Datenwiederherstellungstool, mit dem Sie Ihre Daten problemlos wiederherstellen können.
Wenn Sie EaseUS Data Recovery Wizard für Mac noch nicht benutzt haben? Laden Sie ihn jetzt herunter!
macOS Monterey Installation fehlgeschlagen FAQs
Dies sind die verschiedenen Korrekturen für macOS Monterey Installation fehlgeschlagen. Um mehr Wissen zu erhalten, lesen Sie die unten aufgeführten Fragen und Antworten -
1. Wie behebt man die fehlgeschlagene Installation von macOS Ventura?
Um den Fehler bei der Installation von macOS Ventura zu beheben, können Sie mehrere Lösungen anwenden. Zum Beispiel können Sie einen Neustart des Systems erzwingen. Andere Lösungen umfassen das Freigeben von Speicherplatz, das Zurücksetzen von PRAM/NVRAM usw.
2. Warum ist das macOS 12 nicht installiert?
Es gibt eine Vielzahl von Gründen, warum macOS Monterey nicht installiert werden kann. Es könnte an einem geringen Speicherplatz oder einer schlechten Internetverbindung liegen. Es könnte aber auch daran liegen, dass die Apple-Server gerade sind.
3. Wie kann man den Speicherplatz für die Installation von macOS Monterey aufräumen?
Sie können Junk-Dateien löschen, um Platz für die Installation von macOS Monterey freizumachen. Sie können auch Dateien oder Anwendungen löschen, die Sie nicht benötigen. Eine weitere Möglichkeit, mehr Platz zu schaffen, ist die Optimierung des Speichers. Hierfür:
- Rufen Sie das Fenster Speicherverwaltung auf,
- Sehen Sie sich die Optimierungsempfehlungen an.
- In iCloud speichern, Speicher optimieren, Papierkorb automatisch leeren und Unordnung reduzieren.
4. Wie kann man verlorene Daten wiederherstellen, wenn es bei der Installation von Monterey Probleme gibt?
Ein zuverlässiges Datenrettungstool ist unerlässlich, um verlorene Daten wiederherzustellen, wenn es Probleme bei der Installation von Monterey gibt. Dafür können Sie EaseUS Data Recovery Wizard for Mac verwenden. Es ist ein effizientes und benutzerfreundliches Wiederherstellungstool, das den Benutzern hilft, Daten mit einfachen Schritten wiederherzustellen.