Hauptinhalt:
![]() Über den Autor
Über den Autor
![]() Reviews und Preise
Reviews und Preise
Nach dem Lesen von Foren, habe ich versucht, einen NVRAM-Zurücksetzen durchzuführen , und ihre MB Pro 16-Zoll nicht mehr erkennen, ihre externen Monitor.
Nachdem ich die Anweisungen befolgt hatte, die Tasten zu halten, wie mir gesagt wurde, installierte mein Mac stattdessen das macOS neu. Was denken Sie, was passiert ist? - Apple Support Communities
Es scheint, dass dieser Benutzer nahm Fehlbedienung zu tun, ein NVRAM Reset Macbook Pro und konfrontiert das Risiko von Datenverlust. Hier werden wir über NVRAM und die richtigen Wege, um es für Ihren Mac zurückzusetzen lernen.
Überblick: Wofür wird NVRAM/PRAM verwendet?
Das Zurücksetzen des NVRAM ist der häufigste Ratschlag zur Behebung einer Fehlfunktion des Mac.
NVRAM, kurz für Non-Volatile RAM, ist die erweiterte Mac Bezeichnung für PRAM. Die Einstellungen des Betriebssystems werden in diesem kleinen Speicherbereich des Macs gespeichert, damit Ihr Computer schnell starten und wie vorgesehen funktionieren kann. Das Zurücksetzen des NVRAM oder PRAM auf einem Mac hat die gleichen Auswirkungen auf den Betrieb, da die Einstellungen erhalten bleiben, wenn der Mac ausgeschaltet oder vom Netz getrennt wird, da NVRAM nicht flüchtig ist.
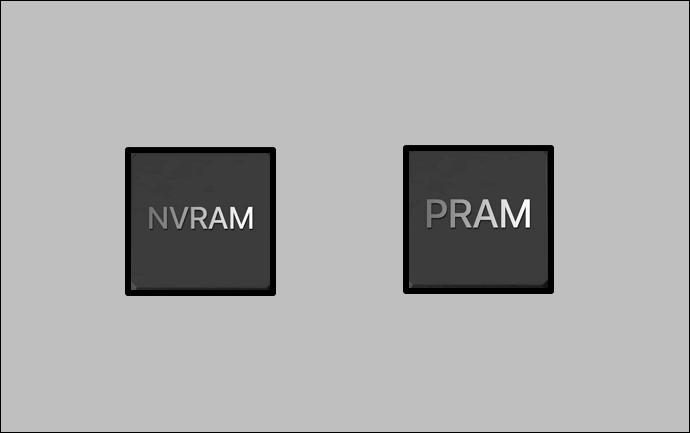
In Ihrem Mac speichert NVRAM die Konfiguration des Macs, einschließlich dieser Einstellungen, und hält sie fest:
- Tastatur und Sprachregion
- Einstellungen anzeigen
- Einstellungen für Datum und Uhrzeit
- Lautstärke-Einstellungen
- Kernel-Erweiterungen
- Startup-Diskette
Im Voraus: Daten wiederherstellen, wenn Sie den NVRAM zurücksetzen müssen
Die Statuskonfigurationen Ihres Macs werden, wie bereits beschrieben, im NVRAM/PARM gespeichert. Ihr Mac kann fehlerhaft arbeiten, wenn die in diesem Direktzugriffsspeicher gespeicherten Daten außer Kontrolle geraten.
Wenn Sie den NVRAM Zurücksetzen Mac müssen, kann es sein, dass Ihr Mac auf diese Fragen gestoßen ist:
- Ihr Mac schaltet sich nicht mit einem schwarzen Bildschirm ein.
- Sie können die Einstellungen für die Anzeige, das Datum und die Lautstärke nicht ändern.
- Ihr Mac lässt sich nicht neu starten
- Ihr Mac lässt sich nicht herunterfahren
NVRAM und PRAM werden über eine vom Mac getrennte Batterie mit Strom versorgt, so dass ihre Daten auch dann erhalten bleiben, wenn der Computer ausgeschaltet ist. Die dort gespeicherten Daten beziehen sich jedoch auf das Betriebssystem. Wenn Sie Ihr NVRAM zurücksetzen müssen, um Ihren defekten Mac zu reparieren, achten Sie bei der Reparatur auf die Sicherheit Ihrer Daten.
Wenn die oben genannten Fehler auftreten, sollten Sie Ihre Daten schützen und wiederherstellen, bevor Sie den Mac NVRAM zurücksetzen. Sie möchten nicht, dass alle Ihre Daten nach der Fehlerbehebung verschwunden sind.
Die effektivste Abhilfe kann EaseUS Data Recovery Wizard für Mac sein. EaseUS Datenrettungssoftware kann die ideale Option sein, wenn Daten versehentlich von Festplatten gelöscht wurden.
EaseUS Data Recovery Wizard für Mac Zurücksetzen des NVRAM
- Es kann Mac gelöschte Dateien wiederherstellen oder Dateien, die durch einen Systemabsturz, einen Virenangriff oder einen Betriebsfehler verloren gegangen sind und die ein Zurücksetzen des NVRAM oder PRAM erfordern. Bedienungsfehler verloren gegangen sind und bei denen NVRAM oder PRAM zurückgesetzt werden müssen.
- Dateien von formatierten Festplatten, geleerten Papierkörben und Festplatten im MacBook Pro/Air wiederherstellen.
- Unterstützt die Datenwiederherstellung bei fehlerhaftem Mac-Betrieb, wenn die Daten in diesem Direktzugriffsspeicher außer Kontrolle geraten sind.
Nachfolgend finden Sie die Schritte zur Wiederherstellung Ihrer Daten, bevor Sie den NVRAM-Reset durchführen.
Schritt 1. Wählen Sie das zu scannende Laufwerk
Im Hauptfenster des EaseUS Data Recovery Wizard wird eine Liste der an Ihren Mac angeschlossenen Laufwerke angezeigt. Wählen Sie das Laufwerk aus, von dem Sie verlorene/gelöschte Dateien wiederherstellen möchten, und klicken Sie auf die Schaltfläche "Nach verlorenen Dateien suchen".
Hinweis: Vor der Datenwiederherstellung sollten Sie auf "Festplatten-Backup" in der linken Seitenleiste klicken, um ein Backup Ihres Macs zu erstellen, um weiteren Datenverlust zu vermeiden. Nach der Sicherung kann die Software Daten aus der Mac-Sicherung wiederherstellen, und Ihr Computer kann wieder neue Daten verdrahten.

Schritt 2. Wählen Sie Ihre verlorenen Daten/Dateien
EaseUS Data Recovery Wizard for Mac scannt sofort den ausgewählten Datenträger und zeigt die Scanergebnisse im linken Fenster an. Sie können die Ergebnisse sortieren, um die gewünschten Dateien zu finden, wenn Sie nach bestimmten Dateien suchen.

Schritt 3. Verloren gegangene/gelöschte Daten wiederherstellen
Sobald Sie die gewünschten Dateien gefunden haben, sehen Sie sich die Dateien in der Vorschau an und klicken dann auf "Wiederherstellen", um die Wiederherstellung Ihrer gelöschten/verlorenen Mac-Dateien zu starten.

3 Möglichkeiten: Mac NVRAM oder PRAM zurücksetzen
Zunächst können Sie sich das folgende kurze Video ansehen, das Ihnen zeigt, wie Sie NVRAM/PRAM genau zurücksetzen können. Sie können auch die Punkte hier überprüfen:
- 00:07 - Was ist NVRAM?
- 00:26 - Zurücksetzen des NVRAM
- 01:13 - Sie können sich wieder bei Ihrem Mac anmelden
Das Zurücksetzen des PRAM/NVRAM kann notwendig sein, wenn die Daten im PRAM/NVRAM beschädigt wurden.
Hier sind die drei Methoden zum Zurücksetzen von NVRAM/PRAM, wobei die ersten beiden Methoden unterschiedlich sind, je nachdem, ob Ihr MacBook Intel- oder Apple-Silizium-basiert ist.
Methode 1. NVRAM auf dem Intel-basierten MacBook zurücksetzen
Hinweis: Bitte wenden Sie diese Methode mit einer kabelgebundenen Tastatur an, da die drahtlose Tastatur zum Zurücksetzen von NVRAM/PRAM nicht gut funktioniert.
Schritt 1. Schalten Sie zuerst Ihr MacBook aus.
Schritt 2. Drücken Sie die Power-Taste, um es zu starten, und dann drücken und halten Sie gleichzeitig die Command + Option + P + R.

Schritt 3. Lassen Sie die Tasten los, bis Sie wieder das Apple-Logo sehen.
Schritt 4. Sie setzen das NVRAM Ihres Macs zurück, nachdem der Startvorgang abgeschlossen ist.
Methode 2. NVRAM auf Apple Silicon-basierten MacBooks zurücksetzen
Wenn Sie ein Apple Silicon basiertes MacBook Pro(Apple M1 Chip/AppleM2 Chip) besitzen, können Sie das NVRAM nicht manuell zurücksetzen. Die Prozessoren dieser MacBooks testen das NVRAM beim Starten, und wenn Probleme gefunden werden, wird ein automatischer Reset ausgelöst.
Daher sollten Sie zuerst den Chip Ihres MacBooks sicherstellen. Wenn Sie die Intel-basierte MacBook-Methode auf dem M-Chip MacBook durchführen, können unerwartete Fehler auftreten.
Methode 3. NVRAM mit Terminal zurücksetzen
Schritt 1. Öffnen Sie Terminal, indem Sie es aus dem Menü Dienstprogramme des Finders auswählen: Finder - Terminal.
Schritt 2. Geben Sie einfach sudo nvram -c ein und drücken Sie Enter. Sobald Sie das Administrator-Passwort eingegeben haben, drücken Sie Enter.
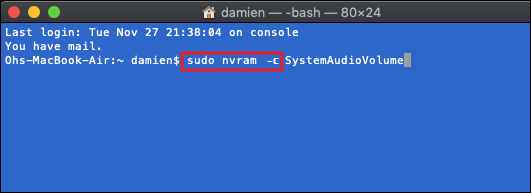
Schritt 3. Geben Sie sudo shutdown -r ein und drücken Sie die Eingabetaste. Der Computer wird nun neu gestartet.
Das Fazit
Anfänger sollten bei der Verwendung von Terminal zum Zurücksetzen des NVRAM vorsichtig sein, da Mac Terminal recht professionell ist. Die beiden anderen Methoden können auch für unerfahrene Anwender hilfreich sein. Und vergessen Sie nicht, Ihre wichtigen Daten mit der EaseUS Datenrettungssoftware wiederherzustellen.
FAQs zum NVRAM oder PRAM Zurücksetzen
Nachdem Sie diesen Abschnitt gelesen haben, wissen Sie nun, wie Sie das MacBook Pro NVRAM zurücksetzen können. Sie können mehr darüber in diesen häufig gestellten Fragen erfahren.
1. Was bewirkt das Zurücksetzen des NVRAM auf Mac?
So können beispielsweise Probleme mit der Audio- oder Grafikanzeige des Macs durch Zurücksetzen des PRAM/NVRAM in macOS behoben werden.
2. Was ist ein SMC-Zurücksetzen?
SMC ist die Abkürzung für System Management Controller. SMC auf MacBook Pro Zurücksetzen werden Vorgänge angepasst, die normalerweise nicht in den Systemeinstellungen geändert werden können. Zum Beispiel:
- Batterie-Management
- Schlafmodus
- Modus der Einschalttaste.
3. Werden durch das Zurücksetzen des NVRAM Daten auf dem Mac gelöscht?
Das Zurücksetzen des NVRAM würde die aktuellen Daten des Mac löschen und die Standardeinstellungen speichern. Wenn Ihr Mac also stark beschädigt ist, stellen Sie zuerst Ihre Daten wieder her.
4. Was wird im NVRAM gespeichert?
Es handelt sich um einen winzigen Speicherbereich, in dem verschiedene Schnellzugriffseinstellungen für macOS gespeichert sind, darunter die Einstellungen für Maus, Lautsprecher, Bildschirmauflösung und andere.
Ist der Artikel hilfreich?
Updated by Markus
Markus verfügt über 10+ Jahre Praxiserfahrung in Datenwiederherstellung, Festplatten-/Partitionsverwaltung und Multimedia-Technologien. Er beherrscht die Kunst, komplexe Probleme zu vereinfachen und effiziente Lösungsanleitungen zu erstellen. Privat liebt er Filme, Reisen und kulinarische Genüsse.
Bewertungen
-
EaseUS Data Recovery Wizard ist eine leistungsstarke Systemwiederherstellungs-Software, mit der Sie versehentlich gelöschte, durch Malware oder aufgrund von Partitionsverlust verlorene Dateien wiederherstellen können.
Mehr erfahren -
EaseUS Data Recovery Wizard ist das beste Programm, das wir bisher getestet haben. Er ist nicht perfekt, weil die heutige fortschrittliche Festplattentechnologie die Datenwiederherstellung schwieriger macht .
Mehr erfahren -
EaseUS Data Recovery Wizard Pro ist eines der besten Programme zur Datenwiederherstellung auf dem Markt. Es bietet Ihnen umfassenden fortschrittlichen Funktionen, z.B., Wiederherstellung formatierter Laufwerke und Reparatur beschädigter Dateien.
Mehr erfahren
Verwandete Artikel
-
So können Sie beschädigte MP4-Dateien mit dem VLC Media Player reparieren
![author icon]() Katrin/Jul 22, 2025
Katrin/Jul 22, 2025 -
Was ist SSD SMART Status, alles was Sie betrifft
![author icon]() Maria/Jul 22, 2025
Maria/Jul 22, 2025 -
Beim Verbinden mit dem Apple-id-Server ist ein Fehler aufgetreten auf dem MacBook [Behoben👍]
![author icon]() Maria/Jul 22, 2025
Maria/Jul 22, 2025 -
Was passiert, wenn Sie den System32-Ordner löschen? Hier sind die Antworten
![author icon]() Maria/Jul 22, 2025
Maria/Jul 22, 2025