Hauptinhalt:
![]() Über den Autor
Über den Autor
![]() Reviews und Preise
Reviews und Preise
Diese Seite zeigt Ihnen an, wie man Anwendungen auf dem Mac deinstalliert, einschließlich Ventura, Monterey, Big Sur, Catalina, etc. Wenn Sie eine einfache und schnelle Lösung benötigen, kann der Artikel Ihnen helfen, um installierte Apps auf Mac zu deinstallieren:
Die Deinstallation von Programmen auf Ihrem Mac kann Speicherplatz schaffen. Aber das Entfernen einer unliebsamen Anwendung ist vielleicht nicht so einfach. Kennen Sie, dass sich anwendungsbezogene Dateien in verschiedenen Ordnern befinden? Wie deinstallieren Sie Programme auf Ihrem Mac vollständig? Lesen Sie bitte weiter und erfahren Sie mehr über 5 einfache Methoden.
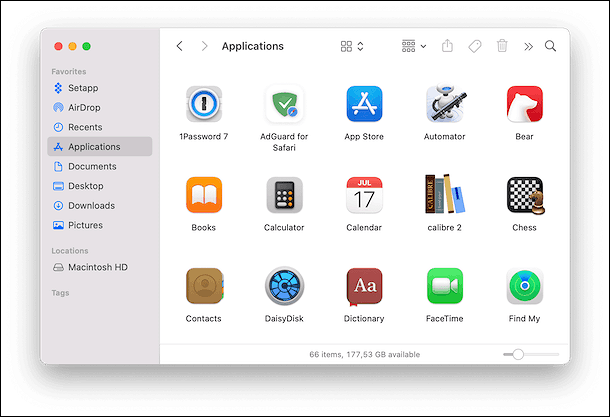
5 Methoden - Programme auf Mac deinstallieren
Methode 1. Apps auf dem Mac mit dem Papierkorb löschen
Die einfachste Möglichkeit, Anwendungen von Ihrem Mac zu löschen, ist das Entfernen in den Papierkorb. Um die Anwendung dauerhaft zu löschen, sollten Sie:
Schritt 1. Suchen Sie den Mac Papierkorb im Dock.
Schritt 2. Wählen Sie Leeren Sie den Papierkorb.
Schritt 3. Überprüfen Sie, ob die Anwendung nicht im Hintergrund arbeitet, wenn der Mac Papierkorb nicht geleert werden kann.
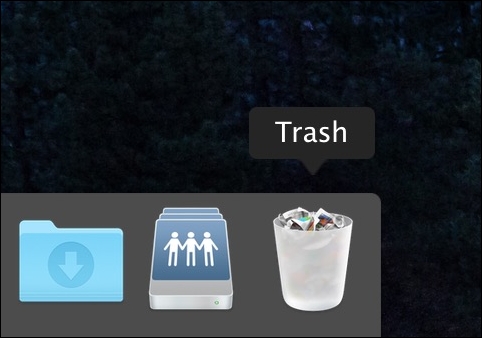
- Hinweis:
- Sie können eine Anwendung nicht einfach deinstallieren, indem Sie das Symbol direkt vom Desktop in den Papierkorb ziehen. Stattdessen sollten Sie die Anwendungen aus dem Ordner "Programme" löschen.
Methode 2. Programme mit Mac Launchpad deinstallieren
Mit Launchpad ist es auf dem Mac ganz einfach, Programme zu finden und zu starten. Noch besser: Sie können Ihre Programme in Ordnern gruppieren und anordnen. Sie können Programme, die Sie direkt aus dem Apple Store heruntergeladen haben, mit Launchpad entfernen. Hier sind die Schritte:
Schritt 1. Suchen Sie das Launchpad-Symbol im Dock und klicken Sie es an.
Schritt 2. Suchen Sie die App, die Sie entfernen möchten.
Schritt 3. Wenn das Symbol der unerwünschten App wackelt, klicken und halten Sie es.
Schritt 4. Klicken Sie auf das "X" in der oberen linken Ecke des App-Symbols.
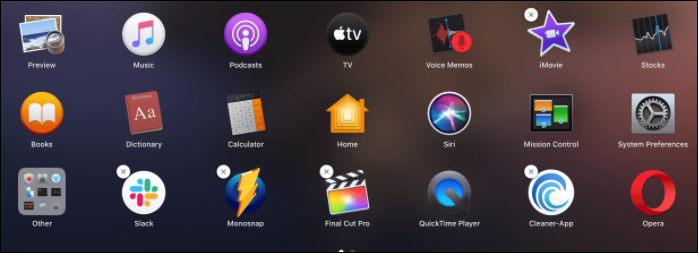
Methode 3. Apps auf dem Mac mit dem Finder entfernen
Neben den beiden oben genannten Methoden können Sie auch Finder verwenden, um Apps zu entfernen, die Sie aus dem Internet heruntergeladen haben. Das Verfahren ist das gleiche für macOS Ventura, Monterey, Big Sur und andere Versionen.
Bevor Sie mit dem Erlernen der Methode beginnen, können Sie sich zunächst das folgende Lehrvideo über das Entfernen von Programmen auf Ihrem Mac mit dem Finder ansehen.
- 00:01 - Den Ordner für die Deinstallation von Anwendungen auf dem Mac finden
- 00:24 - Den Anwendungsordner finden
- 00:35 - Suche nach Anwendungen
- 00:54 - Nach der App suchen, die Sie deinstallieren möchten.
- 02:04 - Die Systemdateien auswählen.
- 02:50 - Alternative Methode.
Falls Sie noch Fragen zum Entfernen der Anwendungen haben, lesen Sie bitte die folgende Methode weiter.
Es gibt zwei grundsätzliche Möglichkeiten, Apps zu löschen. Sie können Apps auf Ihrem Mac entweder über Launchpad oder Finder deinstallieren. Sie können wählen, was für Sie am besten geeignet ist. Hier sind die Schritte:
Schritt 1. Wählen Sie Anwendungen im Finder und suchen Sie nach dem Programm, welches Sie löschen wollen.
![]()
Schritt 2. Ziehen Sie die App in den Papierkorb.
Schritt 3. Wählen Sie "Datei" - "In den Papierkorb verschieben".
Schritt 4. Geben Sie, wenn Sie dazu aufgefordert werden, ein Administratorkonto und ein Administratorkennwort ein.
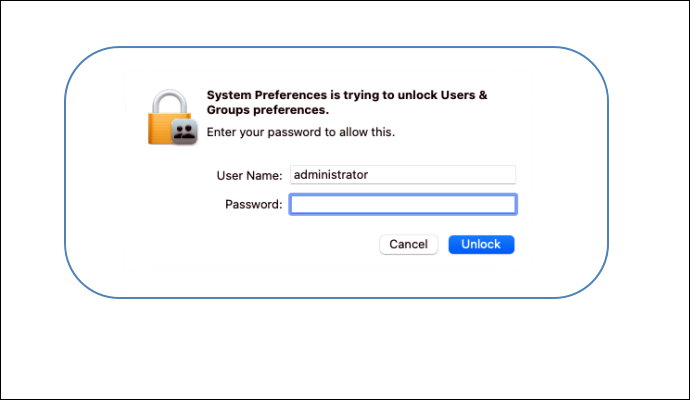
Schritt 5. Klicken Sie im Menü des Finders auf "Papierkorb entleeren".
- Warnung:
- Einige zugehörige Dateien können nach dem Entfernen von Programmen mit Finder oder Launchpad zurückbleiben. Wenn Sie gelöschte Anwendungen wiederherstellen möchten, versuchen Sie die folgenden Methoden.
Methode 4. Mac Apps mit Uninstaller deinstallieren
Anwendungen von Drittanbietern aus dem Internet werden beim Herunterladen mit ihren Installationsprogrammen geliefert. Das spätere Löschen dieser Anwendungen ist aufgrund ihrer Unterstützung und aktualisierten Dienstprogramme wesentlich schwieriger.
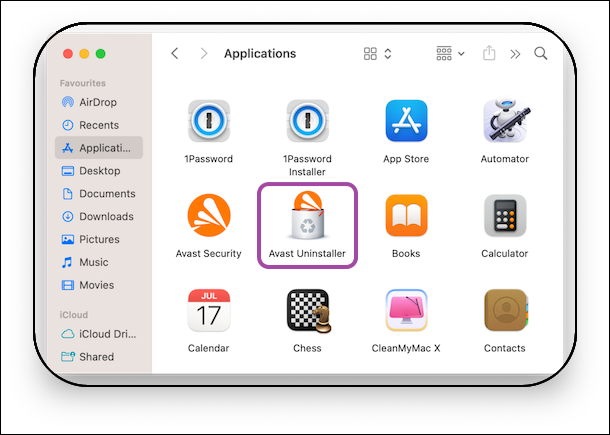
Wenn Sie also eine Anwendung eines Drittanbieters deinstallieren, enthalten einige von ihnen ein selbstzerstörendes Deinstallationsprogramm, das dabei hilft, alle verbleibenden Dateien von Ihrem Mac zu löschen. Dann sollten Sie das tun:
Schritt 1. Öffnen Sie "Finder" - "Anwendungen".
Schritt 2. Suchen Sie die Drittanbieter-App, die einen Ordner mit dem Namen "Uninstall (App-Name)" oder "(App-Name) Uninstaller," enthält.
Schritt 3. Klicken Sie auf den Ordner, und Sie werden das Deinstallationsprogramm entdecken.
Schritt 4. Öffnen Sie das Deinstallationsprogramm und starten Sie den Deinstallationsvorgang.
Methode 5. Apps auf dem Mac mit Terminal deinstallieren
Das Terminal ist eine leistungsstarke Technik zur Steuerung von macOS-Situationen. Sie müssen kein Programm eines Drittanbieters herunterladen, um die Deinstallation von Anwendungen auf dem Mac durchzuführen. Und Sie müssen cmd so einstellen, dass Dateien nach der Deinstallation gelöscht werden. Selbst wenn Sie Terminal noch nie verwendet haben, können Sie eine App mit einem einfachen Befehl deinstallieren.
Schritt 1. Wählen Sie "Anwendungen" - "Dienstprogramme", um Terminal zu starten.
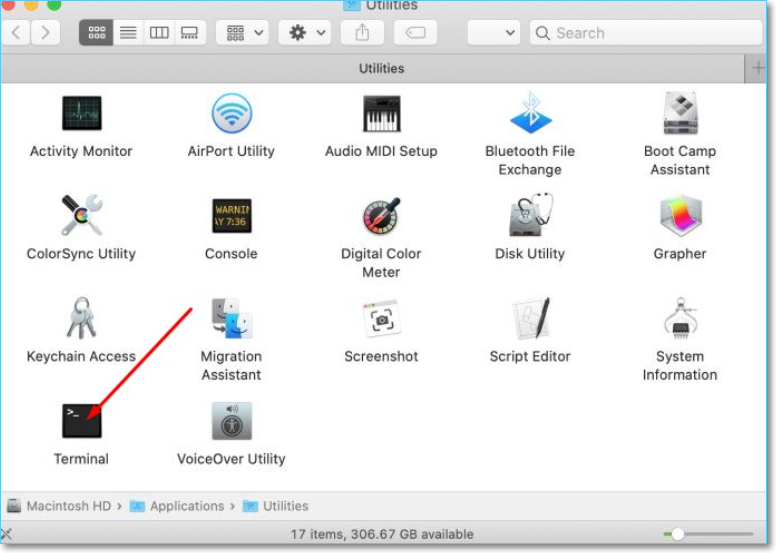
Schritt 2. Geben Sie den Befehl: sudo uninstall file:// ein und drücken Sie die Enter-Taste.
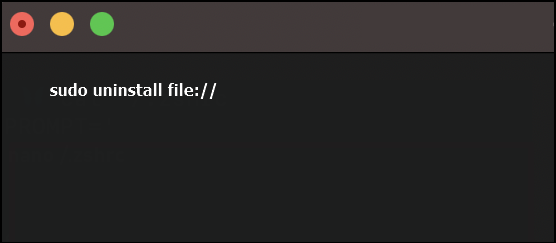
Schritt 3. Ziehen Sie das Symbol der gewünschten App in das Terminal-Fenster. Daraufhin wird der Pfad der Anwendung angezeigt.
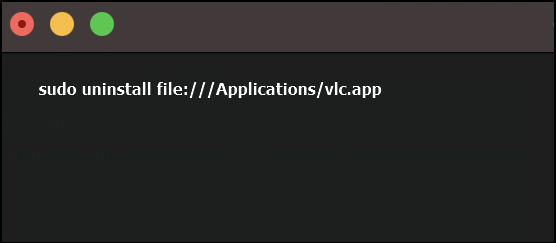
Schritt 4. Drücken Sie die Eingabetaste, geben Sie Ihr Admin-Passwort ein, und Terminal deinstalliert die App.
Extra-Hilfe: Verlorene Daten nach der App-Deinstallation auf dem Mac wiederherstellen
Wenn Sie Anwendungen auf dem Mac deinstallieren, werden einige Daten/Dateien, die die Anwendungen erstellt haben, unweigerlich gelöscht. Und wenn Sie Dateien wie Dokumente, Bilder, Videos und Musik wiederherstellen möchten, könnten Sie in Schwierigkeiten geraten. Nachdem Sie gelernt haben, wie Sie Anwendungen auf dem Mac löschen oder deinstallieren können, sollten Sie wissen, wie Sie gelöschte Dateien und Anwendungen auf dem Mac wiederherstellen können.
Es ist ziemlich ärgerlich, wenn Sie eine Anwendung oder die zugehörigen Dateien versehentlich löschen. Viele Tools von Drittanbietern riskieren Datenbeschädigung und Systemabschaltung, wenn sie versuchen, Ihre Daten wiederherzustellen. Das leistungsstarke Datenwiederherstellungsprogramm EaseUS Data Recovery Wizard for Mac schützt jedoch Ihre wichtigen Daten, indem es gelöschte Dateien auf dem Mac wiederherstellt. Lassen Sie das Gerät immer an Ihrem Mac und aktivieren Sie es, sobald Sie bemerken, dass eine wichtige Anwendung oder Datei fehlt. Klicken Sie dann auf Wiederherstellen neben der betreffenden Festplatte.
- Mit diesem leistungsstarken Datenrettungsprogramm können Sie gelöschte oder verlorene Dateien von Ihrem Mac wiederherstellen.
- Die Datenwiederherstellung wird durch die vielen Funktionen der Software einfach und effektiv.
- Sie können gelöschte Dateien von macOS Ventura/Big Sure/Catalina/Mojave mit EaseUS Data Recovery Wizard für Mac wiederherstellen.
- Die Software ist mit den meisten Datentypen kompatibel und unterstützt auch viele Dateiformate.
Hier sind die Schritte des EaseUS Data Recovery Wizard zur Wiederherstellung Ihrer gelöschten Dateien.
Schritt 1. Wählen Sie das zu scannende Laufwerk
Im Hauptfenster des EaseUS Data Recovery Wizard wird eine Liste der an Ihren Mac angeschlossenen Laufwerke angezeigt. Wählen Sie das Laufwerk aus, von dem Sie verlorene/gelöschte Dateien wiederherstellen möchten, und klicken Sie auf die Schaltfläche "Nach verlorenen Dateien suchen".

Schritt 2. Wählen Sie Ihre verlorenen Daten/Dateien
EaseUS Data Recovery Wizard for Mac scannt sofort den ausgewählten Datenträger und zeigt die Scanergebnisse im linken Fenster an. Sie können die Ergebnisse sortieren, um die gewünschten Dateien zu finden, wenn Sie nach bestimmten Dateien suchen.

Schritt 3. Stellen Sie verloren gegangene/gelöschte Daten wieder her
Sobald Sie die gewünschten Dateien gefunden haben, sehen Sie sich die Dateien in der Vorschau an und klicken dann auf "Wiederherstellen", um die Wiederherstellung Ihrer gelöschten/verlorenen Mac-Dateien zu starten.

Das Fazit
Sie kennen nun 5 Methoden zur Deinstallation von Mac-Programmen. Die vollständige Deinstallation kann ein komplexer Prozess sein. Mit den in diesem Artikel gegebenen Ratschlägen wird er jedoch einfacher. Außerdem steht Ihnen ein präzises Werkzeug zur Verfügung, mit dem Sie ungewollt gelöschte Dateien wiederherstellen können.
Häufig gestellte Fragen
Hier haben wir 4 Fragen gesammelt, die Sie möglicherweise auch interessieren. Sehen Sie nach und finden Sie die Antworten hier.
1. Wie deinstalliert man das Programm Mac vollständig in Terminal?
Schritt 1. Geben Sie in der Befehlszeile sudo uninstall file:/ ein.
Schritt 2. Ziehen Sie das Symbol der unerwünschten Anwendung aus dem Ordner "Programme" im Finder in das Terminal-Fenster.
Schritt 3. Um die Software und alle verbleibenden Dateien von Ihrem Mac zu deinstallieren, drücken Sie nach der Eingabe Ihres Benutzerpassworts die Eingabetaste.
2. Wie deinstalliert man Anwendungen auf Mac Monterey?
Sie können herkömmliche Methoden wie das Entfernen von Anwendungen in den Papierkorb und das Launchpad von Monterey verwenden. Der Deinstallationsprozess kann mit diesen herkömmlichen Methoden einfacher sein. Spezielle Programm-Deinstallationsprogramme, Anwendungen von Drittanbietern und Terminal-Befehle können jedoch dabei helfen, die Dateien vollständig zu entfernen.
3. Wie löscht man Anwendungen auf dem Mac, die sich nicht löschen lassen?
Wenn Sie sich mit der Technik gut auskennen, kann es hilfreich sein, das Terminal zum Entfernen von in das System eingebetteten Programmen zu verwenden.
4. Warum kann ich Anwendungen auf dem Mac nicht deinstallieren?
Ein mögliches Ergebnis der Deinstallation von Anwendungen auf dem Mac ist eine Benachrichtigung, die besagt: "Das Element 'Name der Anwendung' kann nicht in den Papierkorb verschoben werden, da es geöffnet ist. Dies geschieht, weil Sie die App nicht vollständig beendet haben, da sie noch im Hintergrund läuft.
Ist der Artikel hilfreich?
Updated by Mako
Nach dem Studium der Germanistik ist Mako seit 2013 Teil des EaseUS-Teams und hat sich in den letzten 11 Jahren intensiv mit Software-Themen beschäftigt. Der Schwerpunkt liegt auf Datenrettung, Datenmanagement, Datenträger-Verwaltung und Multimedia-Software.
Bewertungen
-
EaseUS Data Recovery Wizard ist eine leistungsstarke Systemwiederherstellungs-Software, mit der Sie versehentlich gelöschte, durch Malware oder aufgrund von Partitionsverlust verlorene Dateien wiederherstellen können.
Mehr erfahren -
EaseUS Data Recovery Wizard ist das beste Programm, das wir bisher getestet haben. Er ist nicht perfekt, weil die heutige fortschrittliche Festplattentechnologie die Datenwiederherstellung schwieriger macht .
Mehr erfahren -
EaseUS Data Recovery Wizard Pro ist eines der besten Programme zur Datenwiederherstellung auf dem Markt. Es bietet Ihnen umfassenden fortschrittlichen Funktionen, z.B., Wiederherstellung formatierter Laufwerke und Reparatur beschädigter Dateien.
Mehr erfahren
Verwandete Artikel
-
Seagate-Festplatte wird auf Mac nicht angezeigt? Repariere es!
![author icon]() Maria/Sep 15, 2025
Maria/Sep 15, 2025 -
Wie kann man Daten von einem toten Mac wiederherstellen? [Mac/MacBook]🍎
![author icon]() Mako/Sep 15, 2025
Mako/Sep 15, 2025 -
MacBook Air 2022/2020/2019 auf Werkseinstellungen zurücksetzen mit 2 einfachen Methoden
![author icon]() Katrin/Sep 15, 2025
Katrin/Sep 15, 2025 -
Zip-Datei kann auf Mac nicht entpackt werden. Was tun?
![author icon]() Mako/Sep 15, 2025
Mako/Sep 15, 2025