![]() Hauptinhalt:
Hauptinhalt:
![]() Kundenbewertungen
Kundenbewertungen
In diesem Artikel erfahren Sie mehr darüber:
- Wiederherstellen vor dem Zurücksetzen Ihres MacBook/iMac/Mac Mini
- Wie Sie Ihren Ventura Mac vor dem Verkauf zurücksetzen
- Zurücksetzen des Monterey Mac auf die Werkseinstellungen
- Mac mit Intel Base vor dem Verkauf auf Werkseinstellungen zurücksetzen
⚠️Wichtigkeit: Mac vor dem Verkauf zurücksetzen
Möchten Sie Ihren Mac verkaufen? Haben Sie daran gedacht, Ihren Mac zurückzusetzen, bevor Sie ihn verkaufen? Es gibt verschiedene Modelle, z. B. MacBook, iMac, Mac mini, usw. Der Vorgang des Zurücksetzens ist jedoch bei allen mehr oder weniger derselbe.
Es ist wichtig zu verstehen, dass man persönliche Daten löschen muss, bevor man das Gerät verkauft. Dies führt nicht nur zu einem Eingriff in die Privatsphäre, sondern auch zu Problemen für den Käufer. Es wird schwierig, sich auf dem Gerät zurechtzufinden, wenn bereits ein digitaler Fußabdruck vorhanden ist. Deshalb ist das Zurücksetzen des Macs vor dem Verkauf von größter Bedeutung.
MacBook Pro, Air auf die Werkseinstellungen zurücksetzen [MacBook löschen]
In diesem Artikel finden Sie alle Informationen darüber und was Sie tun sollten, bevor Sie Ihr MacBook Pro auf die Werkseinstellungen zurücksetzen.

Wenn Sie Ihren Mac zurücksetzen, werden alle Daten aus dem System gelöscht. Dabei wird das Gerät auf die Werkseinstellungen zurückgesetzt. Das bedeutet, dass das Gerät so sein wird, wie es das Werk verlassen hat. Hier zeigen wir Ihnen, wie Sie Ihren Mac vor dem Verkauf zurücksetzen können.
Wiederherstellen nach dem Zurücksetzen Ihres MacBook/iMac/Mac Mini
Haben Sie Schwierigkeiten, Daten auf Ihrem MacBook/iMac/Mac Mini wiederherzustellen? Auch wenn der Verlust wichtiger Daten beängstigend sein kann, gibt es eine alternative Lösung. Sie können sich für eine professionelle Datenrettungssoftware entscheiden. In diesem Fall sollten Sie sich den EaseUS Data Recovery Wizard for Mac ansehen.
Der EaseUS Data Recovery Wizard für Mac ist ein zuverlässiges und leistungsstarkes Datenwiederherstellungstool. Es hilft Benutzern, verschiedene Arten von Daten mit Leichtigkeit wiederherzustellen. Außerdem ist die Benutzeroberfläche einfach und macht es auch Anfängern leicht, das Tool ohne Probleme zu benutzen.
- 🦠Gelöschte Dateien auf macOS wiederherstellen aufgrund von versehentlichem Löschen oder Formatieren.
- 🦠Wiederherstellen von Dateien nach einer Neuinstallation von macOS aufgrund eines Systemabsturzes oder einer Neupartitionierung.
- 🦠Benutzer können auch Daten wiederherstellen, die durch Malware-Angriffe, Bedienungsfehler, falsche macOS-Wiederherstellung usw. entstanden sind.
Möchten Sie den EaseUS Data Recovery Wizard für Mac verwenden? Folgen Sie diesen Schritten und stellen Sie Ihre Daten jetzt wieder her.
Schritt 1. Wählen Sie das zu scannende Laufwerk
Im Hauptfenster des EaseUS Data Recovery Wizard wird eine Liste der an Ihren Mac angeschlossenen Laufwerke angezeigt. Wählen Sie das Laufwerk aus, von dem Sie verlorene/gelöschte Dateien wiederherstellen möchten, und klicken Sie auf die Schaltfläche "Nach verlorenen Dateien suchen".
Hinweis: Vor der Datenwiederherstellung sollten Sie auf "Disk Backup" in der linken Seitenleiste klicken, um ein Backup Ihres Macs zu erstellen, um weiteren Datenverlust zu vermeiden. Nach der Sicherung kann die Software Daten aus der Mac-Sicherung wiederherstellen, und Ihr Computer kann wieder neue Daten verdrahten.

Schritt 2. Wählen Sie Ihre verlorenen Daten/Dateien
EaseUS Data Recovery Wizard for Mac scannt sofort den ausgewählten Datenträger und zeigt die Scanergebnisse im linken Fenster an. Sie können die Ergebnisse sortieren, um die gewünschten Dateien zu finden, wenn Sie nach bestimmten Dateien suchen.

Schritt 3. Verloren gegangene/gelöschte Daten wiederherstellen
Sobald Sie die gewünschten Dateien gefunden haben, sehen Sie sich die Dateien in der Vorschau an und klicken dann auf "Wiederherstellen", um die Wiederherstellung Ihrer gelöschten/verlorenen Mac-Dateien zu starten.

Wie Sie Ihren Ventura Mac vor dem Verkauf zurücksetzen
Bevor man einen Mac verkaufen kann, muss man verschiedene Schritte beachten. Hier ist die Schritt-für-Schritt-Anleitung -
Schritt 1. Sichern Sie Ihre Daten
Der erste Schritt besteht darin, die Daten zu sichern. Denken Sie daran, dass bei einer Wiederherstellung des Geräts alle Daten gelöscht werden. Wenn dies nicht der Fall ist, müssen Sie sicherstellen, dass alle Daten vom System entfernt werden. Denken Sie daran, dass die Entfernung der persönlichen Daten vor dem Verkauf des Geräts von größter Bedeutung ist.
Schritt 2. Abmelden von Konten und Diensten
Danach müssen Sie sich von allen Konten und Diensten abmelden. Sie müssen die App öffnen und zur Registerkarte "Konto" gehen. Wählen Sie dann "Berechtigungen" und klicken Sie auf "Diesen Computer deaktivieren". Stellen Sie sicher, dass Sie sich von allen Konten abmelden, die mit dem Gerät verbunden sind.
Als Beispiel haben wir die App Apple Music genommen.

Schritt 3. Festplatte löschen und neu formatieren
Jetzt müssen Sie die Festplatte für Mac löschen und formatieren. Hier sind die Schritte zu folgen -
- a. Starten Sie das System neu.
- b. Halten Sie die Tasten Command und R gleichzeitig gedrückt, um den Wiederherstellungsmodus aufzurufen.
- c. Wählen Sie "Festplatten-Dienstprogramm" und klicken Sie dann auf "Weiter".
- d. Wählen Sie "Ansicht" - "Alle Geräte anzeigen" - Wählen Sie das Startlaufwerk.
- e. Wählen Sie jeden Datenträger aus und löschen Sie ihn.
- f. Wählen Sie die Schaltfläche "Löschen".
- g. Wählen Sie den Namen und das Format.
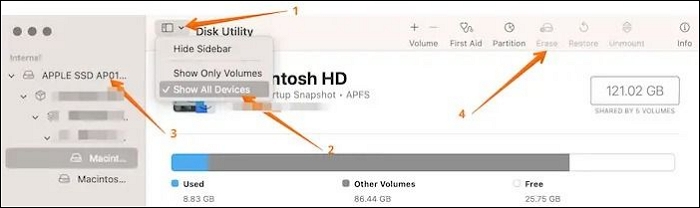
| ✒️Note: Wenn der Mac APFS verwendet, müssen Sie APFS in der Liste der Laufwerksformate auswählen. Verwendet das Gerät hingegen HFS+, wählen Sie Mac OS Extended (Journaled). |
Schritt 4. macOS neu installieren
Die Neuinstallation von macOS ist einfach. Sie müssen nur in den Wiederherstellungsmodus wechseln. Wählen Sie im Fenster "macOS-Dienstprogramme" die Option "macOS neu installieren". Folgen Sie den Anweisungen auf dem Bildschirm, und Sie können macOS ganz einfach neu installieren.

Schritt 5. Letzte Handgriffe vor dem Verkauf
Wenn Sie alles erledigt haben, vergewissern Sie sich noch einmal, dass Sie von allen Geräten und Anwendungen abgemeldet wurden. Vergessen Sie nicht, den Ordner für Dokumente und Downloads zu überprüfen. Ich dachte, wir hätten eine saubere Neuinstallation durchgeführt, aber es ist nichts falsch daran, eine letzte Überprüfung vorzunehmen.
Zurücksetzen des Monterey Mac auf die Werkseinstellungen
Um den Monterey Mac auf die Werkseinstellungen zurückzusetzen, gehen Sie folgendermaßen vor
Schritt 1. Klicken Sie auf das "Apfelmenü".
Schritt 2. Wählen Sie "Systemeinstellungen" aus dem Dropdown-Menü.
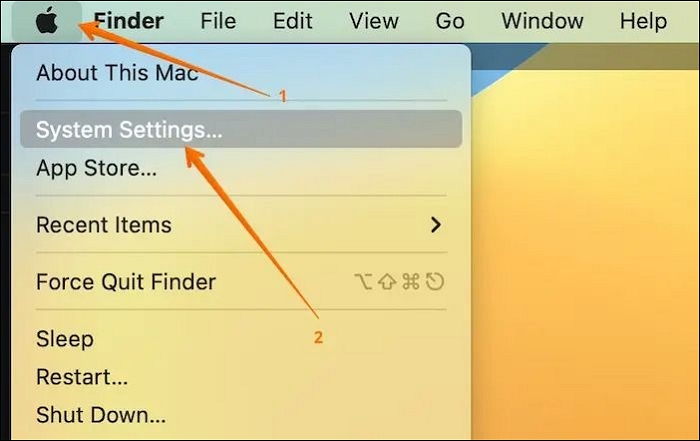
Schritt 3. Wählen Sie nun die Option "Alle Inhalte und Einstellungen löschen".

Schritt 4. Geben Sie das Passwort ein.
Schritt 5. Wählen Sie "OK".
Schritt 6. Sie haben nun die Möglichkeit, Ihre Daten mit Time Machine zu sichern. Wenn Sie daran nicht interessiert sind, wählen Sie "Weiter".
Schritt 7. In einem Fenster steht: "Alle Einstellungen, Medien und Daten werden gelöscht". Klicken Sie auf "Fortfahren".
Schritt 8. Wenn das Pop-up-Fenster erscheint, klicken Sie auf die Option "Alle Inhalte und Einstellungen löschen".
Das empfohlene Format ist das Apple File System (APFS) für die meisten internen und externen Laufwerke, die ausschließlich mit macOS verwendet werden.
Wenn Sie mit der Option "Löschen" auf das gewünschte Format formatiert haben, wählen Sie die Schaltfläche "Sicherheitsoptionen". Sie können eine sichere Löschmethode wie "Daten löschen" oder "Sicheres Löschen" wählen. Damit stellen Sie sicher, dass Ihre Daten mit minimaler Wahrscheinlichkeit wiederhergestellt werden können, was praktisch ist, wenn Sie das MacBook an eine andere Person weitergeben.
Erfahren Sie mehr darüber, wie Sie Ihren Mac vor dem Verkauf zurücksetzen können. Vergessen Sie nicht, diese Passage zu markieren, indem Sie sie auf Facebook, Twitter oder SNS teilen.
Mac mit Intel Base vor dem Verkauf auf Werkseinstellungen zurücksetzen
Möchten Sie Ihren Mac mit Intel-Basis auf die Werkseinstellungen zurücksetzen, wissen aber nicht, wie? Kein Problem! Hier sind die Schritte, die Sie nachlesen können -
Schritt 1. Schalten Sie das Gerät ein.
Schritt 2. Drücken und halten Sie die Tasten Command und R.

Schritt 3. Lassen Sie die Tasten los, wenn Sie das Apple-Logo sehen.
Schritt 4. Geben Sie das Admin-Passwort ein, wenn Sie dazu aufgefordert werden.
Schritt 5. Wählen Sie im Dienstprogrammfenster "Festplatten-Dienstprogramm" - Wählen Sie "Weiter" - Wählen Sie Macintosh HD.
Schritt 6. Wählen Sie "Löschen".
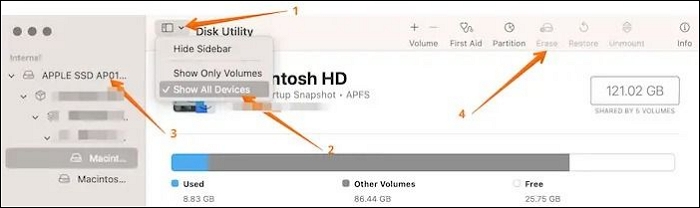
Schritt 7. Name und Format eingeben.
Schritt 8. Wählen Sie erneut die Schaltfläche "Löschen".
Schritt 9. Wenn Sie dazu aufgefordert werden, geben Sie die Apple ID ein.
Schritt 10. Beenden Sie das Festplatten-Dienstprogramm und starten Sie das System neu.
MEHR LERNEN
Immer noch neugierig? Klicken Sie hier, um mehr über die versehentlich gelöschte Macintosh HD zu erfahren?
Zusammenfassung
Möchten Sie ein neues MacBook kaufen? Planen Sie, Ihr altes zu verkaufen? Denken Sie daran, dass das Zurücksetzen notwendig ist, egal aus welchem Grund Sie Ihr MacBook verkaufen. Sie müssen alle Daten löschen und das System in den Auslieferungszustand versetzen. Auf diese Weise müssen Sie sich keine Sorgen um die Verletzung Ihrer Privatsphäre machen, und der Käufer erhält ein brandneues System.
Je nach Modell können Sie verschiedene Schritte ausführen, um das Gerät zurückzusetzen. Wenn Sie jedoch beim Versuch, das Gerät zurückzusetzen, Daten verloren haben und diese nicht wiederhergestellt werden konnten, sollten Sie eine professionelle Datenwiederherstellungssoftware verwenden. Der EaseUS Data Recovery Wizard für Mac ist ein benutzerfreundliches und effizientes Datenwiederherstellungstool. Es hilft Benutzern, Daten mit nur wenigen Klicks wiederherzustellen!
Zurücksetzen des Macs vor dem Verkaufen FAQs
Wenn Sie mehr über das Zurücksetzen Ihres Mac vor dem Verkauf erfahren möchten, lesen Sie die folgenden Fragen und Antworten.
1. Wird beim Zurücksetzen auf die Werkseinstellungen auf dem Mac alles gelöscht?
Ja, das Zurücksetzen auf die Werkseinstellungen auf dem Mac löscht alles. Das Zurücksetzen auf die Werkseinstellungen zielt darauf ab, alle Daten aus dem System zu löschen. Nach dem Zurücksetzen des Geräts wird es Ihnen zugestellt.
2. Wie kann ich meinen Mac zurücksetzen und neu starten?
Um Ihren Mac zurückzusetzen und neu zu starten, gehen Sie folgendermaßen vor
Schritt 1. Klicken Sie auf das Apple-Menü.
Schritt 2. Wählen Sie Systemeinstellungen.
Schritt 3. Wählen Sie die Option "Alle Inhalte und Einstellungen löschen".
Schritt 4. Geben Sie das Passwort ein.
Schritt 5. Klicken Sie auf OK.
Schritt 6. Sie haben nun die Möglichkeit, Ihre Daten mit Time Machine zu sichern. Wenn Sie daran nicht interessiert sind, wählen Sie Fortfahren.
Schritt 7. Es erscheint ein Fenster, in dem steht: "Alle Einstellungen," Medien und Daten werden gelöscht". Klicken Sie auf Weiter.
Schritt 8. Wenn das Pop-up-Fenster erscheint, klicken Sie auf die Option Alle Inhalte und Einstellungen löschen.
3. Kann ich meinen Mac löschen und neu beginnen?
Ja, Sie können Ihren Mac löschen und neu beginnen. Dazu müssen Sie jedoch macOS neu installieren. Wenn Sie Ihre Daten vor dem Zurücksetzen gesichert haben, können Sie sie schnell wiederherstellen. Wenn das nicht der Fall ist, brauchen Sie Hilfe von professioneller Datenrettungssoftware.
4. Kann man einen Mac ohne Kennwort auf die Werkseinstellungen zurücksetzen?
können Sie einen Mac ohne Kennwort auf die Werkseinstellungen zurücksetzen. Dazu müssen Sie den Wiederherstellungsmodus aufrufen. Von dort aus können Sie das Gerät löschen, indem Sie auf die Option Festplattendienstprogramm klicken. Danach können Sie macOS neu installieren.