![]() Hauptinhalt:
Hauptinhalt:
![]() Kundenbewertungen
Kundenbewertungen
Übersicht über den Mac-Wiederherstellungsmodus
Fragen Sie sich, was der macOS-Wiederherstellungsmodus ist? Der Mac-Wiederherstellungsmodus ist eine hervorragende integrierte Funktion von Mac, die bei der Wiederherstellung des Systems in einer Vielzahl von Situationen behilflich ist. Sie können den Mac beispielsweise im Wiederherstellungsmodus starten, um das interne Speichergerät zu reparieren oder Sicherheitsoptionen einzustellen. Sie können auch macOS Recovery verwenden, um macOS neu zu installieren und Dateien aus einer Mac Time Machine-Sicherung wiederherzustellen.
Zu wissen, wie man den Mac in den Wiederherstellungsmodus startet, ist eine hervorragende Idee. Auf diese Weise können Sie Dateien reparieren oder das macOS-Basissystem problemlos neu installieren. In diesem Artikel werden wir den Mac-Wiederherstellungsmodus im Detail besprechen.
Mac in den Mac-Wiederherstellungsmodus booten
Möchten Sie wissen, wie Sie Ihren Mac in den Wiederherstellungsmodus booten können? Die Schritte unterscheiden sich je nach Mac-Modell, das Sie besitzen. Werfen Sie einen Blick auf die folgenden Abschnitte.
Wir haben auch ein Video beigefügt, um Ihnen das Verständnis zu erleichtern.
- 00:24 Drücken Sie die Power-Taste
- 00:29 Halten Sie die Befehls- und R-Tasten gedrückt, bis Sie das Apple-Logo sehen.
- 00:35 Lassen Sie die Tasten los
- 01:13 Das Fenster der macOS-Dienstprogramme öffnet sich
Mac in den Mac-Wiederherstellungsmodus booten [Intel Macs]
Sehen Sie sich die Schritte zum Booten von Intel-Macs im Wiederherstellungsmodus an:
Schritt 1. Wählen Sie das Apple-Logo auf dem Bildschirm aus. Wählen Sie Neustart aus dem Dropdown-Menü.
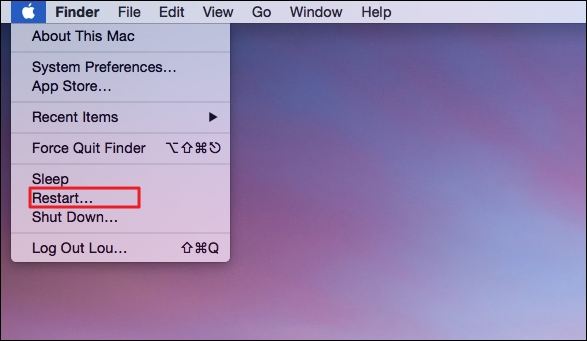
Schritt 2. Drücken Sie die Tasten Command und R und halten Sie sie gedrückt, bis Sie das Apple-Logo sehen. Das Fenster macOS Utilities öffnet sich. Von hier aus können Sie die Festplatte reparieren und macOS neu installieren.

Mac in den Mac-Wiederherstellungsmodus booten [Apple Silicon Macs]
Hier sind die Schritte, die Sie befolgen müssen, um Apple Silicon Macs in den Wiederherstellungsmodus zu booten:
Schritt 1. Rufen Sie das Apple-Menü auf. Klicken Sie auf Herunterfahren. Warten Sie, bis sich das System ausschaltet.

Schritt 2. Drücken Sie die Einschalttaste und halten Sie sie gedrückt. Warten Sie, bis Sie die Meldung "Laden der Startoptionen" sehen. Wählen Sie Optionen. Wählen Sie Fortfahren.

Schritt 3. Wählen Sie das Volume, das Sie wiederherstellen möchten (falls Sie dazu aufgefordert werden). Wählen Sie Weiter.
Schritt 4. Wählen Sie das Administratorkonto. Klicken Sie auf Weiter.
Schritt 5. Geben Sie das Passwort ein und wählen Sie Weiter.
Was können Sie im Mac-Wiederherstellungsmodus tun [Vier Funktionen]
Der Mac-Wiederherstellungsmodus ermöglicht es Benutzern, Mac-Startprobleme zu beheben und das Betriebssystem neu zu installieren. Auf diese Weise können Sie die Effizienz des Systems erheblich verbessern. Es ist jedoch wichtig zu wissen, dass Anwendungen von Drittanbietern in diesem Modus nicht verfügbar sind. Es gibt eine Einschränkung bei den Aufgaben und Anwendungen, die Sie verwenden können.
Das Fenster macOS Dienstprogramm bietet vier verschiedene Funktionen. Schauen wir uns das mal an:
Funktion 1. Verwenden der Option Wiederherstellen von Time Machine auf dem Mac
Haben Sie Time Machine zum Sichern von Dateien auf Ihrem Mac verwendet? In diesem Fall können Sie sich für die Option " Von Time Machine wiederherstellen" entscheiden, um diese Dateien wiederherzustellen. Mit dieser Option können Sie Ihren Mac auf ein früheres Datum zurücksetzen und so wichtige Daten wiederherstellen oder Fehler in der Aktualisierung beheben.

Funktion 2. Wie kann man die Option macOS neu installieren auf dem Mac verwenden
Die folgende Funktion ist die Option macOS neu installieren. Jetzt können Sie eine neue Version des Betriebssystems herunterladen und auf Ihrem Gerät installieren. Dies ist notwendig, wenn Ihr Gerät einen brutalen Virenangriff erlitten hat. Sie sehen die Miniaturansicht des macOS, das auf dem System installiert werden kann.
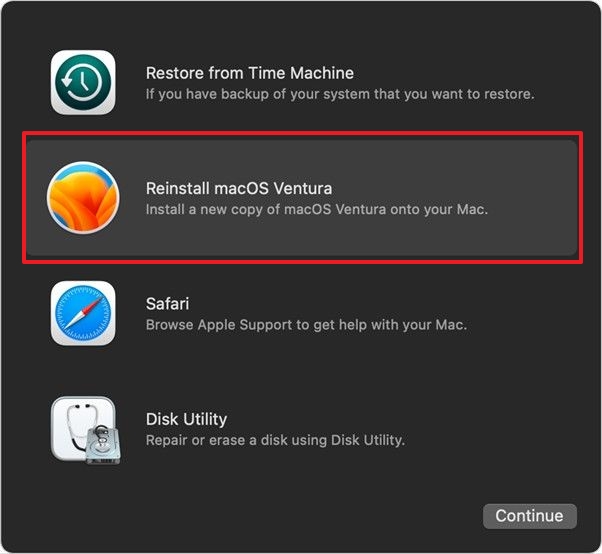
Funktion 3. Wie kann man die Safari-Option auf dem Mac verwenden
In der Safari-Option können Sie bei verschiedenen Problemen Hilfe vom Apple-Support erhalten. Sie können die verschiedenen Apple-Support-Seiten besuchen, um weitere Informationen zu erhalten, aber Lesezeichen, Browser-Add-ons und Erweiterungen werden nicht unterstützt.

Funktion 4. Verwenden der Option Festplatten-Dienstprogramm auf dem Mac
Wenn Sie Festplatten auf Ihrem Mac reparieren oder löschen möchten, ist das Festplatten-Dienstprogramm die beste Wahl. Mit dem Festplattendienstprogramm können Sie Mac-Festplatten löschen oder reparieren, und Sie können auch externe Festplatten mit dieser Option reparieren. Mit der Option "Löschen" können Sie die Startup-Disks formatieren. Außerdem können Sie auch die Erste Hilfe des Festplatten-Dienstprogramms für Reparaturzwecke verwenden.

Daten von Mac retten, bevor Probleme im Mac-Wiederherstellungsmodus behoben werden
Möchten Sie den Mac-Wiederherstellungsmodus verwenden, um verschiedene Probleme zu beheben? In diesem Fall ist eine Datensicherung von äußerster Wichtigkeit. Wenn Sie dies versäumt haben oder Probleme beim Booten Ihres Macs und bei der Wiederherstellung von Daten von der internen Festplatte haben, müssen Sie sich für die beste Datenwiederherstellungssoftware entscheiden. Dafür können Sie den EaseUS Data Recovery Wizard für Mac wählen.
Mit diesem ausgezeichneten Datenwiederherstellungsprogramm können Sie Mac gelöschte Dateien wiederherstellen. Dazu gehören Musikdateien, E-Mails, Fotos, Dokumente, Videos, etc. Außerdem können Sie Daten von verschiedenen Mac-basierten Geräten wie Fusionslaufwerken, SSD, HDD, Speicherkarten, Kameras, USB-Laufwerken und mehr wiederherstellen!
Außerdem können Sie Daten unabhängig von der jeweiligen Situation wiederherstellen. Zum Beispiel kann das Formatieren während des macOS-Updates, Systemabsturz, menschliches Versagen, Virenbefall, Hardware-Ausfall, etc. zu Datenverlust führen. Aber Sie können das Tool verwenden, um die Daten, die Sie verloren haben, wiederherzustellen, und dieses Tool wird Ihnen helfen, Daten zu retten, wenn sich Ihr Mac nach macOS Ventura nicht mehr einschalten lässt.
Der EaseUS Data Recovery Wizard für Mac ist eine professionelle und effiziente Datenrettungssoftware. Sie ist benutzerfreundlich und erfordert die Ausführung einiger einfacher Schritte. Sowohl Anfänger als auch Experten können das Tool ohne große Schwierigkeiten verwenden. Möchten Sie wissen, wie man EaseUS Data Recovery Wizard for Mac verwendet? Werfen Sie einen Blick auf die unten aufgeführten Schritte:
Schritt 1. Installieren und starten Sie EaseUS Data Recovery Wizard für Mac auf einem anderen Mac-Computer und wählen Sie "Nicht bootfähiger Mac > Beginnen".

Schritt 2. Wählen Sie dann ein vorbereitetes USB-Laufwerk, um den bootfähigen Datenträger zu erstellen. Wählen Sie "Weiter", um mit der Erstellung des bootfähigen Datenträgers zu beginnen.

- Warnung
- Der Ersteller wird Sie auffordern, das Laufwerk zu löschen, um den Speicherplatz neu zuzuweisen; dann kann er die bootfähigen Dateien auf dieses Laufwerk schreiben. Sichern Sie bitte alle USB-Dateien, bevor Sie "Eraser" ausführen.
Schritt 3. Das Programm beginnt, einen 2 GB großen Speicherplatz zu erstellen und die Boot-Dateien zu speichern. Der restliche Platz auf dem USB-Stick kann weiterhin als Speicherplatz verwendet werden.

Schritt 4. Sobald der Vorgang abgeschlossen ist, folgen Sie bitte der Anleitung, um den beschädigten Mac von der bootfähigen Disk zu starten und die Wiederherstellung zu beginnen. Wir empfehlen Ihnen, die Daten auf einer externen Festplatte wiederherzustellen.

Schritt 5. Nachdem Sie den Mac hochgefahren haben, starten Sie den EaseUS Data Recovery Wizard für Mac. Wählen Sie den Speicherort (eine interne HDD/SSD oder ein Wechseldatenträger), auf dem Sie Daten und Dateien verloren haben. Dann scannt dieses Wiederherstellungstool automatisch nach verlorenen Dateien.
Hinweis: Vor der Datenwiederherstellung sollten Sie besser ein Backup Ihres Macs erstellen, um weiteren Datenverlust zu vermeiden. Nach der Sicherung kann die Software Daten aus der Mac-Sicherung wiederherstellen, und Ihr Computer kann wieder neue Daten verdrahten.

Zusammenfassung
Es gibt verschiedene Situationen, in denen Sie den Mac-Wiederherstellungsmodus verwenden müssen. Sie müssen zum Beispiel das Betriebssystem neu installieren oder die Festplatten reparieren. Die Schritte des Wiederherstellungsmodus können je nach Modell variieren.
Der Wiederherstellungsmodus verfügt über vier verschiedene Funktionen. Dazu gehören: Wiederherstellung von Time Machine, Neuinstallation von macOS, Safari und Festplatten-Dienstprogramm. Allerdings kann es bei der Verwendung des Wiederherstellungsmodus zu Datenverlusten kommen. In diesem Fall ist es eine gute Idee, die Hilfe eines Wiederherstellungstools in Anspruch zu nehmen.
Der EaseUS Data Recovery Wizard für Mac ist ein professionelles, zuverlässiges und effizientes Datenrettungsprogramm. Sie können dieses Tool verwenden, um verschiedene Arten von Daten mit Leichtigkeit wiederherzustellen. Außerdem können Sie jederzeit das Remote-Team um Hilfe bitten, wenn Sie Schwierigkeiten haben. Also, worauf warten Sie noch? Starten Sie noch heute mit EaseUS Data Recovery Wizard for Mac!
Mac Wiederherstellungsmodus FAQs
Jetzt wissen Sie, wie Sie den Mac-Wiederherstellungsmodus verwenden können. Es ist jedoch immer wichtig, mehr Wissen zu haben. Lesen Sie dazu die folgenden Fragen und Antworten:
Wird im Wiederherstellungsmodus alles auf dem Mac gelöscht?
Der Wiederherstellungsmodus hat mehrere Funktionen, aus denen Sie wählen können. Wenn Sie sich für das Festplattendienstprogramm entscheiden und mit der Option "Löschen" fortfahren, wird alles auf dem Mac gelöscht und der Mac sofort gelöscht.
Wie behebt man, dass der Mac-Wiederherstellungsmodus nicht funktioniert?
Um den nicht funktionierenden Mac-Wiederherstellungsmodus zu beheben, setzen Sie den SMC zurück oder versuchen Sie, den abgesicherten Modus zu verwenden. Sie können auch überprüfen, ob die Tastatur funktioniert oder die Wiederherstellungspartition beschädigt ist oder fehlt. Außerdem müssen Sie sicherstellen, dass Sie die richtigen Tastenkombinationen verwendet haben.
Was kann ich im Mac-Wiederherstellungsmodus tun?
Im Mac-Wiederherstellungsmodus können Sie verschiedene Funktionen nutzen. Dazu gehören das Reparieren des internen Speichers, das Wiederherstellen von Dateien aus der Time Machine-Sicherung, die Neuinstallation von macOS und das Einrichten von Sicherheitsoptionen.
Wie starte ich den Mac im Wiederherstellungsmodus mit der Tastatur?
Um den Mac über die Tastatur in den Wiederherstellungsmodus zu versetzen, müssen Sie gleichzeitig die Befehls- und die R-Taste drücken. Sie können auch die Tastenkombination Umschalt + Befehl + R verwenden.