Hauptinhalt:
![]() Über den Autor
Über den Autor
![]() Reviews und Preise
Reviews und Preise
Über eine versehentlich gelöschte Macintosh HD
Es kann manchmal passieren, Benutzer haben die Macintosh HD im Festplattendienstprogramm versehentlich gelöscht. Wenn Ihr Mac nur eine Festplatte hat, könnte es die Macintosh HD sein, die Standard-Startdiskette. Das versehentliche Löschen der Mac-Bootdiskette kann zu vielen anderen Probleme führen.
Sie können die folgenden Informationen lesen und erfahren, warum die Löschung der Macintosh HD ein schwerwiegendes Problem ist.
Beim Versuch, die Daten auf meiner Festplatte auf meinem MacBook Air M1 zu löschen, habe ich die gesamte Macintosh HD Festplatte auch gelöscht! Ich habe auch leider keine Time Machine-Backups! Manche Dateien werden auf einer externen Festplatte gesichert. Aber das System und die Systemdateien werden auf der internen Festplatte gespeichert; ich möchte nur Big Sur neu zu installieren. Im Festplattendienstprogramm waren nur noch "Daten" und das macOS-Basissystem zu sehen. Doch als ich Big Sur neu installieren wollte, kam die Meldung: "Beim Lesen der Gerätebesitzer ist ein Fehler aufgetreten. Stellen Sie sicher, dass ein Benutzer berechtigt ist, diesen Computer zu verwalten".
- von Apple Community
Egal ob Sie die Festplatte Ihres Macs versehentlich gelöscht haben oder ob dies aus einem anderen Grund geschehen ist, ist Ihre Situation noch nicht hoffnungslos. Angenommen, das Problem ist erst vor kurzem aufgetreten und die Festplatte wurde nicht physisch zerstört. In diesem Fall können einige effektive Datenrettungslösungen Ihnen helfen, Ihr Problem zu lösen und verlorene Daten von Ihrer Mac-Festplatte wiederherzustellen.
Lassen Sie uns 4 verschiedene Wege kennenlernen und "versehentlich gelöschte Macintosh HD" wiederherstellen. Vergessen Sie nicht, diese Passage zu markieren, indem Sie sie auf Facebook, Twitter oder SNS teilen.
Daten von einer versehentlich gelöschten Macintosh HD wiederherstellen
Wenn Sie das Festplattendienstprogramm zum Formatieren Ihrer Festplatte verwenden, kann es sein, dass Ihnen wichtige Bilder, Dokumente, E-Mails oder Filme auf Ihrer Macintosh HD fehlen. Es ist unwahrscheinlich, dass alle gelöschten Dateien von der Macintosh HD entsorgt werden. Es ist nicht möglich, sie direkt aus dem Papierkorb wiederherzustellen. Dann sollten Sie es mit professioneller macOS-Datenrettungssoftware versuchen. Alle diese Probleme können sofort gelöst werden, wenn Sie ein professionelles Macintosh HD Datenrettungsprogramm verwenden - EaseUS Data Recovery Wizard for Mac.
Mehr Highlights:
- 💼Mac-Datenwiederherstellung von NTFS-, HFS-, HFS+-, HFSX-, HFS Wrapper-, FAT- und APFS-Dateisystem-Volumes wird unterstützt.
- 📷Unterstützt die Vorschau von gescannten Fotos, Audiodateien und Videos und ermöglicht es Ihnen, genau das auszuwählen, was Sie wiederherstellen möchten.
- 🗑️Daten von einem Papierkorb wiederherstellen, auch wenn der Papierkorb geleert wird.
- 💾Eine formatierte Festplatte/USB-Laufwerk/Speicherkarte und fehlende Partitionen wiederherstellen.
- 💽Wiederherstellen aller gängigen Dateitypen von Ihrer Mac-Festplatte, einschließlich Dokumente, Bilder, Filme und andere Dateien.
Führen Sie die folgenden Schritte aus, um Daten von einer versehentlich gelöschten Macintosh HD wiederherzustellen:
Schritt 1. Wählen Sie den zu scannenden Ort
Starten Sie EaseUS Data Recovery Wizard for Mac und wählen Sie die Festplatte, SSD, SD-Karte, USB-Flash-Laufwerk oder TF-Karte, auf der Sie Daten verloren haben. Klicken Sie auf "Suche nach verlorenen Dateien", um den Scanvorgang zu starten.
Hinweis: Vor der Datenwiederherstellung sollten Sie auf "Disk Backup" in der linken Seitenleiste klicken, um ein Backup Ihres Macs zu erstellen, um weiteren Datenverlust zu vermeiden. Nach der Sicherung kann die Software Daten aus der Mac-Sicherung wiederherstellen, und Ihr Computer kann wieder neue Daten verdrahten.
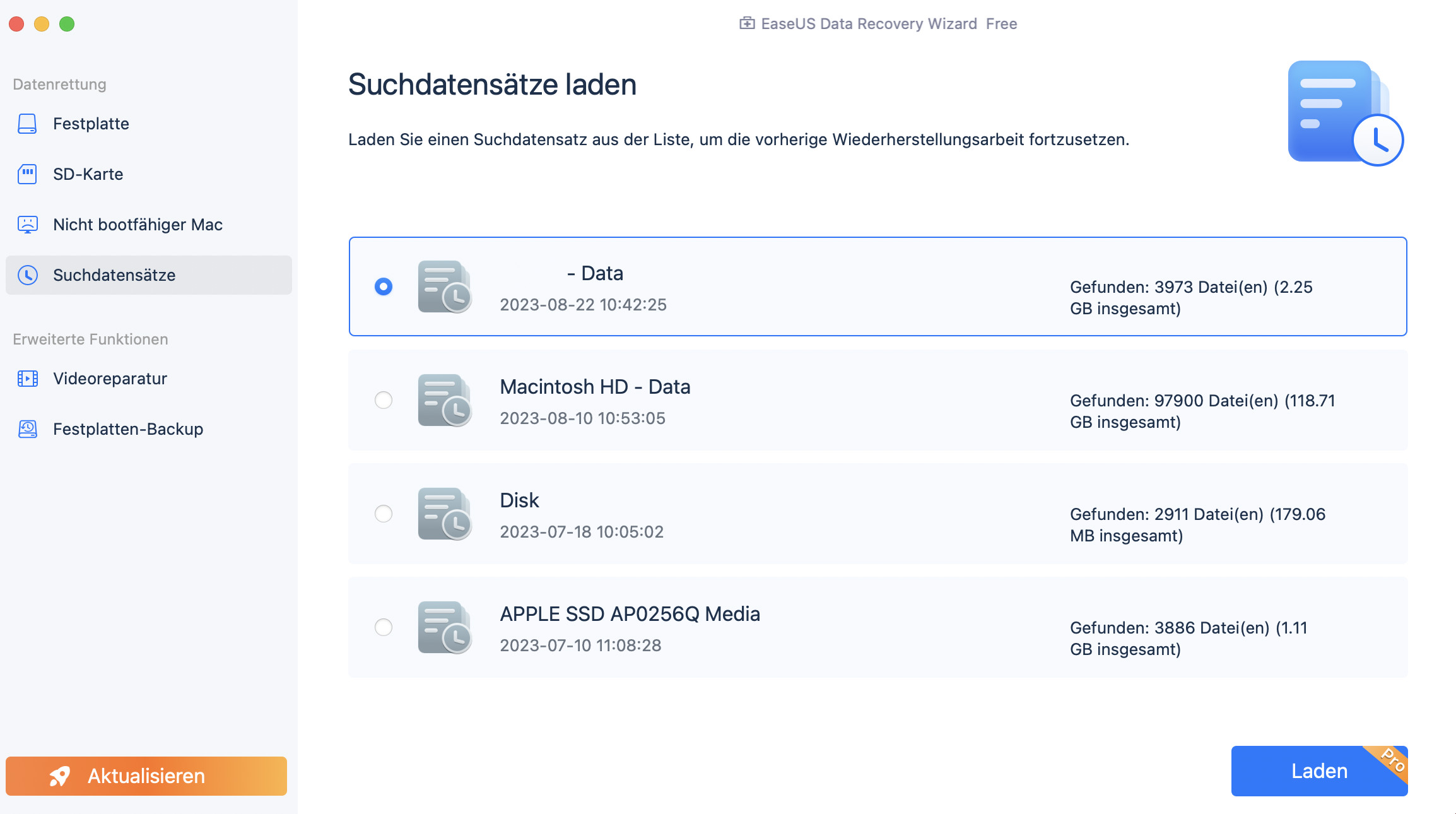
Schritt 2. Verlorene Mac-Daten filtern
Die Software wird automatisch nach verlorenen Daten auf dem MacBook/iMac scannen. Wenn der Scan abgeschlossen ist, filtern Sie die gewünschten Daten über die Schaltflächen "Typ" und "Pfad".

Schritt 3. Verlorene Daten oder Dateien wiederherstellen
Doppelklicken Sie auf eine Datei, um sie in der Vorschau anzuzeigen. Klicken Sie dann auf die Schaltfläche "Wiederherstellen", um die verlorenen Daten an einem anderen Ort wiederherzustellen.

Versehentlich gelöschte Macintosh HD im Festplattendienstprogramm wiederherstellen
Das Festplatten-Dienstprogramm ist eine der besten Methoden, um eine versehentlich gelöschte Macintosh-Festplatte auf einem Mac wiederherzustellen. Mit diesem Gerät können Sie unter anderem ein Volume von einem anderen wiederherstellen, Festplatten formatieren, klonen und partitionieren. Wie können Sie also Ihre versehentlich gelöschte Macintosh HD wiederherstellen? Die Funktionen des Festplattendienstprogramms sind der einfachste Weg, diese Aufgabe zu bewältigen, da sie das einzige Element sind, auf das Sie auf dem Gerät zugreifen können.
Hier erfahren Sie, wie Sie mit Disk Utilities eine versehentlich gelöschte Macintosh-Festplatte wiederherstellen können.
Schritt 1. Starten Sie das Festplatten-Dienstprogramm auf Ihrem Mac (wählen Sie im Finder "Programme" > "Dienstprogramme").

Schritt 2. Klicken Sie auf "Ansicht" - "Alle Geräte anzeigen". Sehen Sie sich die verschiedenen Geräte in der linken Seitenleiste an und wählen Sie das Gerät aus, das Sie wiederherstellen möchten.

Schritt 3. Wählen Sie das Volume aus, von dem Sie das Laufwerk wiederherstellen möchten, indem Sie die Pfeile neben Wiederherstellen verwenden.
Schritt 4. Um mit der Wiederherstellung zu beginnen, klicken Sie auf "Wiederherstellen".
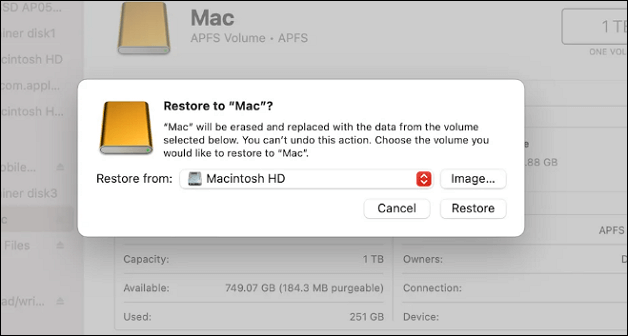
Macintosh HD von vorher erstellten Time Machine-Backups wiederherstellen
Time Machine ist Apples Methode zur Sicherung aller Daten auf Ihrem Mac in Form von Abbildern oder Schnappschüssen, mit denen Sie je nach Bedarf eine einzelne Datei oder das gesamte System wiederherstellen können. Wenn es sich um ein gelöschtes und nicht bootfähiges Macintosh-Festplattenlaufwerk handelt, müssen Sie zunächst macOS im Wiederherstellungsmodus neu installieren, bevor Sie Daten mit Time Machine wiederherstellen können.
Schritt 1. Schließen Sie das Laufwerk mit der erforderlichen Time Machine-Sicherungsversion an Ihren Mac an.
Schritt 2. Starten Sie Ihren Mac im macOS-Wiederherstellungsmodus.
Schritt 3. Wählen Sie auf dem Bildschirm der macOS-Dienstprogramme die Option "Von Time Machine wiederherstellen" und drücken Sie dann die Schaltfläche "Weiter".
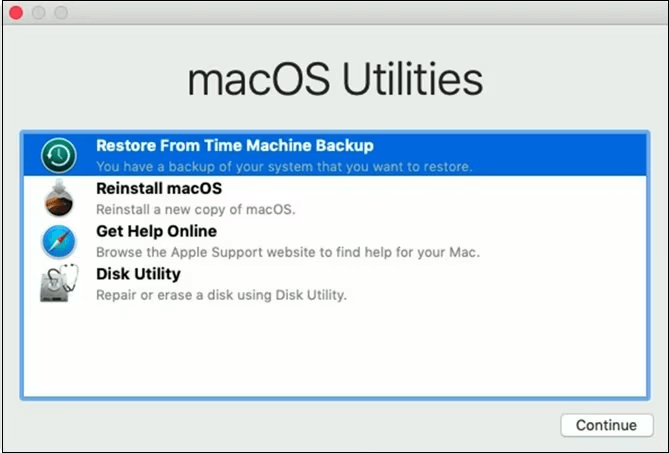
Schritt 4:Folgen Sie den Anweisungen auf dem Bildschirm, um den Wiederherstellungsprozess abzuschließen, und starten Sie Ihren Mac neu.
Schritt 5:Fahren Sie fort, nachdem Sie das Time Machine-Sicherungslaufwerk ausgewählt haben. Wenn das Laufwerk verschlüsselt ist, geben Sie das Passwort ein.
Schritt 6. Wählen Sie die Macintosh HD aus, auf die der Sicherungsinhalt wiederhergestellt werden soll, und klicken Sie auf "Wiederherstellen".

Schritt 7. Starten Sie Ihren Mac neu.

Gelöschte Dateien auf Mac ohne Time Machine wiederherstellen
Dieser Artikel diskutiert 4 verschiedene Methoden, um gelöschte Dateien wiederherzustellen Mac ohne Time Machine, und Sie können etwas Nützliches in diesem Beitrag zu finden. Mehr lesen >>
Macintosh HD im Mac-Wiederherstellungsmodus reparieren
Wenn Sie Ihren Computer nach dem Löschen der Macintosh HD nicht mehr starten können, ist das beste Mittel, ihn im Mac-Wiederherstellungsmodus zu starten. Anschließend können Sie das Startlaufwerk neu partitionieren und das macOS neu installieren.
Hier erfahren Sie, wie Sie den Wiederherstellungsmodus auf einem M1-basierten Mac verwenden, um die Macintosh-Festplatte/Bootdiskette wiederherzustellen:
Schritt 1. Öffnen Sie das Apple-Menü, wählen Sie "Neustart" und halten Sie dann kurz die Einschalttaste gedrückt. Wenn das Fenster "Startoptionen" angezeigt wird, halten Sie es gedrückt.

Schritt 2. Fahren Sie fort, indem Sie "Optionen" > "Weiter" > "Festplattendienstprogramm" wählen.
Schritt 3. Wählen Sie in der Seitenleiste das gewünschte Macintosh-Laufwerk aus und klicken Sie auf die Schaltfläche "Partitionieren".
Schritt 4. Klicken Sie im oberen Menü auf "Festplattendienstprogramm" > "Festplattendienstprogramm beenden".
Schritt 5. Wählen Sie "macOS neu installieren" aus dem Fenster Wiederherstellungsmodus und folgen Sie den Anweisungen auf dem Bildschirm.
Hier erfahren Sie, wie Sie den Wiederherstellungsmodus auf einem Intel-basierten Mac verwenden, um die Startdiskette wiederherzustellen:
Schritt 1. Wählen Sie "Neustart" aus dem Apple-Menü. Halten Sie dann die Tasten Command + R gedrückt. Wenn Sie das Apple-Logo auf Ihrem Bildschirm sehen, lassen Sie die Tasten los.

Schritt 2. Wählen Sie Ihr Benutzerkonto aus und geben Sie, falls erforderlich, Ihr Passwort ein. Fahren Sie fort, indem Sie auf die Schaltfläche klicken.
Schritt 3. Klicken Sie auf "Festplattendienstprogramm" und dann auf die Option "Weiter" im Menü "Wiederherstellungsmodus".

Schritt 4. Wählen Sie das gewünschte Laufwerk auf der linken Seite aus und klicken Sie auf die Schaltfläche "Partitionieren".
Schritt 5. Wählen Sie eine Partition aus und drücken Sie die Taste "Anwenden" auf "Festplatten-Dienstprogramm" > "Festplatten-Dienstprogramm beenden" im oberen Menü.
Wählen Sie im Fenster "Wiederherstellungsmodus" die Option "macOS neu installieren", um den Vorgang abzuschließen, und folgen Sie den Anweisungen auf dem Bildschirm.
Das Fazit
Wenn Sie versehentlich eine Festplatte oder eine Partition auf Ihrem Mac gelöscht und eine Sicherungskopie davon in Form einer DMG-Datei erstellt haben, können Sie das Laufwerk schnell von diesem Disk-Image wiederherstellen. Insgesamt ist das Verfahren einfach. Niemand möchte Daten verlieren, weil er versehentlich die Festplatte des Macintosh gelöscht hat. In diesem Fall können Sie die zerstörte Macintosh HD mit dem Festplattendienstprogramm oder dem Time Machine-Backup wiederherstellen und als letzten Ausweg die Daten mit dem Datenwiederherstellungstool EaseUS Data Recovery Wizard for Mac wiederherstellen.
FAQs zu versehentlich gelöschten Macintosh HD
Hier sind 4 weitere Fragen zur Wiederherstellung von Daten von einer versehentlich gelöschten Macintosh HD. Hier finden Sie die Antworten.
1. Was kann ich tun, wenn ich die Macintosh HD versehentlich gelöscht habe?
Das Festplattendienstprogramm kann sowohl eine Festplatte löschen als auch eine gelöschte Festplatte wiederherstellen. Es kann auch verwendet werden, um eine gelöschte Macintosh HD wiederherzustellen. Wenn Sie die Startplatte auf dem Mac versehentlich gelöscht haben, rufen Sie bitte den Wiederherstellungsmodus auf, um die versehentlich gelöschte Macintosh-Festplatte wiederherzustellen.
2. Wie bekomme ich meine Macintosh HD zurück, nachdem ich sie gelöscht habe?
EaseUS Data Recovery Wizard for Mac ist ein einfaches und zuverlässiges Datenrettungsprogramm für Mac-Benutzer. Es kann über 200 verschiedene Arten von Daten von Ihrer versehentlich gelöschten Macintosh HD und anderen internen/externen Medienspeichergeräten wiederherstellen.
3. Ist Macintosh HD das Startlaufwerk?
Ja. Auf einem Mac ist eine Startup-Disk die Partition einer Festplatte, auf der das Betriebssystem installiert ist. Die Startdiskette ist standardmäßig die Festplatte mit der Bezeichnung "Macintosh HD", auf der auch die Programme, Dateien und Daten des Benutzers gespeichert sind.
4. Wo kann ich meine Macintosh HD finden?
- Navigieren Sie zur Menüleiste und dann zu "Finder".
- Wählen Sie dann die Option "Voreinstellungen".
- Wenn das Einstellungsfeld des Finders auf Ihrem Mac-Bildschirm angezeigt wird, wählen Sie die Option "Allgemein".
- Wählen Sie dann unter "Diese Elemente auf dem Desktop anzeigen" die Option "Festplatten".
Ist der Artikel hilfreich?
Updated by Mako
Nach dem Studium der Germanistik ist Mako seit 2013 Teil des EaseUS-Teams und hat sich in den letzten 11 Jahren intensiv mit Software-Themen beschäftigt. Der Schwerpunkt liegt auf Datenrettung, Datenmanagement, Datenträger-Verwaltung und Multimedia-Software.
Bewertungen
-
EaseUS Data Recovery Wizard ist eine leistungsstarke Systemwiederherstellungs-Software, mit der Sie versehentlich gelöschte, durch Malware oder aufgrund von Partitionsverlust verlorene Dateien wiederherstellen können.
Mehr erfahren -
EaseUS Data Recovery Wizard ist das beste Programm, das wir bisher getestet haben. Er ist nicht perfekt, weil die heutige fortschrittliche Festplattentechnologie die Datenwiederherstellung schwieriger macht .
Mehr erfahren -
EaseUS Data Recovery Wizard Pro ist eines der besten Programme zur Datenwiederherstellung auf dem Markt. Es bietet Ihnen umfassenden fortschrittlichen Funktionen, z.B., Wiederherstellung formatierter Laufwerke und Reparatur beschädigter Dateien.
Mehr erfahren
Verwandete Artikel
-
Mac USB Stick wird nicht erkannt - So können Sie tun
![author icon]() Mako/Sep 15, 2025
Mako/Sep 15, 2025 -
Saubere Installation von macOS Sonoma: Neueste Update-Schritte
![author icon]() Markus/Sep 15, 2025
Markus/Sep 15, 2025 -
(Gelöst) Mac Papierkorb leeren [macOS Ventura verfügbar]
![author icon]() Mako/Sep 15, 2025
Mako/Sep 15, 2025 -
Wie kann man Mac Daten ohne Time Machine sichern? [3 Methoden]
![author icon]() Mako/Sep 15, 2025
Mako/Sep 15, 2025