Featured Artikel
Ⅰ. Werden alle Daten von Time Machine gesichert?
Time Machine ist ein integriertes Backup-Tool für Mac-Benutzer. Mit Time Machine können Sie Ihre Dateien, einschließlich der verschiedenen Versionen dieser Dateien im Laufe der Zeit sichern. Einmal eingerichtet, kann Time Machine die ausgewählten Daten automatisch sichern. Laut der Einführung des Apple Supports unterstützt Time Machine das Sichern von Apps, Musik, Fotos, E-Mails und Dokumenten.
Wenn Sie die Mac Time Machine noch nicht genutzt haben, fragen Sie sich vielleicht, ob Time Machine eine vollständige Sicherung erstellen kann. Sichert Time Machine alles auf meinem Mac? Braucht man eine andere Mac-Sicherungssoftware? In diesem Teil finden Sie die Antwort.
Time Machine kann die meisten persönlichen Daten auf dem Mac sichern. Allerdings gibt es auch einige Einschränkungen, z.B., die folgenden Inhalte kann Time Machine leider nicht sichern:
- Ihre iOS-Geräte
- Ihre iCloud-Inhalte
- Ihre E-Mail-Nachrichten oder -Konten
- Ihre Netzwerkeinstellungen
- Bestimmte Systemdateien und Anwendungen
Ⅱ. Time Machine auf dem Mac einrichten und Backups erstellen
Wie funktioniert die Mac Time Machine? Wie kann man Time Machine Backup erstellen oder wiederherstellen? Wie die anderen integrierten Sicherungsprogrammen müssen Sie die Time Machine einrichten, wenn Sie dieses Tool zum ersten Mal verwenden. Um Mac-Daten mit Time Machine zu sichern, bereiten Sie noch einen Sicherungsdatenträger vor. Welche Typen der Speichermedien können Sie verwenden? Beginnen wir ganz vom Anfang an.
#1. Eine Sicherungsdiskette vorbereiten: Welchen Datenträger können Sie verwenden?
Die meisten Datensicherheitsexperten empfehlen den Benutzern, ihre Daten auf einer externen Festplatte zu sichern. Jetzt haben die Benutzer mehr Möglichkeiten als nur eine externe Festplatte. Mac-Benutzer können eine externen Festplatte, ein USB-Laufwerk, ein FireWire-Laufwerk, NAS-Geräten, einen gemeinsam genutzten Mac und ein AirPort Time Capsule benutzen. Die meisten Benutzer haben externe Festplatten oder USB-Laufwerke als den Backup-Datenträger ausgewählt. Wenn Sie sich für andere Speichergeräte interessieren, finden Sie auf der Support-Seite von Apple weitere Informationen.
Hier stellen wir hauptsächlich vor, welche Art von externer Festplatte Sie vorbereiten sollten:
1. Die externe Festplatte mit der großen Kapazität, um die Daten zu speichern, die Sie sichern möchten.
2. Wenn das Laufwerk zuvor formatiert wurde, stellen Sie sicher, dass das Dateiformat mit macOS kompatibel ist. Mac-kompatible Dateiformate: APFS, Mac OS Extended, MS-DOS (FAT) und exFAT.
3. Wenn die Festplatte nicht das richtig Format benutzt, formatieren Sie sie zuerst auf Ihrem Mac.
4. Es gibt keine Markenbeschränkung für die von Ihnen gewählte Festplatte. Sie können verwenden, was immer Sie wollen.
#2. Mac Time Machine einrichten und automatische Sicherung starten
Schließen Sie in diesem Teil Ihre Sicherungsfestplatte an den Mac an und folgen Sie der Anleitung unten, um zu sehen, wie Sie die Time Machine-Sicherung einrichten.
Schritt 1. Klicken Sie im Apple-Menü auf die Systemeinstellungen und dann auf Time Machine.
Schritt 2. Nachdem Sie das Time Machine-Fenster geöffnet haben, klicken Sie auf "Datenträger auswählen". Wählen Sie das angeschlossene Sicherungslaufwerk als Datenträger.
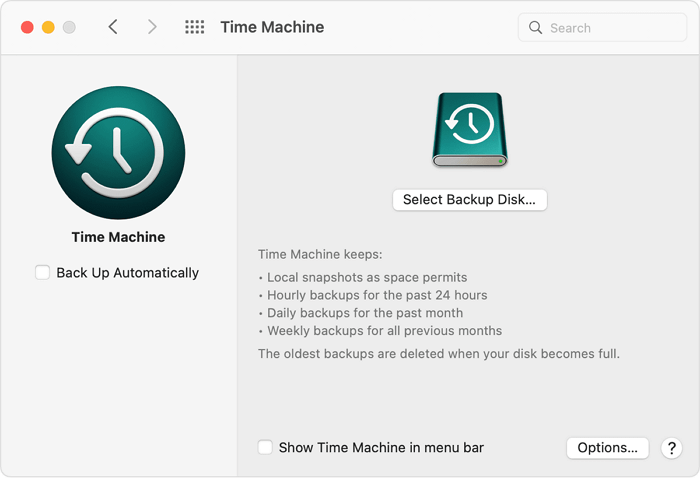
Schritt 3. Aktivieren Sie die Option von "Automatisch sichern", damit Time Machine die Sicherungsdateien automatisch auf Ihrem Sicherungslaufwerk speichern kann. Sie können auch festlegen, dass Time Machine in der Menüleiste angezeigt wird.
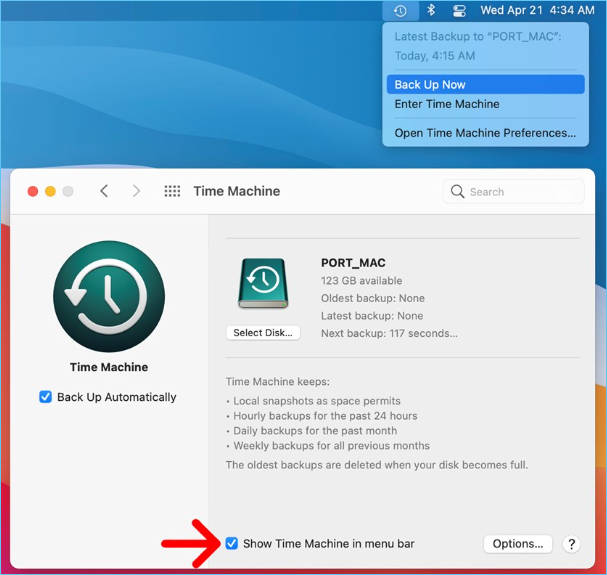
Schritt 4. Jetzt ist alles bereit. Wenn Sie den Einrichtungsvorgang abgeschlossen haben, beginnt Time Machine mit der Erstellung der ersten Sicherung.
MEHR ERFAHREN
Immer noch neugierig? Klicken Sie hier, um zu erfahren, wie Sie Mac mit Time Machine einrichten und sichern
Ⅲ. Time Machine Backups wiederherstellen
Wenn der Sicherungsprozess abgeschlossen ist und Sie die gesicherten Dateien wiederherstellen müssen, können Sie die folgenden Schritte ausführen.
Time Machine unterstützt zwei Arten der Wiederherstellung: vollständige Systemwiederherstellung und Wiederherstellung der einzelnen Dateien/Ordnern.
- Vollständige Systemwiederherstellung: Sie können diese Funktion verwenden, um Ihren Mac zu löschen und macOS zusammen mit Ihren gesicherten Dateien und Einstellungen zu installieren. Dadurch wird Ihr Mac in den Zustand zurückgesetzt, in dem er sich zum Zeitpunkt der Erstellung der Sicherung befand. Bitte besuchen Sie die Support-Seite von Apple für detaillierte Schritte, wenn Sie wissen möchten, wie das geht. Wiederherstellen des Mac aus einer Sicherung
- Dateien/Ordner wiederherstellen: Mit dieser Funktion können Sie selektiv auswählen, welche Dateien oder Ordner Sie aus Ihren Sicherungen wiederherstellen möchten. Gehen Sie dazu folgendermaßen vor:
Schritt 1. Schließen Sie das Sicherungslaufwerk an Ihren Mac an. Öffnen Sie Time Machine und wählen Sie "Backup-Laufwerk anschließen".
Schritt 2. Verwenden Sie die Zeitleiste auf der rechten Seite des Bildschirms, um das Datum zu finden, an dem Sie die Datei oder den Ordner, den Sie wiederherstellen möchten, zuletzt geändert oder erstellt haben.
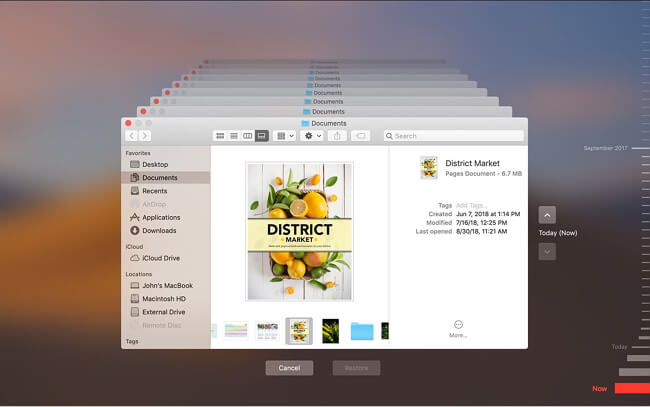
Schritt 3. Um eine Datei in der Vorschau anzuzeigen, wählen Sie sie aus und drücken dann die Leertaste.
Schritt 4. Um eine Datei wiederherzustellen, wählen Sie sie aus und klicken dann auf die Schaltfläche Wiederherstellen.
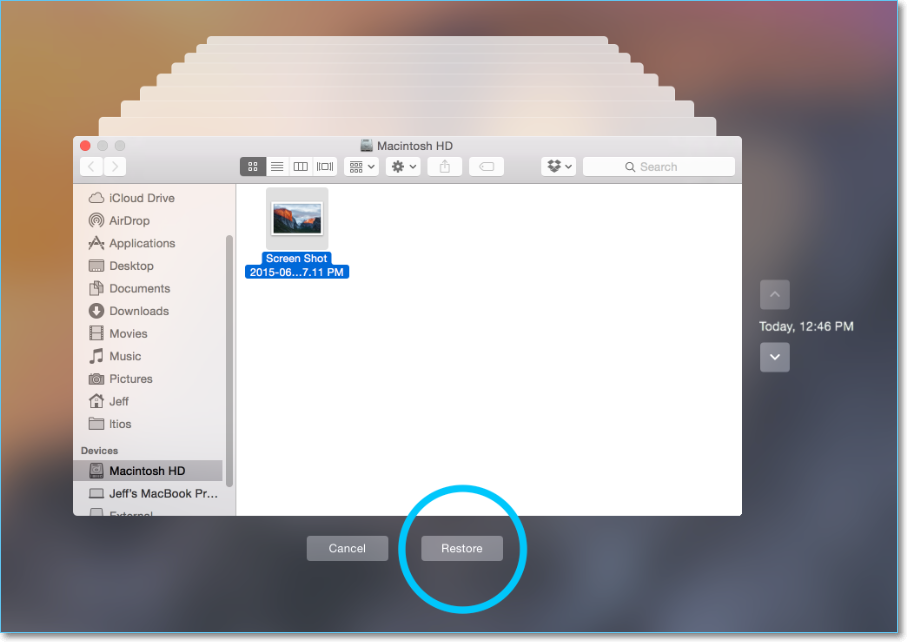
Schritt 5. Wenn Sie die Wiederherstellung der Dateien abgeschlossen haben, drücken Sie Befehl-Q, um Time Machine zu beenden.
MEHR ERFAHREN
In diesem Teil wird ausführlich erklärt, wie Sie Dateien oder Ordner aus einer Time Machine-Sicherung wiederherstellen können. Wenn Sie andere Methoden zur Wiederherstellung von Time Machine-Backups wünschen, gehen Sie auf den angegebenen Link, um mehr über die Wiederherstellung von Time Machine zu erfahren.
Ⅳ. Sind die Backups verloren? Gelöschtes Time Machine Backup wiederherstellen
Sie können Time Machine-Backup-Dateien in zwei Situationen verlieren: versehentlich gelöschte Backups oder das Backup-Laufwerk wurde formatiert. Unabhängig von Ihrer Situation, wenn Sie gelöschte Time Machine-Backups wiederherstellen möchten, müssen Sie die Hilfe von Datenwiederherstellungssoftware eines Drittanbieters in Anspruch nehmen.
In diesem Teil zeigen wir Ihnen am Beispiel von EaseUS Data Recovery Wizard for Mac, wie Sie eine gelöschte Time Machine-Sicherung wiederherstellen können.
EaseUS Data Recovery Wizard für Mac
- Wiederherstellung verlorener oder gelöschter Dateien von internen und externen Mac-Laufwerken (USB-Laufwerk, Thunderbolt, Time Machine Backup-Laufwerk)
- Wiederherstellung von Dateien aus geleerten Papierkörben, formatierten Speicherkarten, Flash-Laufwerken, Digitalkameras und Camcordern
- Ein schneller und intelligenter Scan-Mechanismus sorgt dafür, dass alle verlorenen Dateien auf dem Mac gefunden werden.
⬇️Laden Sie die Software über die Schaltfläche unten herunter, schließen Sie Ihre Time Machine-Festplatte an den Mac an, und folgen Sie der Anleitung Schritt für Schritt, um gelöschte Dateien wiederherzustellen.
Schritt 1. Herunterladen und Installieren von Data Recovery Wizard für Mac
Klicken Sie hier auf die Schaltfläche Download, um das Installationspaket von EaseUS Data Recovery Wizard für Mac herunterzuladen. Es erfordert macOS 10.9 oder höher. Die Dauer des Downloads hängt von der Geschwindigkeit Ihrer Internetverbindung ab und kann zwischen Sekunden und Minuten variieren. Wenn der Download abgeschlossen ist, suchen Sie die Datei "MAC_DRW_Trial_RssM.dmg" im Download-Ordner, doppelklicken Sie darauf und ziehen Sie das EaseUS-Symbol in den Anwendungsordner, um es auf Ihrem Mac zu installieren.
Schritt 2. Suchen Sie das Datenverlust-Laufwerk
Im nächsten Schritt müssen Sie dem EaseUS Data Recovery Wizard mitteilen, wo sich die verlorenen Daten befinden.
EaseUS Data Recovery Wizard for Mac unterstützt die Wiederherstellung von internen und externen Geräten, einschließlich HFS+, APFS, SSD, HDD, FAT, NTFS, etc. Schließen Sie Ihr externes Gerät an Ihren Mac an (falls vorhanden), auf der Hauptschnittstelle der Software sehen Sie, dass alle scannbaren Geräte aufgelistet sind. Die internen und externen Geräte werden getrennt aufgeführt. Wählen Sie das Ziellaufwerk aus (scannen Sie immer nur ein Laufwerk) und klicken Sie auf die Schaltfläche "Scannen" auf der rechten Seite.

Schritt 3. [Schnell + Tief] Nach gelöschten Dateien scannen
Sobald Sie auf "Scannen" klicken, startet der EaseUS Data Recovery Wizard eine Schnellsuche auf dem Ziellaufwerk. Dieser Prozess kann die Dateien finden, die am ehesten wiederhergestellt werden können, oder Dateien, die gerade gelöscht wurden. Wenn der Schnellscan abgeschlossen ist, startet EaseUS Data Recovery Wizard automatisch den Tiefenscan. Ein Tiefenscan bedeutet, dass das gesamte Laufwerk gründlich gescannt und alle verlorenen Daten auf binärer Ebene gefunden werden. Je nach Größe des Laufwerks und der Daten kann dieser Prozess zwischen einigen Minuten und mehreren Stunden dauern.
Sie müssen nicht warten, bis der gesamte Scanvorgang abgeschlossen ist, um mit der Wiederherstellung zu beginnen. Solange die Software Ihre gelöschten Dateien findet, können Sie die Wiederherstellung jederzeit starten. Sie können den Scan-Datensatz auch auf Ihrem Mac speichern, um ihn beim nächsten Mal zu scannen.

Schritt 4. Auswählen und Wiederherstellen Ihrer Dateien
Der letzte Schritt besteht darin, Ihre gelöschten Dateien zu finden. Sie können den Dateityp filtern, den Dateinamen suchen oder den Dateipfad überprüfen. Wenn Sie die gewünschten Dateien gefunden haben, wählen Sie sie aus und klicken Sie auf die Schaltfläche "Wiederherstellen", um sie an einem neuen Zielort zu speichern. Sie können auch mehrere gewünschte Dateien auswählen, mit der rechten Maustaste darauf klicken und wählen, ob sie auf dem lokalen Mac oder auf Ihrem Cloud-Laufwerk wiederhergestellt werden sollen.

MEHR ERFAHREN
Obwohl die Time Machine-Platte für die Datensicherung gedacht ist, kann es dennoch zu Datenverlusten bei der Verwendung dieser Platte kommen. Dieser verlinkte Artikel gibt einen detaillierteren Einblick in die Wiederherstellung von Time Machine-Backups.
Ⅴ. Problem 1. Time Machine kann die erste Sicherung nicht erfolgreich abschließen
Es gibt keine fehlerfreie Software. Benutzer haben über mehrere Probleme bei der Verwendung von Time Machine berichtet. Das erste Problem ist, dass Time Machine bei der Erstellung der ersten Sicherung stecken bleibt. Wenn dieses Problem auftritt, wird in der Regel die Fehlermeldung "Time Machine konnte die erste Sicherung nicht abschließen" angezeigt, oder Time Machine bleibt bei der Vorbereitung der Sicherung stecken.
Es gibt mehr als einen Weg, um Ihnen bei der Lösung eines Problems zu helfen. Einige sind einfache Lösungen, andere erfordern mehr Fachwissen des Benutzers. Hier stellen wir nur die drei einfachsten Methoden vor. Sie können sie befolgen, um dieses Problem zu lösen.
Methode 1. Sicherung abbrechen und erneut versuchen
Das Abbrechen und erneute Versuchen eines Prozesses ist die einfachste Lösung für viele Softwareprobleme. Wenn Sie feststellen, dass Ihre Time Machine-Sicherung noch nicht abgeschlossen ist, klicken Sie zunächst auf das "x"-Symbol, um sie zu beenden. Starten Sie dann Time Machine über Ihr Apple-Menü neu und klicken Sie auf "Jetzt sichern", um eine neue Sicherungsrunde zu starten. Prüfen Sie, ob Sie den Sicherungsvorgang dieses Mal erfolgreich abschließen können.
Methode 2. Erste Hilfe verwenden, um das Backup-Laufwerk zu reparieren
Das Festplattendienstprogramm ist ein weiteres macOS-basiertes Tool für Mac-Benutzer zur Verwaltung interner und externer Laufwerke. Wenn Time Machine die Sicherung nicht abschließen kann, ist es möglich, dass Ihr Sicherungslaufwerk beschädigt ist. Folgen Sie dieser Anleitung, um zu sehen, wie Sie Erste Hilfe verwenden.
Schritt 1. Starten Sie das Festplatten-Dienstprogramm auf dem Mac.
Schritt 2. Alle Ihre internen und externen Laufwerke werden auf der linken Seite angezeigt. Wählen Sie Ihr Time Machine-Sicherungslaufwerk aus.
Schritt 3. Klicken Sie auf Erste Hilfe, und Ihr Mac beginnt mit der Reparatur Ihres Sicherungslaufwerks.
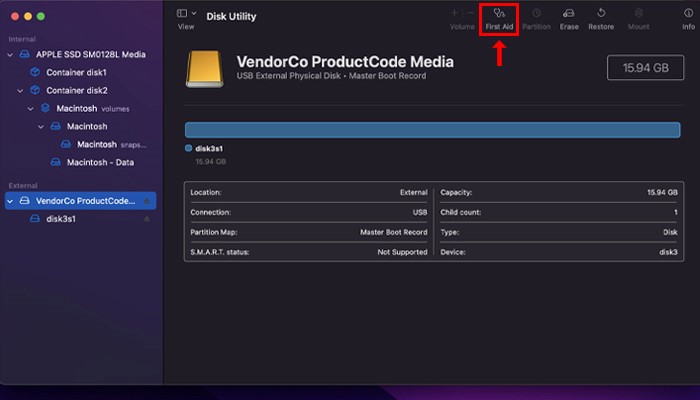
Methode 3. Time Machine-Laufwerk auf APFS formatieren
Ein weiterer möglicher Grund, warum Sie die Time Machine-Sicherung nicht abschließen können, ist, dass Ihr Laufwerk das falsche Format hat. APFS ist das von macOS empfohlene Dateiformat für Sicherungslaufwerke. Sie können versuchen, Ihr Laufwerk zuerst in APFS zu formatieren und dann erneut versuchen, eine Time Machine-Sicherung zu erstellen.
Schritt 1. Schließen Sie Ihr Sicherungslaufwerk an den Mac an und starten Sie das Festplatten-Dienstprogramm.
Schritt 2. Wählen Sie das Ziellaufwerk aus, und klicken Sie oben auf "Löschen".
Schritt 3. Wählen Sie die Formatierung des Laufwerks auf APFS.
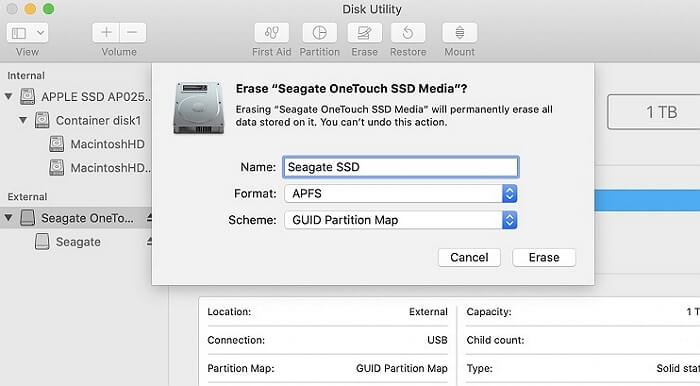
- Hinweis:
- Was soll man wählen? ExFAT oder Mac OS Extended? Unter macOS gehören zu den kompatiblen Formaten FAT, ExFAT, APFS und Mac OS Extended. Für einige Benutzer ist es schwierig, zwischen ExFAT und Mac OS Extended zu wählen, weil sie die Vor- und Nachteile nicht kennen. In diesem Artikel werden wir Ihnen helfen, sich Klarheit zu verschaffen.
MEHR ERFAHREN
Wie bereits erwähnt, gibt es mehr als drei Methoden, um das Problem zu beheben, dass Time Machine die erste Sicherung nicht abschließt. Wenn die oben genannten Methoden Ihr Problem nicht lösen können, klicken Sie hier, um mehr darüber zu erfahren, wie Sie die erste Sicherung von Time Machine nicht abschließen können.
Ⅵ. Problem 2. Time Machine Backup reparieren: Gescheitert, beschädigt, fehlend
Das zweithäufigste Problem mit Time Machine ist, dass die Sicherung fehlgeschlagen ist, beschädigt wurde oder fehlt. Für jedes der genannten Time Machine-Backup-Probleme gibt es eine Lösung. Prüfen Sie den folgenden Inhalt, um eine fehlgeschlagene Time Machine-Sicherung zu reparieren.
1. Fehlgeschlagene Sicherung beheben
- Time Machine-Systemanforderungen prüfen
- Überprüfen Sie die Mac-Netzwerkverbindung
- Prüfen Sie, ob Ihr Mac auf dem neuesten Stand ist
2. Ein beschädigtes Backup repariert
Wenn die Time Machine-Sicherung beschädigt ist, ist es am einfachsten, eine neue Time Machine-Sicherung zu erstellen. Auf diese Weise können Sie Zeit und Mühe bei der Reparatur einer beschädigten Sicherungsdatei sparen. Solange Ihr gesicherter Inhalt nicht verloren ist, starten Sie Time Machine neu und erstellen Sie eine neue Sicherung.
3. Fehlende Time Machine-Sicherungen beheben
Wenn Sie die Time Machine-Sicherungsdatei versehentlich von der Festplatte gelöscht haben, bleibt Ihnen nur die Möglichkeit, die Datenwiederherstellungssoftware zu verwenden, um die Sicherungsfestplatte zu scannen und zu sehen, ob sie die verlorene Datei wiederherstellen kann.
Wie bereits erwähnt, ist der EaseUS Data Recovery Wizard für Mac ein Mac-exklusives Tool zur Wiederherstellung von Daten. Sie können die Anleitung in Teil Ⅳ lesen, um zu sehen, wie Sie die Datenrettungssoftware verwenden.
MEHR LERNEN
Tatsächlich ist die Reparatur einer Time Machine-Sicherung schwieriger, als Sie vielleicht denken. Die hier vorgestellten Lösungen sind nur ein intelligenter Teil der Lösungen. Um mehr zu erfahren, klicken Sie hier, um mehr über die Reparatur von Time Machine-Backups zu erfahren .
Ⅶ. Problem 3. Time Machine Wiederherstellungsschaltfläche ausgegraut
Das letzte Problem besteht darin, dass die Time Machine-Sicherung nicht wiederhergestellt werden kann. Ein Benutzer aus der Apple-Diskussions-Community berichtet, dass die Schaltfläche "Wiederherstellen" ausgegraut ist, wenn er/sie die Time Machine-Sicherung wiederherstellen möchte. Wenn Sie sich in demselben Dilemma befinden, wird Ihnen dieser Teil weiterhelfen.
Zunächst einmal sollten Sie wissen, warum die Wiederherstellungsschaltfläche von Time Machine ausgegraut ist. Dafür gibt es einige mögliche Gründe:
- Das Time Machine-Sicherungslaufwerk wurde formatiert
- Ihre zuvor erstellte Sicherung war unvollständig
- Ihr Mac hat festgestellt, dass die Sicherung beschädigt ist
Um dieses Problem zu beheben, sollten Sie Time Machine auf die richtige Weise aufrufen. Hier sind zwei praktische Lösungen:
Lösung 1. Öffnen Sie den Finder auf Ihrem Mac und klicken Sie dann auf "Time Machine starten".
Lösung 2. Diese Lösung besteht darin, die Wiederherstellung von Time Machine beim Booten zu erzwingen.
1. Starten Sie Ihren Mac neu und drücken Sie gleichzeitig die Tastenkombination Command + R, bis Sie das Apple-Logo sehen.
2. Lassen Sie die Tasten los und rufen Sie dann die macOS-Dienstprogramme auf. Wählen Sie "Aus Time Machine Backup wiederherstellen", um zu sehen, ob Sie jetzt wiederherstellen können.
MEHR ERFAHREN
Was sollten Sie noch wissen, wenn die Time Machine-Wiederherstellungsschaltfläche ausgegraut ist? Es gibt einen ausführlichen Artikel über die fehlgeschlagene Wiederherstellung mit Time Machine.
Time Machine Backups erstellen und wiederherstellen FAQs
1. Wie kann ich ein Time Machine-Backup wiederherstellen?
Um ein Time Machine-Backup wiederherzustellen, schließen Sie einfach Ihr Time Machine-Laufwerk an Ihren Mac an und starten Sie den Computer neu. Halten Sie beim Neustart die Taste "Cmd" und "R" gedrückt, um den Wiederherstellungsmodus zu öffnen. Wählen Sie dann die Option "Von Time Machine-Backup wiederherstellen" aus und folgen Sie den Anweisungen auf dem Bildschirm.
2. Kann ich ein bestimmtes Datum auswählen, um mein Time Machine-Backup wiederherzustellen?
Ja, Sie können ein bestimmtes Datum auswählen, um Ihr Time Machine-Backup wiederherzustellen. Wenn Sie die Time Machine-Oberfläche öffnen, können Sie auf das Symbol mit dem aktuellen Datum klicken und ein alternatives Datum auswählen. Dann können Sie die Dateien und Ordner auswählen, die Sie wiederherstellen möchten.
3. Was passiert, wenn mein Time Machine-Backup beschädigt ist?
Wenn Ihr Time Machine-Backup beschädigt ist, können Sie versuchen, es zu reparieren, indem Sie das Dienstprogramm "Festplattendienstprogramm" verwenden. Öffnen Sie das Dienstprogramm und wählen Sie Ihr Time Machine-Laufwerk aus. Klicken Sie dann auf die Option "Erste Hilfe" und lassen Sie das Dienstprogramm das Laufwerk überprüfen und eventuelle Fehler beheben. Wenn das Backup nicht repariert werden kann, müssen Sie möglicherweise ein neues Backup erstellen.
4. Kann ich ein Time Machine-Backup auf einem anderen Mac wiederherstellen?
Ja, Sie können ein Time Machine-Backup auf einem anderen Mac wiederherstellen. Schließen Sie einfach Ihr Time Machine-Laufwerk an den anderen Mac an und starten Sie den Computer neu. Halten Sie beim Neustart die Taste "Cmd" und "R" gedrückt, um den Wiederherstellungsmodus zu öffnen. Wählen Sie dann die Option "Von Time Machine-Backup wiederherstellen" aus und folgen Sie den Anweisungen auf dem Bildschirm.
5. Kann ich selektiv Dateien aus einem Time Machine-Backup wiederherstellen?
Ja, Sie können selektiv Dateien aus einem Time Machine-Backup wiederherstellen. Öffnen Sie die Time Machine-Oberfläche und navigieren Sie zu dem Datum, von dem aus Sie die Dateien wiederherstellen möchten. Wählen Sie dann die Dateien oder Ordner aus, die Sie wiederherstellen möchten, und klicken Sie auf die Schaltfläche "Wiederherstellen".
War der Artikel hilfreich?
Nach dem Studium der Germanistik ist Mako seit 2013 Teil des EaseUS-Teams und hat sich in den letzten 11 Jahren intensiv mit Software-Themen beschäftigt. Der Schwerpunkt liegt auf Datenrettung, Datenmanagement, Datenträger-Verwaltung und Multimedia-Software.
Weitere Artikel & Tipps:
-
USB-Stick Reparatur: Fehler auf dem beschädigten USB-Stick beheben
![author icon]() Mako | 07.08.2025, 12:37
Mako | 07.08.2025, 12:37 -
Was ist ein Shortcut-Virus und wie entfernt man einen Shortcut-Virus?
![author icon]() Mako | 07.08.2025, 12:37
Mako | 07.08.2025, 12:37 -
Online/Offline: Wie kann man Video-Dateien reparieren?
![author icon]() Maria | 07.08.2025, 12:37
Maria | 07.08.2025, 12:37 -
SD Karte wiederherstellen | Verlorene Daten einfach retten
![author icon]() Maria | 07.08.2025, 12:37
Maria | 07.08.2025, 12:37