Hauptinhalt:
![]() Über den Autor
Über den Autor
![]() Reviews und Preise
Reviews und Preise
Auf dieser Seite finden Sie praktische Lösungen zum Thema Daten nach Mac Werkseinstellungen Zurücksetzen wiederherstellen und eine zusätzliche Anleitung zum Zurücksetzen Ihres MacBook Pro ohne Datenverlust.
Kürzlich habe ich mein gesamtes macOS auf meinem abgestürzten MacBook neu installiert und dann festgestellt, dass einige Dateien, wie Fotos und Dokumente, nach der Neuinstallation von macOS verschwunden waren. Gibt es eine Möglichkeit, die ich anwenden kann, um Mac-Daten nach einem Factory Reset wiederherzustellen?
Nach Ansicht der meisten Mac-Benutzer folgt die Neuinstallation von macOS, Mac OS X oder das macOS High Sierra/Sierra Zurücksetzen immer auf einen Systemabsturz, eine Verlangsamung des Computers oder sogar, wenn Mac-Benutzer ihren alten Mac-Computer zum Verkauf löschen müssen.
Wie man Daten nach Mac Werksreset wiederherstellen [3 Lösungen]
Dementsprechend entscheidet die Frage, ob Sie ein Backup erstellt haben, über die praktikablen Möglichkeiten zur Wiederherstellung von Mac-Dateien nach einem Werksreset. Und wir haben hier 3 praktische Möglichkeiten für Sie gesammelt, die Sie ausprobieren können:
- #1. Mac Datenwiederherstellungssoftware zur Hilfe nehmen
- #2. Wiederherstellen von Time Machine-Backups von einer externen Festplatte
- #3. Aus iCloud-Backup wiederherstellen
Die erste vorgestellte Methode zur Wiederherstellung von Dateien hat die größte Chance, verlorene Mac-Daten wiederherzustellen. Wählen Sie je nach Ihrer Situation die richtige Lösung mit dem Tutorial, um Ihre verlorenen Dateien sofort wiederherzustellen.
#1. Datenrettung nach dem Mac Werkseinstellungen Zurücksetzen mit Mac Datenwiederherstellungssoftware
| ✅Gilt für: Finden und Wiederherstellen aller Dateien, die nach dem Zurücksetzen von macOS ohne Backup verloren gegangen sind. |
Wenn Sie Daten verlieren, nachdem Sie Ihren Mac auf die Werkseinstellungen zurückgesetzt oder das neueste macOS neu installiert haben, können Sie sich mit einer zuverlässigen Mac-Datenwiederherstellungssoftware keine Sorgen mehr machen.
Unter den zahlreichen Mac-Datenwiederherstellungstools empfehlen wir Ihnen EaseUS Data Recovery Wizard for Mac. Wenn es darum geht, dauerhaft gelöschte Mac-Dateien nach einer Neuinstallation von macOS oder Mac OS X wiederherzustellen, ist EaseUS Data Recovery Wizard for Mac 100% sicher, Ihre Daten wiederherzustellen.
- Es unterstützt Mac USB-Wiederherstellung und externe Speichergeräte, um alle Dateien zu finden und wiederherzustellen.
- Es kann Ihren Mac nach einem Zurücksetzen auf die Werkseinstellungen problemlos wiederherstellen, selbst wenn Sie Ihre Dateien nicht gesichert haben.
- Diese Software kann die wiederhergestellten Daten und Dateien nach einem Klick in Ihrer iCloud speichern.
Schritte zur Wiederherstellung von Dateien nach dem Zurücksetzen auf die Werkseinstellungen auf dem Mac:
Schritt 1. Suche nach verlorenen Dateien
Wählen Sie den Speicherort für die Suche nach verlorenen Dateien (es kann eine interne Festplatte/SSD oder ein Wechseldatenträger sein) unter macOS Sierra, High Sierra, Mojave, Catalina, Big Sur, Monterey, Ventura und dem neuesten Sonoma. Klicken Sie auf die Schaltfläche "Nach verlorenen Dateien suchen".
Hinweis: Vor der Datenwiederherstellung sollten Sie auf "Disk Backup" in der linken Seitenleiste klicken, um ein Backup Ihres Macs zu erstellen, um weiteren Datenverlust zu vermeiden. Nach der Sicherung kann die Software Daten aus der Mac-Sicherung wiederherstellen, und Ihr Computer kann wieder neue Daten verdrahten.

Schritt 2. Gehen Sie die Scanergebnisse durch
EaseUS Data Recovery Wizard for Mac scannt sofort den ausgewählten Datenträger und zeigt die Scanergebnisse an.

Schritt 3. Wählen Sie die Datei(en) und stellen Sie sie wieder her
Wählen Sie in den Scanergebnissen die Datei(en) für die Vorschau aus und klicken Sie auf die Schaltfläche "Wiederherstellen", um sie wiederherzustellen.

EaseUS Data Recovery Wizard for Mac ist leistungsstark, sicher und einfach zu bedienen und wird als beste Lösung zur Datenwiederherstellung auf dem Mac empfohlen. Die Effektivität dieser Methode wurde von seinen Benutzern bewiesen. Zögern Sie nicht, es auszuprobieren.
❓ Können Sie Dateien wiederherstellen, nachdem Sie Ihren Mac auf die Werkseinstellungen zurückgesetzt oder macOS neu installiert haben? Ja!
Normalerweise können Sie einige Ihrer Dateien auf Ihrem Mac nach der Neuinstallation von macOS oder Mac OS X verlieren. Wenn Sie ein Problem mit Datenverlust haben, fragen Sie sich vielleicht, ob Sie Dateien wiederherstellen können, die durch die Neuinstallation von macOS oder Mac OS X verloren gegangen sind. Die Antwort lautet JA!
Die Neuinstallation von macOS oder das Zurücksetzen des Mac auf die Werkseinstellungen führt nur ein schnelles Löschen des Volumes aus. Dadurch wird zwar das Dateiverzeichnis gelöscht, aber es werden keine Daten auf das Laufwerk geschrieben, sodass die ursprünglichen Daten nicht überschrieben werden.
Diese Tatsache macht es möglich, Mac-Daten nach dem Zurücksetzen des Mac-Betriebssystems auf die Werkseinstellungen wiederherzustellen, sofern Sie schnell handeln.
Sie sollten Ihren Computer nicht mehr benutzen, wenn Ihre Daten durch das Überschreiben verloren gehen. Verwenden Sie den EaseUS Data Recovery Wizard für Mac. Stellen Sie Ihre verlorenen Mac-Dateien nach der Neuinstallation von macOS/Mac OS X selbst wieder her.
#2. Wiederherstellen von Time Machine-Backups auf externen Festplatten
| ✅Gilt für: Wiederherstellen von verlorenen Dateien aufgrund eines Werksresets des Mac aus einer Time Machine-Sicherung auf einer externen Festplatte. |
Die andere praktische Methode, die Sie anwenden können, um verlorene Mac-Dateien nach dem Zurücksetzen auf die Werkseinstellungen wiederherzustellen, ist die Durchführung einer Time Machine-Sicherung. Herzlichen Glückwunsch, wenn Sie eine Time Machine auf einer externen Festplatte erstellt haben.
Sie werden Ihre verlorenen Dateien auf dem Mac mit einer Erfolgsquote von 100 % wiederherstellen können. Sehen wir uns an, wie Sie Ihre verlorenen Mac-Dateien nach der Neuinstallation von macOS oder Mac OS X wiederherstellen können.
Wiederherstellen der Werkseinstellungen Gelöschte Dateien aus Time Machine-Backup wiederherstellen
Schritt 1. Vergewissern Sie sich, dass Ihre externe Time Machine-Sicherungsplatte an Ihren Mac angeschlossen und eingeschaltet ist.
Schritt 2. Öffnen Sie Launchpad auf dem Mac, und klicken Sie auf "Andere". Suchen Sie das Time Machine-Symbol und klicken Sie darauf, um Time Machine zu öffnen.
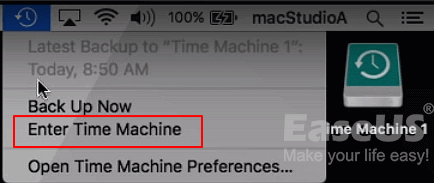
Schritt 3. Verwenden Sie die Pfeile nach oben und unten, um in der Zeitleiste zu blättern und die Sicherungen zu durchsuchen, die Ihre verlorenen Dateien enthalten.

Schritt 4. Finden Sie die verlorenen Mac-Dateien, die Sie wiederherstellen möchten, und klicken Sie auf "Wiederherstellen".
Es wird automatisch die verlorenen Daten von Time Machine auf macOS Big Sur/Catalina/Mojave wiederherstellen.

Danach können Sie Ihren Mac-Computer neu starten; dann können Sie diese Dateien, die durch die Neuinstallation von macOS/Mac OS X verloren gegangen sind, wieder anzeigen und wiederverwenden.
#3. Wiederherstellen von Dateien nach einem Factory Reset Mac aus einem iCloud Backup
| ✅Gilt für: Synchronisieren und Wiederherstellen von Mac-Daten aus iCloud-Backups, kostenlos. |
Sie sind ein Glückspilz, wenn Sie wichtige Mac-Daten in iCloud synchronisiert oder hochgeladen haben, bevor Sie einen Werksreset ohne Passwort durchführen. Sie können Ihre verlorenen Dateien ganz einfach aus der iCloud-Sicherung wiederherstellen.
Schritte zum Wiederherstellen von Dateien nach einem Factory Reset auf dem Mac
Schritt 1. Besuchen Sie iCloud.com über Ihren Mac-Browser und melden Sie sich mit Ihrer Apple ID an.
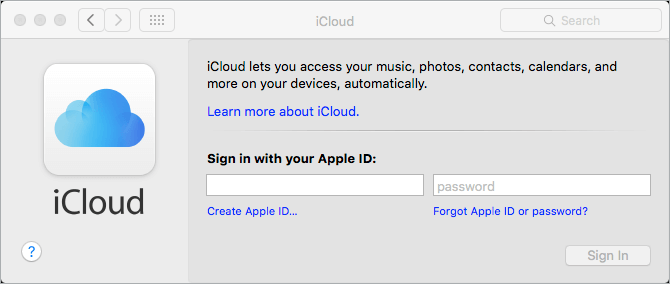
Schritt 2. Gehen Sie zu Einstellungen und scrollen Sie bis zum Ende. Klicken Sie unter "Erweitert" auf "Dateien wiederherstellen".
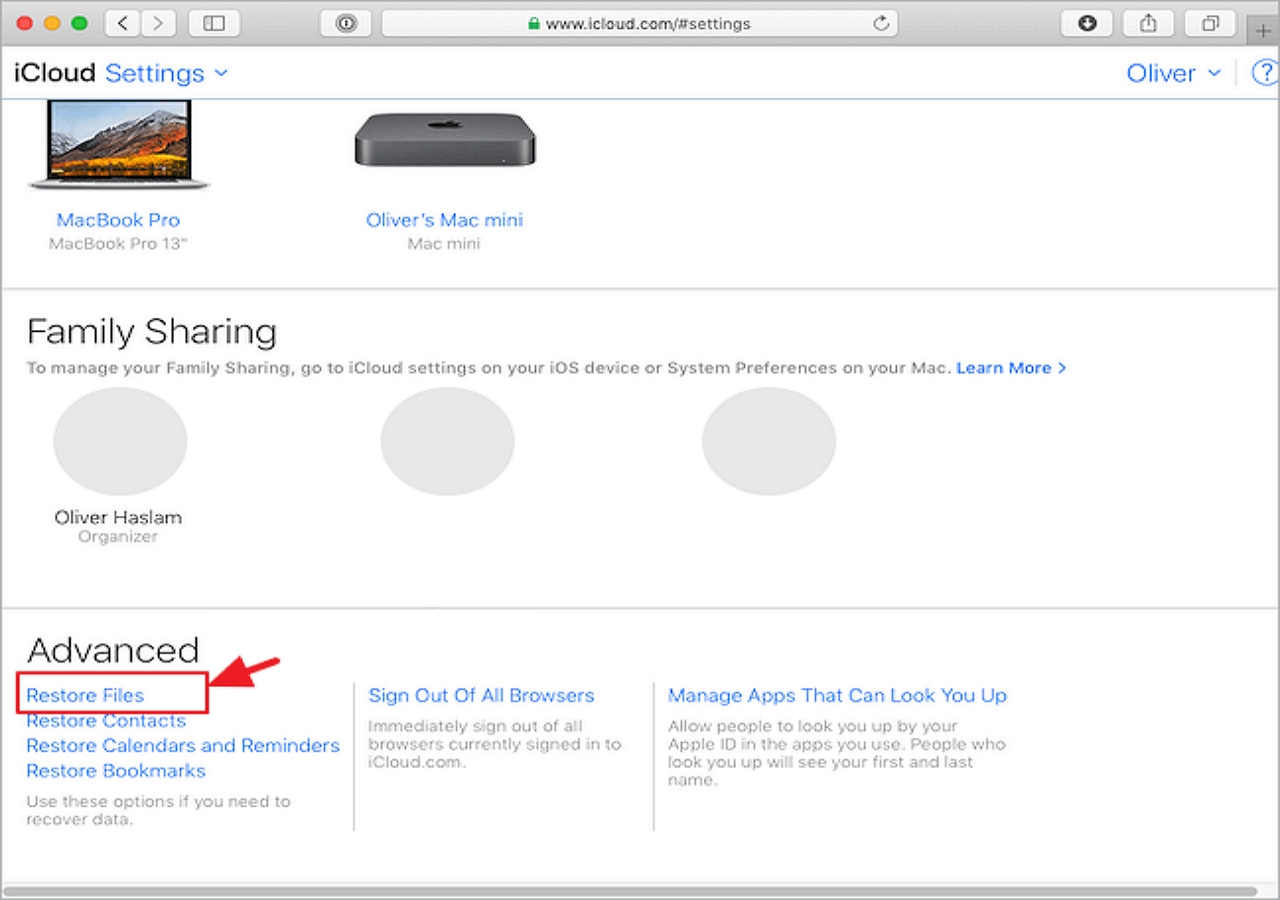
Tipps: Um Kontakte, Lesezeichen, Kalender und Erinnerungen aus iCloud wiederherzustellen, klicken Sie auf die entsprechende Option unter Erweitert.
Schritt 3. Markieren Sie die Sicherungsdateien oder klicken Sie auf "Alle auswählen", wenn Sie wirklich alles wiederherstellen möchten. Klicken Sie auf die Schaltfläche Wiederherstellen, um sie wiederherzustellen.
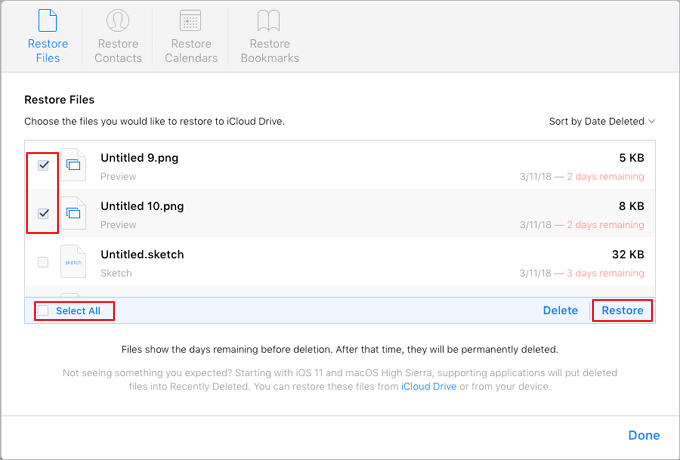
Wenn Sie mit den oben genannten Schritten fertig sind, werden die meisten Ihrer Dateien, die durch das Zurücksetzen auf die Werkseinstellungen oder die Neuinstallation von macOS verloren gegangen sind, wieder auf Ihrem Computer erscheinen.
Bonus-Tipp: Mac auf Werkseinstellungen zurücksetzen oder Mac os neu installieren, ohne Daten zu verlieren
Wenn Sie einen Werksreset auf dem Mac durchgeführt haben, können Sie zwar die verlorenen Dateien wiederherstellen, wenn die empfohlenen Korrekturen oben stehen. Allerdings ist es in der Tat komplex und zeitaufwendig.
Mit den folgenden Tipps führen wir Sie durch den kurzen Prozess, um Ihren Mac auf die Werkseinstellungen zurückzusetzen oder macOS ohne Datenverlust neu zu installieren.
#1. Sichern Sie Ihre Mac-Daten zunächst auf einem externen Gerät
Es ist wichtig, alle Ihre Daten im Voraus zu sichern. Sie können Time Machine verwenden, um Ihre Dateien auf eine externe Festplatte zu kopieren, oder eine zuverlässige Mac Dateisicherungssoftware zu Hilfe nehmen.
Sie können die Dateien auch manuell auf eine externe Festplatte kopieren, eine nach der anderen.
Um Zeit und Energie zu sparen, empfehlen wir Ihnen, Time Machine oder EaseUS Todo Backup for Mac zu verwenden.
- Time Machine verwenden
- Profis: ①. Kostenlos; ②. Einfach zu benutzen;
- Nachteile: Sie müssen die Dateien für die Sicherung einzeln auswählen.
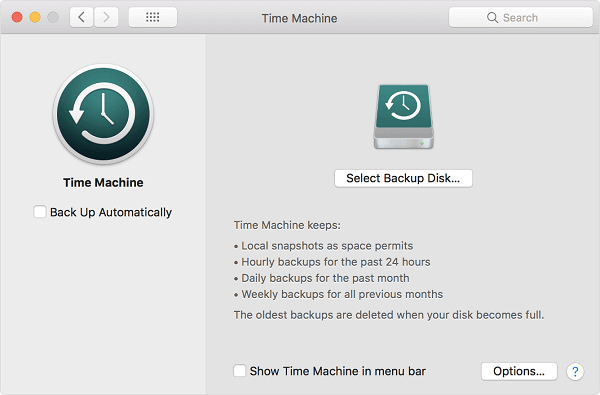
- EaseUS Todo Backup verwenden
- Profis: ①. Einfach zu bedienen; ②. 3 Schritte zur Sicherung des Macs auf eine externe Festplatte.
- Nachteile: Nicht kostenlos.

#2. Mac für das Zurücksetzen auf die Werkseinstellungen oder die Neuinstallation von macOS vorbereiten
Bevor Sie mit der Neuinstallation von macOS oder Mac OS X beginnen, sollten Sie einige Vorbereitungen im Voraus treffen:
- 1. Deautorisieren Sie iTunes
- 2. Deaktivieren Sie FileVault
- 3. iCloud deaktivieren
- 4. Abmelden von iMessage
- 5. Löschen der Touch Bar Daten
Wenn Sie die Vorbereitungen abgeschlossen haben, können Sie Ihr Mac OS X oder macOS mit dem nächsten Tipp auf die Werkseinstellungen zurücksetzen oder neu installieren.
#3. Wie man MacBook Pro, MacBook, MacBook Air, iMac/iMac Pro zurücksetzt oder auf die Werkseinstellungen zurücksetzt
Sie können nun die folgenden Schritte ausführen, um Ihren Mac zurückzusetzen:
Schritt 1. Mac im macOS-Wiederherstellungsmodus neu starten
Starten Sie den Mac neu und halten Sie gleichzeitig die Tasten "Command" und "R" gedrückt, um das Fenster macOS Utilities zu öffnen.

Schritt 2. Mac-Festplatte löschen
Öffnen Sie das Festplattendienstprogramm und klicken Sie auf "Weiter" > Wählen Sie Ihr Startlaufwerk (Macintosh HD) und klicken Sie auf "Löschen" > Wählen Sie "Mac OS Extended (Journaled)" und klicken Sie auf "Löschen".
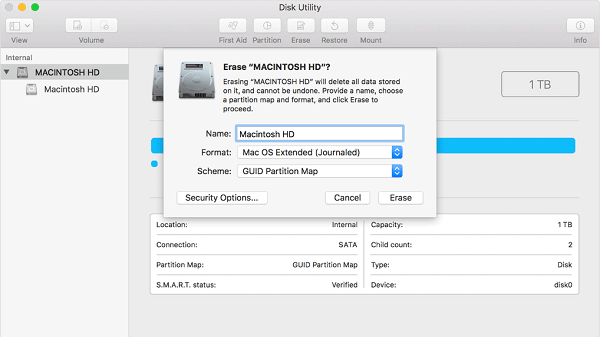
Schritt 3. Installieren Sie macOS neu auf Ihrem Mac-Computer
Wiederholen Sie Schritt 1, um die macOS-Dienstprogramme aufzurufen > Klicken Sie auf "macOS neu installieren" > Bestätigen Sie die Neuinstallation von macOS und folgen Sie den Anweisungen auf dem Bildschirm, um den Vorgang abzuschließen.
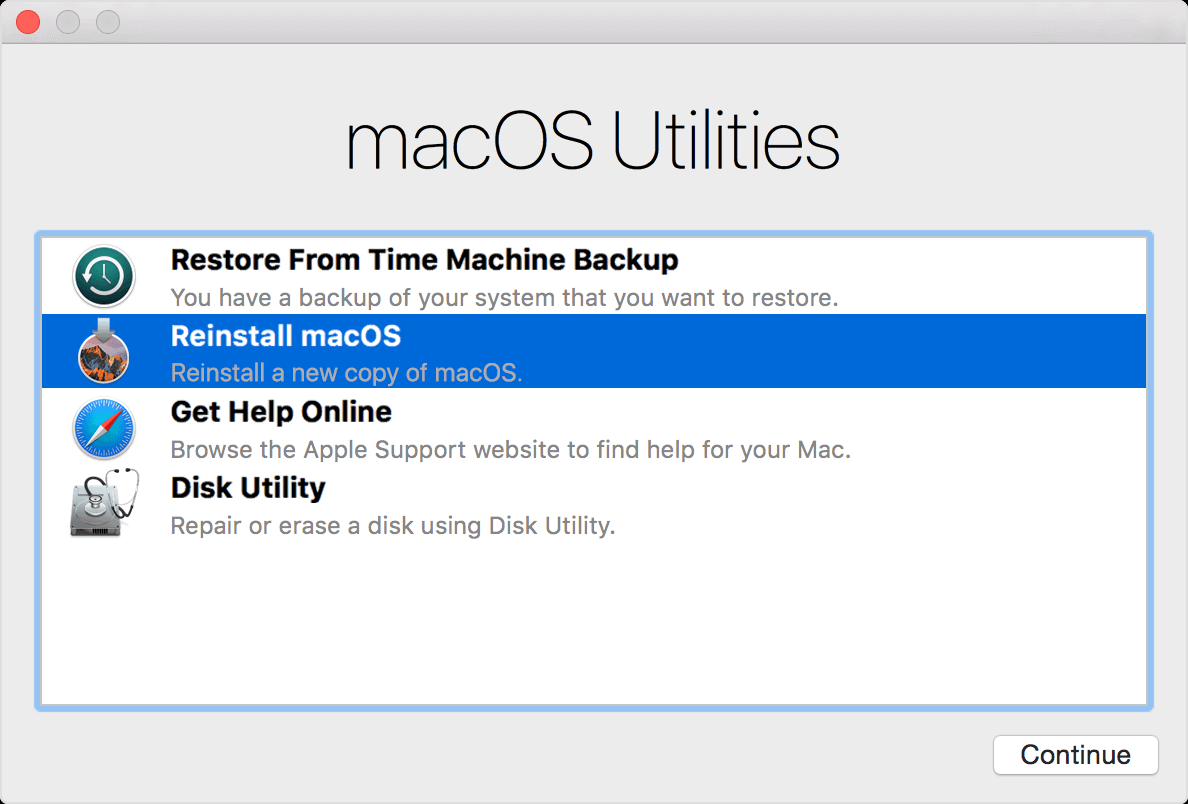
Wenn Sie den Vorgang abgeschlossen haben, herzlichen Glückwunsch. Sie haben Ihr macOS erfolgreich neu installiert und der Mac funktioniert jetzt wie ein brandneuer Computer.
#4. Dateien aus dem Backup wiederherstellen
Was die Daten betrifft, die Sie im Voraus gesichert haben, können Sie Time Machine oder EaseUS Todo Backup for Mac anwenden, um sie sofort mit Ihrem Backup auf Ihren Mac zurückzubringen.
Das Fazit
Auf dieser Seite finden Sie 3 praktische Lösungen für die effektive Wiederherstellung von Dateien nach dem Zurücksetzen auf die Werkseinstellungen oder der Neuinstallation von macOS/Mac OS X.
Wenn Sie vor dem Zurücksetzen Ihres Macs keine Sicherungskopie erstellt haben, nehmen Sie EaseUS Data Recovery Wizard for Mac als Notlösung. Er wird Ihre verlorenen Dateien sofort vollständig scannen und wiederherstellen.
Wenn Sie nach einer vollständigen Anleitung zum Zurücksetzen Ihres MacBook Pro suchen, lesen und befolgen Sie die Anleitung im letzten Teil dieser Seite. Weitere Tipps zur Datenwiederherstellung finden Sie unter Mac File Recovery auf unserer Website.
FAQs - Daten nach Mac Werkseinstellungen Zurücksetzen wiederherstellen
Sie haben gelernt, wie Sie Mac-Daten nach einem Factory Reset wiederherstellen können. Um weitere Hilfe zu erhalten, lesen Sie die Fragen und Antworten unten.
1. Wie kann ich gelöschte Dateien auf dem Mac wiederherstellen?
Mit EaseUS Data Recovery Wizard können Sie Mac gelöschte Dateien aus dem geleerten Papierkorb wiederherstellen. Hier sind die Schritte zur Wiederherstellung verlorener Daten von MacBook und iMac.
- EaseUS Data Recovery Wizard für Mac herunterladen und ausführen
- Wählen Sie das Laufwerk aus und wählen Sie Suche nach verlorenen Dateien
- Wählen Sie nach dem Scan die gewünschten Dateien aus und sehen Sie sich eine Vorschau an.
- Klicken Sie dann auf Wiederherstellen, um verlorene Mac-Daten wiederherzustellen.
2. Können Daten von einem Mac nach einem Werksreset wiederhergestellt werden?
Ja, Sie können Mac Daten nach einem Werksreset wiederherstellen. Wenn Sie ein Time Machine- oder iCloud-Backup haben, können Sie Ihre Mac-Daten nach einem Werksreset wiederherstellen.
3. Wie viel kostet es, Daten von einem Mac wiederherzustellen?
Wenn Ihre Daten weniger als 2 GB groß sind, können Sie 2 GB Daten kostenlos wiederherstellen. Wenn Ihre Daten mehr als 2 GB groß sind, kostet es $89,95.
4. Verfügt der Mac über eine integrierte Datenwiederherstellung?
Apple hat in alle modernen Mac Betriebssysteme ein integriertes Programm zur Datensicherung und -wiederherstellung namens Time Machine integriert. Mit dieser App können Sie regelmäßig Sicherungskopien aller Dateien erstellen, die Sie später verwenden können, um versehentlich gelöschte oder verlorene Daten wiederherzustellen.
Ist der Artikel hilfreich?
Updated by Mako
Nach dem Studium der Germanistik ist Mako seit 2013 Teil des EaseUS-Teams und hat sich in den letzten 11 Jahren intensiv mit Software-Themen beschäftigt. Der Schwerpunkt liegt auf Datenrettung, Datenmanagement, Datenträger-Verwaltung und Multimedia-Software.
Written by Katrin
Jahrgang 1990; Studierte Deutscher Philologie an SISU, China; Seit 2011 zum festen Team der EaseUS-Redaktion. Seitdem schreibte sie Ratgeber und Tipps. Zudem berichtete sie über Neues und Aufregendes aus der digitalen Technikwelt.
Bewertungen
-
EaseUS Data Recovery Wizard ist eine leistungsstarke Systemwiederherstellungs-Software, mit der Sie versehentlich gelöschte, durch Malware oder aufgrund von Partitionsverlust verlorene Dateien wiederherstellen können.
Mehr erfahren -
EaseUS Data Recovery Wizard ist das beste Programm, das wir bisher getestet haben. Er ist nicht perfekt, weil die heutige fortschrittliche Festplattentechnologie die Datenwiederherstellung schwieriger macht .
Mehr erfahren -
EaseUS Data Recovery Wizard Pro ist eines der besten Programme zur Datenwiederherstellung auf dem Markt. Es bietet Ihnen umfassenden fortschrittlichen Funktionen, z.B., Wiederherstellung formatierter Laufwerke und Reparatur beschädigter Dateien.
Mehr erfahren
Verwandete Artikel
-
Mit dem RM-Befehl gelöschte Dateien auf dem Mac wiederherstellen
![author icon]() Mako/May 27, 2025
Mako/May 27, 2025 -
Daten von M4 Mac wiederherstellen | Apple Silicon M4
![author icon]() Mako/May 27, 2025
Mako/May 27, 2025 -
Recuva für Mac? Die besten Alternativen zur Datenwiederherstellung
![author icon]() Mako/Jul 23, 2025
Mako/Jul 23, 2025 -
Wie kann man beschädigte Switch SD-Karte reparieren? Hier sind 5 Methoden.
![author icon]() Mako/Jun 25, 2025
Mako/Jun 25, 2025