![]() Hauptinhalt:
Hauptinhalt:
![]() Kundenbewertungen
Kundenbewertungen
Der Mac-Wiederherstellungsmodus kann von einer versteckten Wiederherstellungspartition auf der Festplatte starten, um macOS neu zu installieren, die verknüpften Laufwerke schnell zu überprüfen und andere Dinge zu tun. Aber angenommen, die eingebaute Wiederherstellungspartition wird beschädigt. In diesem Fall können Sie stattdessen den Mac Internet-Wiederherstellungsmodus aufrufen, eine internetbasierte Version des Wiederherstellungsmodus auf dem Mac, die online auf Apples Server zugreift, um Wiederherstellungstools zu erhalten.
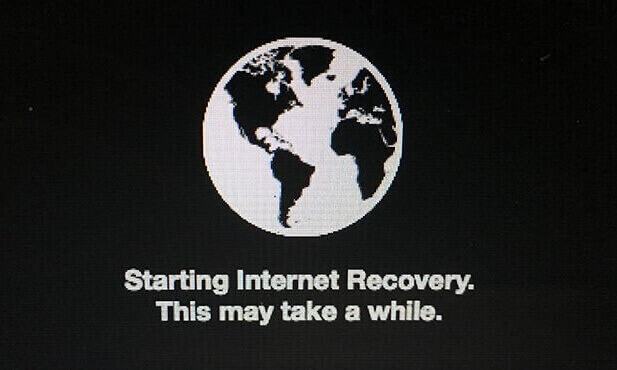
Was kann der Mac Internet-Wiederherstellungsmodus leisten?
Wenn sich Ihr Mac im Internet-Wiederherstellungsmodus befindet, können Sie eine Reihe von Dienstprogrammen verwenden, um Korrekturen durchzuführen, Sicherheitseinstellungen zu ändern und vieles mehr. Hier sind die wichtigsten Funktionen des Mac Internet-Wiederherstellungsmodus.
Wiederherstellen von Daten aus einer Time Machine-Sicherung.
Sie können den Inhalt Ihres Macs jederzeit aus einer früheren Mac Time Machine-Sicherung wiederherstellen. Wenn etwas mit macOS schief läuft und Sie nicht wissen, wie Sie es beheben können, oder wenn Sie alle Ihre Daten auf einen neuen Mac übertragen möchten, ist die Wiederherstellung von Daten aus einer Time Machine-Sicherung im Mac Internet-Wiederherstellungsmodus hilfreich.
macOS neu installieren
Mit dem macOS-Wiederherstellungsmodus können Sie ganz einfach eine neue Version von macOS installieren. Ebenso können Sie mit dem Internet-Wiederherstellungsmodus auf Ihrem Mac schnell macOS neu installieren oder Ihr bestehendes Betriebssystem mit einer Internetverbindung wiederherstellen.
Legen Sie die bootfähige Festplatte für Ihren Mac fest.
Wenn die Startdiskette beschädigt oder zerstört wurde, werden die Startmodi nicht mehr viel nützen. In einer solchen Situation kann es hilfreich sein, wenn Sie wissen, wie Sie Ihren Mac in den Wiederherstellungsmodus booten können.
So starten Sie den Mac Internet-Wiederherstellungsmodus
Der Prozessor Ihres Macs bestimmt die Verfahren zum Starten des Internet-Wiederherstellungsmodus. Die folgenden Anweisungen gelten für Macs mit Intel-Prozessoren und Macs mit M1-Chips.
Internet-Wiederherstellungsmodus auf Mac mit M1-Chips aufrufen
Hier erfahren Sie, wie Sie den Mac Internet-Wiederherstellungsmodus mit dem Apple M1-Chip aktivieren:
Schritt 1. Wählen Sie "Herunterfahren" aus dem Apple-Menü und warten Sie, bis es vollständig heruntergefahren ist.

Schritt 2. Halten Sie die Mac-Einschalttaste gedrückt und warten Sie, bis der Bildschirm "Loading startup choices" erscheint.
Schritt 3. Wählen Sie "Optionen" - "Weiter".

Schritt 4. Nachdem Sie einen Datenträger ausgewählt haben, klicken Sie auf "Weiter".
Schritt 5. Klicken Sie anschließend auf das Administratorkonto und geben Sie das Passwort ein. Wechseln Sie in den Wiederherstellungsmodus, indem Sie auf Weiter drücken.
- Hinweis:
- Die Verfahren zum Starten des macOS Internet-Wiederherstellungsmodus für Macs mit einem M1-Chip sind die gleichen.
Internet-Wiederherstellungsmodus auf einem Intel Mac aufrufen
Hier erfahren Sie, wie Sie den Internet-Wiederherstellungsmodus auf Ihrem Intel-basierten Mac starten:
Schritt 1. Starten Sie Ihren Mac über das Apple-Menü neu, oder schalten Sie ihn ein, wenn er bereits ausgeschaltet ist.
Schritt 2. Drücken und halten Sie die Tasten: Command + Option + R oder Command + Option + Shift + R, wenn Sie die Startglocke hören oder den Startbildschirm sehen. Lassen Sie sie los, bis die Weltkugel mit der Aufschrift "Starting Internet Recovery" im Netz erscheint.
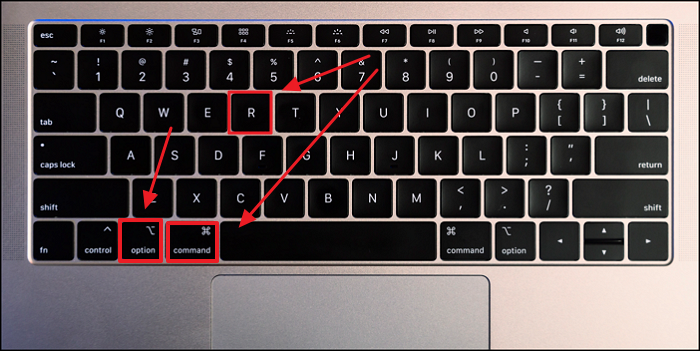
Schritt 3. Falls ein Schloss-Symbol erscheint, geben Sie das Passwort Ihres Macs ein.
Schritt 4. Um die Liste der zugänglichen Wi-Fi-Netzwerke anzuzeigen, wählen Sie eines aus und geben Sie das Passwort ein, um sich mit diesem zu verbinden.
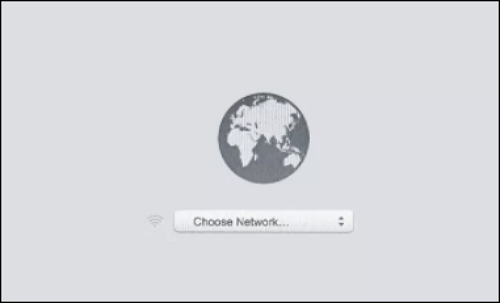
Schritt 5. Wenn alles wie geplant funktioniert, wird das macOS-Dienstprogrammfenster angezeigt. Wählen Sie das Werkzeug oder die Option, die Sie verwenden möchten.
Mac Internet-Wiederherstellungsmodus funktioniert nicht, jetzt behoben
Es kann jedoch vorkommen, dass Ihr Mac-Wiederherstellungsmodus nicht funktioniert. Noch schlimmer wird es, wenn Ihr Mac Internet-Wiederherstellungsmodus fehlerhaft ist.
Sie werden zum Beispiel feststellen, dass das Fenster "macOS Utilities" nicht angezeigt wird oder dass das Standard-Anmeldefenster ein leerer Bildschirm ist. Vielleicht funktioniert Ihre Maus nicht oder Ihre Tastatur lässt Sie nicht auf den Mac Internet-Wiederherstellungsmodus zugreifen.
Hier sind einige Lösungen für diese Probleme.
- Lösung 1. Identifizieren Sie den Typ Ihres Macs und stellen Sie sicher, wie Sie darauf zugreifen.
- Lösung 2. Überprüfen Sie Ihre Internet/WIFI-Verbindung.
- Lösung 3. Überprüfen und ändern Sie Ihre Peripheriegeräte, wie Tastatur und Maus.
- Lösung 4. Installieren Sie macOS von USB, um Ihren Mac neu zu starten.
Bonus-Tipp: Wie man Daten auf dem Mac wiederherstellt, wenn der Mac-Wiederherstellungsmodus nicht funktioniert
Der Fehler im Mac-Wiederherstellungsmodus kann auf eine Fehlfunktion des Betriebssystems und einen irreparablen Datenverlust hinweisen. Was auch immer der Grund dafür ist, dass der Mac-Internet-Wiederherstellungsmodus nicht funktioniert, irgendetwas stimmt mit Ihrem Mac nicht, das Ihnen den typischen Start verwehrt. Infolgedessen müssen Sie auf Ihren Datenverlust achten.
Datenverlust auf einem Mac ist enttäuschend, und Wiederherstellung dauerhaft gelöschter Dateien kann für einen Mac-Benutzer schwierig sein. Mit einer spezialisierten Mac-Datenwiederherstellungssoftware wird dies jedoch extrem einfach.
EaseUS Data Recovery Wizard for Mac, ein hochentwickeltes und professionelles Dateiwiederherstellungsprogramm für Mac, steht an der Spitze der Empfehlungsliste.
EaseUS Data Recovery Wizard for Mac
- Stellen Sie verlorene oder gelöschte Dateien wieder her, die durch eine Neuinstallation aus dem Mac-Wiederherstellungsmodus verursacht wurden oder wenn der Mac-Wiederherstellungsmodus nicht funktioniert.
- Stellen Sie verlorene Daten wieder her, wenn der Mac nicht in den Wiederherstellungsmodus bootet, der Papierkorb geleert wurde und der Mac Internet-Wiederherstellungsmodus nicht mehr funktioniert.
- Unterstützt die Datenwiederherstellung bei plötzlichem Einfrieren des Mac, Festplattenausfall, Fehlern im Mac-Wiederherstellungsmodus, Fehlern im Mac-Abwehrmodus und macOS-Abstürzen.
Die folgenden Methoden können Ihnen helfen, wenn ein Datenverlust auftritt, nachdem Sie den Mac Internet-Wiederherstellungsmodus nicht aufrufen konnten.
Hinweis: Sie können eine Sicherungskopie erstellen, indem Sie zuerst auf "Disk Backup" auf der linken Seite klicken. Wenn der Datenträger beschädigt wird oder die Daten auf dem Datenträger versehentlich gelöscht werden oder verloren gehen, können Sie die Daten aus dem Sicherungsabbild wiederherstellen.
Schritt 1. Wählen Sie den Standort
Wählen Sie den Datenträger aus, auf dem Sie nach der Aktualisierung auf macOS Sonoma/Ventura/Monterey/Big Sur Daten verloren haben. Klicken Sie dann auf "Nach verlorenen Dateien suchen".

Schritt 2. Finden Sie verlorene Daten nach dem Scan
EaseUS Data Recovery Wizard for Mac scannt sofort den ausgewählten Datenträger und zeigt die Scanergebnisse im linken Fenster an. Verwenden Sie den Dateityp und den Dateipfad, um die gewünschten Daten auf dem Mac zu finden.

Schritt 3. Daten nach dem macOS-Update wiederherstellen
Wählen Sie die Zieldateien aus, die während oder nach der Aktualisierung unwissentlich verloren gegangen sind, und klicken Sie auf die Schaltfläche "Wiederherstellen", um alle Dateien wiederherzustellen.

Schlussfolgerung
Nachdem Sie diesen Beitrag gelesen haben, werden Sie vielleicht etwas über den Mac Internet-Wiederherstellungsmodus erfahren. Es ist jedoch notwendig, auf den Schutz Ihrer Daten zu achten, wenn Ihr Mac Internet Recovery Mode nicht funktioniert. Sie könnten also von EaseUS Data Recovery Wizard for Mac profitieren, um die Sicherheit Ihrer Daten zu gewährleisten.
Mac Internet-Wiederherstellungsmodus FAQs
Hier sind 4 zusätzliche Fragen und Antworten, die Ihnen helfen, mehr über Mac Internet Recovery zu erfahren.
1. Was bewirkt die Tastenkombination Command + R auf dem Mac?
Sie können den Wiederherstellungsmodus aufrufen, um die Startdiskette zu reparieren, macOS neu zu installieren oder generell den Start des Macs zu verhindern, indem Sie die Tastenkombination Command + R drücken.
2. Wie kann ich in den Wiederherstellungsmodus booten?
- Schritt 1. Klicken Sie auf dem Desktop auf das Apple-Logo - Neustart.
- Schritt 2. Drücken Sie die Tasten Command + R, bis ein Apple-Logo oder ein Globuszeichen erscheint.
- Schritt 3. Wählen Sie aus dem Wiederherstellungsmodus-Dienstprogramm.
3. Wie startet man einen Mac im Internet-Wiederherstellungsmodus neu?
Die Standardmethode für den Neustart eines Macs im Wiederherstellungsmodus ist: Drücken Sie die Tastenkombination Befehl + R, um die macOS-Dienstprogramm-Seite aufzurufen, wo Sie die Neuinstallation von macOS oder den Start des Mac-Festplattendienstprogramms auswählen können.
4. Was kann ich über den Internet-Wiederherstellungsmodus Mac tun?
- Nutzen Sie die Mac Time Machine-Sicherung.
- Zugriff auf das Terminal.
- Prüfen und beheben Sie die Fehler auf dem Datenträger.
- Installieren Sie das macOS neu.