Hauptinhalt:
![]() Über den Autor
Über den Autor
![]() Reviews und Preise
Reviews und Preise
Der Mac-Wiederherstellungsmodus wurde entwickelt, damit Benutzer verschiedene Probleme selbst beheben können. Durch Drücken von Befehlstaste + R können Sie in den Wiederherstellungsmodus booten, um das Startvolume zu reparieren, macOS neu zu installieren oder zu verhindern, dass der Mac normal startet. Aber manchmal ging etwas schief. Benutzer haben möglicherweise Probleme, ihren Mac im Wiederherstellungsmodus zu starten. Wenn Sie auf dasselbe Problem gestoßen sind, benötigen Sie diesen Artikel.
Aber bevor Sie die Lösungen überprüfen, sollten Sie die möglichen Gründe verstehen, warum Mac Command R nicht funktioniert.
Mögliche Gründe dafür, dass der Mac nicht in den Wiederherstellungsmodus bootet
Ihr Mac konnte normalerweise ohne Vorankündigung nicht in den Wiederherstellungsmodus booten. Nachfolgend sind einige der häufigsten Gründe aufgeführt.
- Ihr Mac ist der M1-Mac. M1 Mac wird im November 2020 eingeführt. Es gibt eine neue Möglichkeit für Benutzer, den Wiederherstellungsmodus auf dem M1 Mac aufzurufen.
- Ihr Mac ist zu alt. Computer mit Mac OS X Snow Leopard oder älter haben keine Wiederherstellungspartition. Und deshalb können Sie nicht Befehl + R drücken, um in den Wiederherstellungsmodus zu booten.
- Tastaturverbindungsfehler. Wenn Sie eine Bluetooth-Tastatur verwenden, ist die Tastatur möglicherweise nicht mit Ihrem Mac verbunden.
- Ihre Wiederherstellungspartition ist beschädigt oder gelöscht.
Nachdem Sie die möglichen Gründe verstanden haben, warum Sie auf Ihrem Mac nicht in den Wiederherstellungsmodus booten können, können Sie jetzt die angegebenen Methoden befolgen, um das Problem zu lösen.
Methode 1. Booten Sie in den Wiederherstellungsmodus für M1 Mac
Hier sind die detaillierten Schritte zum Aufrufen der Wiederherstellung auf einem M1-Mac.
Schritt 1. Schalten Sie zuerst Ihren Mac aus und drücken Sie lange auf die Ein-Taste.
Schritt 2. Wenn das Apple-Logo erscheint, sehen Sie einen Text, der Sie darüber informiert, dass Sie auf die Startoptionen zugreifen können, wenn Sie den Netzschalter weiter gedrückt halten.
Schritt 3. Wählen Sie Optionen > Fortfahren, und dies öffnet die Mac-Wiederherstellung.

Methode 2. Überprüfen Sie die Mac-Tastaturverbindungen
Diese Methode soll Ihnen helfen zu bestätigen, dass das Problem nicht durch einen Tastaturfehler verursacht wird. Sie können Ihre aktuelle Tastatur trennen und eine andere anschließen, die normalerweise mit einem anderen Mac funktioniert, um zu sehen, ob Sie Ihren Mac im Wiederherstellungsmodus starten können.
Wenn Sie können, ist Ihre Tastatur möglicherweise defekt. Sie können zu einem neuen wechseln. Wenn dies nicht möglich ist, können Sie andere Methoden ausprobieren.
Methode 3. Bootfähiges Installationsprogramm erstellen
Um ein bootfähiges Installationsprogramm zu erstellen, benötigen Sie ein USB-Flash-Laufwerk mit einer Größe von mindestens 14 GB und ein heruntergeladenes Installationsprogramm für macOS Big Sur, Catalina, Mojave, High Sierra oder El Capitan. Sie können das Installationsprogramm von der offiziellen Apple-Website herunterladen. Am einfachsten ist es, über Mac Terminal zu erstellen. Hier sind die detaillierten Schritte:
Schritt 1. Schließen Sie das vorbereitete USB-Flash-Laufwerk an Ihren Mac an.
Schritt 2. Öffnen Sie das Terminal und fügen Sie einen der folgenden Befehle ein.
Big Sur:
sudo /Applications/Install\ macOS\ Big\ Sur.app/Contents/Resources/createinstallmedia --volume /Volumes/MyVolume
Catalina:
sudo /Applications/Install\ macOS\ Catalina.app/Contents/Resources/createinstallmedia --volume /Volumes/MyVolume
Mojave:
sudo /Applications/Install\ macOS\ Mojave.app/Contents/Resources/createinstallmedia --volume /Volumes/MyVolume
Hohe Sierra:
sudo /Applications/Install\ macOS\ High\ Sierra.app/Contents/Resources/createinstallmedia --volume /Volumes/MyVolume
El Capitan:
sudo /Applications/Install\ OS\ X\ El\ Capitan.app/Contents/Resources/createinstallmedia --volume /Volumes/MyVolume --applicationpath /Applications/Install\ OS\ X\ El\ Capitan.app
Schritt 3. Drücken Sie die Eingabetaste, um den Befehl einzugeben.
Schritt 4. Geben Sie Ihr Administratorkennwort ein und drücken Sie erneut die Eingabetaste.
Schritt 5. Wenn Sie dazu aufgefordert werden, geben Sie Y ein, um zu bestätigen, dass Sie das Volume löschen möchten.
Schritt 6. Nachdem das Volume gelöscht wurde, erhalten Sie eine Benachrichtigung, dass Terminal auf Dateien auf einem Wechseldatenträger zugreifen möchte. Klicken Sie auf OK, um den Kopiervorgang fortzusetzen.
Schritt 7. Wenn Terminal Sie darüber informiert, dass es fertig ist, hat das Volume denselben Namen wie das heruntergeladene Installationsprogramm, z. B. Install macOS Big Sur. Sie können Terminal jetzt beenden.
Methode 4. Starten Sie den Mac im abgesicherten Modus
Der abgesicherte Modus kann Ihnen helfen, festzustellen, ob das Problem durch Software verursacht wird, die beim Start Ihres Mac geladen wird. So starten Sie Ihren Mac im abgesicherten Modus.
Schritt 1. Wählen Sie auf Ihrem Mac das Apple-Menü > Herunterfahren. Warten Sie nach dem Herunterfahren Ihres Mac 10 Sekunden.
Schritt 2. Starten Sie Ihren Mac neu und halten Sie dann sofort die Umschalttaste gedrückt.
Schritt 3. Lassen Sie die Umschalttaste los, wenn Sie das Anmeldefenster sehen.
Schritt 4. Melden Sie sich bei Ihrem Mac an, jetzt befinden Sie sich im abgesicherten Modus.
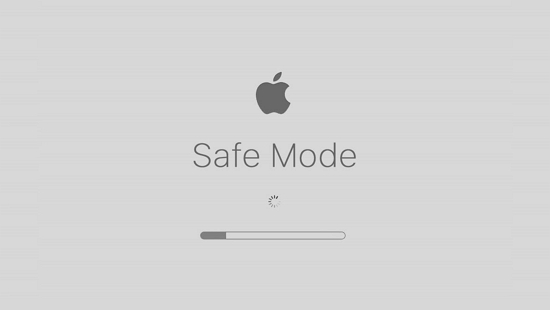
Methode 5. Mac mit Time Machine Backup wiederherstellen
Wenn Sie Ihren Mac zuvor mit Time Machine gesichert haben, können Sie die Sicherungsdateien von Time Machine verwenden, um Ihren Mac wiederherzustellen. Hier ist, wie Sie es tun können.
Schritt 1. Fahren Sie zuerst Ihren Mac herunter und verbinden Sie dann das Time Machine-Sicherungslaufwerk mit Ihrem Mac.
Schritt 2. Drücken Sie den Netzschalter und halten Sie sofort die Optionstaste gedrückt.
Schritt 3. Wenn Sie den Startup-Manager-Bildschirm sehen, können Sie die Optionstaste loslassen.
Schritt 4. Wählen Sie das Sicherungslaufwerk aus und klicken Sie auf Zurück.
Schritt 5. Ihr Mac startet in einem Bildschirm vom Typ OS X-Installationsprogramm. Hier können Sie wählen, ob Sie aus einer der Sicherungen wiederherstellen möchten.
- Hinweis:
- Gelöst: USB-Flash-Laufwerk wird auf dem Mac nicht angezeigt
- Wird das USB-Flash-Laufwerk nach dem Einstecken in den USB-Anschluss nicht auf dem Mac angezeigt? Lösungen finden Sie hier. Laden Sie den EaseUS Data Recovery Wizard für Mac herunter, wenn Sie Daten von einem nicht erkannten USB-Laufwerk wiederherstellen möchten.

Methode 6. Betriebssystem mit Mac Internet Recovery neu installieren
Die letzte Methode, die Sie versuchen können, besteht darin, in die Internetwiederherstellung zu booten, um macOS vom Apple-Server neu zu installieren.
Schritt 1. Fahren Sie zuerst Ihren Mac herunter.
Schritt 2. Drücken Sie den Netzschalter und halten Sie sofort die Taste Option + Command + R gedrückt.
Schritt 3. Warten Sie, bis auf dem Bildschirm ein sich drehendes Symbol mit einem Fortschrittsbalken angezeigt wird.
Hinweis: Ihr Mac sollte mit einer starken Internetverbindung verbunden sein.
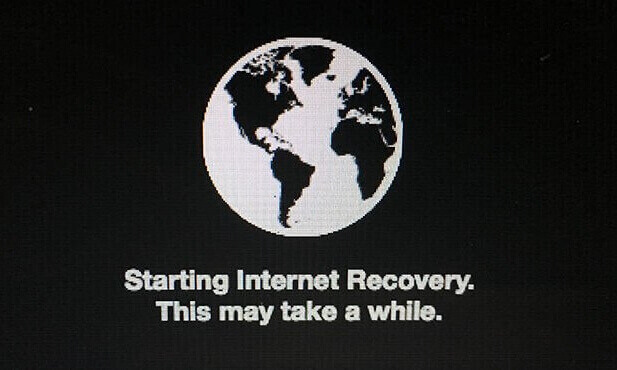
Bonus-Tipp: So stellen Sie Daten von einem Mac wieder her
Obwohl Mac-Computer weit genug fortgeschritten sind, können Unfälle passieren. Ein Betriebssystemabsturz oder ein Unfall kann zu dauerhaftem Datenverlust führen, insbesondere wenn Sie kein Time Machine-Backup haben, haben Sie keine Möglichkeit, Ihre verlorenen Daten wiederzufinden.
EaseUS hat als Pionier auf dem Gebiet der Datenwiederherstellung eine exklusive und sichere Datenwiederherstellungssoftware entwickelt - EaseUS Data Recovery Wizard für Mac, um Benutzern bei der Wiederherstellung ihrer Daten zu helfen. Mit diesem Tool können Benutzer gelöschte oder verlorene Daten auf dem Mac in Sekundenschnelle wiederherstellen, und es ist keine technische Erfahrung erforderlich.
Hier finden Sie eine detaillierte Anleitung zur Verwendung des EaseUS Data Recovery Wizard für Mac zur Wiederherstellung von Daten. Sie können dieses Tool zuerst herunterladen und der Anleitung folgen, um es auszuprobieren.
Schritt 1. Wählen Sie den Speicherort aus (es kann eine interne Festplatte/SSD oder ein Wechseldatenträger sein), an dem Sie Daten und Dateien verloren haben. Klicken Sie auf die Schaltfläche "Scannen".

Schritt 2. Der EaseUS Data Recovery Wizard für Mac scannt sofort Ihr ausgewähltes Laufwerk und zeigt die Scan-Ergebnisse im linken Bereich an.

Schritt 3. Wählen Sie in den Scan-Ergebnissen die Datei(en) aus und klicken Sie auf die Schaltfläche „Wiederherstellen“, um sie wiederherzustellen.

Das Endergebnis
Der Grund, warum Ihr Mac nicht in den Wiederherstellungsmodus bootet, kann in zwei Aspekte unterteilt werden. Eine davon ist eine Hardwarefehlfunktion, dh Ihre Tastatur ist möglicherweise defekt. Ein weiterer Grund ist, dass etwas mit der Wiederherstellungspartition Ihres Macs nicht stimmt.
In diesem Artikel haben wir umfassende Lösungen aufgelistet. Egal, warum Ihr Mac nicht in den Wiederherstellungsmodus bootet, Sie können versuchen, es mit den bereitgestellten Lösungen zu lösen. Darüber hinaus ist auf dieser Seite auch ein Datenwiederherstellungstool enthalten. Sie können eine kostenlose Testversion haben, wenn Sie daran interessiert sind.
Ist der Artikel hilfreich?
Updated by Maria
Maria ist begeistert über fast allen IT-Themen. Ihr Fokus liegt auf der Datenrettung, der Festplattenverwaltung, Backup & Wiederherstellen und den Multimedien. Diese Artikel umfassen die professionellen Testberichte und Lösungen.
Bewertungen
-
EaseUS Data Recovery Wizard ist eine leistungsstarke Systemwiederherstellungs-Software, mit der Sie versehentlich gelöschte, durch Malware oder aufgrund von Partitionsverlust verlorene Dateien wiederherstellen können.
Mehr erfahren -
EaseUS Data Recovery Wizard ist das beste Programm, das wir bisher getestet haben. Er ist nicht perfekt, weil die heutige fortschrittliche Festplattentechnologie die Datenwiederherstellung schwieriger macht .
Mehr erfahren -
EaseUS Data Recovery Wizard Pro ist eines der besten Programme zur Datenwiederherstellung auf dem Markt. Es bietet Ihnen umfassenden fortschrittlichen Funktionen, z.B., Wiederherstellung formatierter Laufwerke und Reparatur beschädigter Dateien.
Mehr erfahren
Verwandete Artikel
-
Wie kann man eine frühere Versionen von Dokumenten auf dem Mac wiederherstellen?
![author icon]() Maria/May 27, 2025
Maria/May 27, 2025 -
Überprüfung oder Reparatur des Speichersystems fehlgeschlagen 69716 [Schnelle Lösungen]
![author icon]() Markus/May 27, 2025
Markus/May 27, 2025 -
Wie kann man iMessage auf Mac deaktivieren, ohne alles zu löschen?
![author icon]() Mako/Sep 17, 2025
Mako/Sep 17, 2025 -
Mac Fehler „Volume Hash Mismatch“beheben
![author icon]() Markus/May 27, 2025
Markus/May 27, 2025