![]() Hauptinhalt:
Hauptinhalt:
![]() Kundenbewertungen
Kundenbewertungen
Mac-Betriebssysteme bieten unerschütterliche Zuverlässigkeit und Stabilität, und das ist einer der Hauptgründe, warum sie hauptsächlich für Produktivität und arbeitsbezogene Umgebungen verwendet werden. Doch trotz ihrer Stabilität sind sie nicht frei von Fehlern und Problemen.
| Praktikable Lösungen | Schritt-für-Schritt-Fehlerbehebung |
|---|---|
| Lösung 1. Starten Sie Ihren Mac neu | Sie können versuchen, Ihren Mac neu zu starten. Es gibt Zeiten, in denen Caches und NVRAM eine Menge Junk haben...Alle Schritte |
| Lösung 2. Laden Sie die DMG erneut herunter | Sie können auch versuchen, die DMG-Datei erneut herunterzuladen. Sie sollten sie erneut herunterladen...Vollständige Schritte |
| Lösung 3. Dateisystemformat prüfen | Die dritte Methode besteht darin, das Dateisystemformat zu überprüfen und festzustellen, ob es mit...Alle Schritte |
| Lösung 4. DMG mit Terminal montieren | Wenn ein Dateisystem mit Ihrer DMG kompatibel ist, können Sie die DMG mit dem Terminal einhängen...Vollständige Schritte |
| Lösung 5. Reparieren im Wiederherstellungsmodus | Diese Methode wird Ihnen helfen, die DMG-Datei im Wiederherstellungsmodus zu verwenden. Dazu müssen Sie Ihren Computer ausschalten...Vollständige Schritte |
Ein solches Problem tritt auf, wenn Mac-Benutzer versuchen, DMG-Dateien zu öffnen. Sehen Sie! Und siehe da, der unerwünschte Fehler, dass kein Dateisystem aktiviert werden kann , kommt ins Spiel. Dieses lästige und unerwünschte Problem in macOS ist nicht neu, also gibt es Möglichkeiten, es zu umgehen.
Dieser Artikel wird Ihnen helfen, einige von ihnen zu erforschen und den Grund für sie zu erkennen. Also, lassen Sie uns gleich loslegen.

Was ist ein nicht montierbares Dateisystem unter macOS
DMG-Dateien in macOS sind keine Seltenheit und werden immer dann benötigt, wenn ein Mac-Benutzer etwas installieren oder neue Software verwenden möchte. Aber die Szenarien können sich je nach Datei unterscheiden. Was sich jedoch nicht ändert, ist die Tatsache, dass der Fehler "Nicht einhängbare Dateisysteme" jederzeit auftreten kann.
Die Probleme, die diesem Fehler zugrunde liegen, können Ihnen jedoch auf viele verschiedene Arten dasselbe sagen, z. B:
- Fehler bei nicht mountbaren Dateisystemen
- Die DMG-Datei kann nicht gefunden werden
- Datei nicht gefunden
- Der Zugang wird verweigert
Jeder dieser Fehler bedeutet in der Regel das Gleiche im Zusammenhang mit DMG-Dateien auf einem Mac. Daher ist es wichtig, das Problem dahinter zu diagnostizieren und die entsprechende Lösung anzuwenden. Wir werden beides erforschen, also lasst uns weiter graben.
Was verursacht den Fehler "Keine mountbaren Dateisysteme"?
Es gibt kein einzelnes Problem, das dazu führt, dass macOS beim Versuch, DMG-Dateien zu öffnen, Fehler anzeigt, und es gibt viele Gründe, warum dies der Fall sein könnte. Wie bereits erwähnt, ist es daher wichtig, die Ursachen zu verstehen und die Fehlerbehebung anzuwenden.
In diesem Abschnitt erläutern wir einige Gründe, die normalerweise dafür verantwortlich sind, wenn eine DMG-Datei unter macOS nicht lesbar ist. Schauen wir uns also jeden einzelnen an:
Grund 1. Das Format der DMG-Datei ist beschädigt
Einer der Hauptgründe, warum DMG-Dateien nicht lesbar sind, ist, dass die Datei beschädigt sein könnte. Die Leute laden oft die beschädigte Datei herunter und denken, dass nichts anderes das Problem ist. Manchmal ist also das offensichtlichste Problem das Problem; in diesem Fall ist es eine beschädigte DMG-Datei.
Grund 2. Das Format der DMG-Datei ist nicht mit Ihrem macOS kompatibel
Es ist wichtig zu verstehen, dass, obwohl macOS ähnlich erscheinen, nicht alle gleich gemacht werden. Deshalb ist das Dateiformat der DMG, die Sie verwenden, möglicherweise nicht mit Ihrem macOS kompatibel. Eine einfache Lösung für dieses Problem ist, die Kompatibilität der Datei mit Ihrem macOS zu vergleichen und die richtige Datei herunterzuladen.
Grund 3. Malware-Problem im Dateisystem
Malware auf einem Mac-Computer ist keine Seltenheit und könnte ein Grund dafür sein, dass die DMG-Datei nicht lesbar ist. Eine andere mögliche Erklärung ist, dass Ihre DMG-Datei einen Virus oder Malware enthält, so dass der Mac sich weigert, sie zu lesen.
Grund 4. Virenangriff auf das Dateisystem
Viren sind ein weiterer Grund, warum Ihr Betriebssystem sich weigern könnte, DMG-Dateien zu lesen. Stellen Sie daher sicher, dass Ihr Mac-Computer frei von solchen Problemen ist, bevor Sie versuchen, eine DMG-Datei zu mounten.
Grund 5. Schlechte Sektoren auf der Festplatte
Ein weiterer seltener, aber möglicher Grund ist, dass auf Ihrer Festplatte ein fehlerhafter Sektor vorhanden sein könnte. Es handelt sich also möglicherweise nicht um ein Problem Ihres Betriebssystems oder der DMG-Datei selbst. Stattdessen könnte es sich um ein Hardware-Problem handeln; der übliche Verdächtige ist die Festplatte.
Dies sind einige der häufigsten Gründe, warum macOS sich weigern kann, die DMG-Datei zu lesen. Stellen Sie daher sicher, dass Sie diese Probleme diagnostizieren, bevor Sie mit den Reparaturen fortfahren. Lesen Sie hier, wie Sie eine beschädigte Festplatte auf dem Mac reparieren können.
Mac-Daten wiederherstellen, wenn das Dateisystem beschädigt ist
Bevor Sie versuchen, das DMG-Problem zu beheben, müssen Sie sich um die erste Hilfe für Ihren macOS-Computer kümmern. Sie müssen sicherstellen, dass Ihre Daten sicher sind, wenn es Malware oder Viren auf Ihrem Gerät gibt.
Der Grund dafür ist, dass Sie bei der Verwendung der Terminal-Befehlszeile oder anderer Methoden zur Reparatur von DMG-Dateien Gefahr laufen, wichtige Daten zu verlieren.
In diesem Fall sollten Sie ein professionelles Tool wie EaseUS Data Recovery Wizard for Mac verwenden. Es ist ein bemerkenswertes Werkzeug zur Wiederherstellung von Dateien, mit dem Sie verlorene Dateien wiederherstellen, reparieren oder wiederherstellen können, wenn Sie sie in verschiedenen Fällen verloren haben.
EaseUS Data Recovery Wizard für Mac
- Wiederherstellung von Dateien von formatierten externen Festplatten auf Mac
- Ermöglicht die Wiederherstellung gelöschter Dateien auf dem Mac bei nicht angeschlossenen Laufwerken oder Systemabstürzen
- Stellt die Wiederherstellung von Dateien sicher, die bei einer schiefgelaufenen macOS-Installation verloren gegangen sind
Mit anderen Worten, dieses Tool kann Ihnen helfen, Ihre Dateien zu retten, egal wie Sie sie verlieren - selbst wenn Sie versuchen, eine DMG-Datei wiederherzustellen oder sie zum Laufen zu bringen. Außerdem gibt es Ihnen viele Gründe, es als Ihr primäres Wiederherstellungswerkzeug zu verwenden, wie z. B.:
- Ein mögliches Wiederherstellungs- oder Wiederherstellungswerkzeug zur Wiederherstellung wichtiger Daten.
- Rettet Dateien vor Bedienungsfehlern, Festplattenschäden oder schlechter Neupartitionierung.
- Fähigkeit, Fotos, Videos und andere persönliche Daten wiederherzustellen.
- Es ist in der Lage, verlorene Dateien wiederherzustellen und ermöglicht Ihnen eine umfassende Wiederherstellung.
Wenn Sie die folgenden Schritte durchgehen, können Sie sie besser bedienen:
Hinweis: Sie können eine Sicherungskopie erstellen, indem Sie zuerst auf "Disk Backup" auf der linken Seite klicken. Die Software wird das Dokument aus dem Backup-Image wiederherstellen. Dies kann weitere Schäden an Ihrer Festplatte und Ihren Daten verhindern und macht sie sicherer und zuverlässiger.
Schritt 1. Scannen Sie nach verlorenen Dokumenten
Wählen Sie den Ort, an dem Ihre wichtigen Word/Excel/PPT/Numbers/Pages-Dokumente verloren gegangen sind, und klicken Sie auf "Nach verlorenen Dateien suchen".

Schritt 2. Verlorene Dokumente auf dem Mac finden
EaseUS Data Recovery Wizard for Mac wird sofort einen Scan auf dem ausgewählten Datenträger starten. In der Zwischenzeit werden die Scanergebnisse im linken Bereich angezeigt. Wählen Sie "Dokumente" und Sie können schnell die DOC/PDF/PPT/XLS-Dateien filtern, die Sie zuvor verloren haben.

Schritt 3. Verloren gegangene/gelöschte Dokumente wiederherstellen
Wählen Sie die Zieldateien aus und zeigen Sie sie in der Vorschau an, indem Sie auf sie doppelklicken. Klicken Sie dann auf "Wiederherstellen", um verlorene Dokumente sofort wiederherzustellen.

So beheben Sie den Fehler Keine mountbaren Dateisysteme unter macOS
In diesem Abschnitt werden wir ein paar einfache Lösungen für Fehler bei nicht aushängbaren Dateisystemen für DMG-Dateien untersuchen. Es ist wichtig zu verstehen, dass diese Lösungen erprobt und getestet sind - aber wenn eine für Sie nicht funktioniert, könnte die andere funktionieren.
Von der einfachsten bis zur kompliziertesten Lösung wollen wir uns nun die einzelnen Lösungen ansehen.
Methode 1. Starten Sie Ihren Mac neu
Eine einfache Lösung besteht darin, Ihren Mac neu zu starten. Es kann vorkommen, dass sich in den Caches und im NVRAM (Non-volatile random-access memory) eine Menge Müll angesammelt hat. Wenn Sie also Ihren Mac neu starten, kann das Problem behoben werden. Deshalb sollten Sie versuchen, Ihren Mac neu zu starten und die DMG-Datei erneut auszuführen.
Methode 2. Laden Sie die DMG erneut herunter
Eine andere Möglichkeit ist, die DMG-Datei erneut herunterzuladen. Wie bereits erwähnt, ist bei macOS oft das offensichtlichste Problem dasjenige, das Sie versuchen sollten zu beheben. In diesem Fall ist es eine beschädigte DMG-Datei, und Sie sollten versuchen, sie erneut herunterzuladen.
Um einen vollständigen Download zu erhalten, können Sie das Terminal verwenden. So geht's:
Schritt 1. Öffnen Sie Terminal auf Ihrem macOS
Schritt 2. Geben Sie curl -0 URL (Download-URL) ein und drücken Sie die Eingabetaste

Schritt 3. Warten Sie, bis der Download abgeschlossen ist
Wie Sie im obigen Bild sehen können, kommt die Download-URL nach dem Befehl curl. Kopieren Sie also die URL und fügen Sie sie ein, nachdem Sie den Mac-Terminal-Befehl eingegeben haben.
Methode 3. Überprüfen Sie das Dateisystemformat
Die dritte Methode ist die Überprüfung des Dateisystemformats und ob es mit Ihrem OSX kompatibel ist. Das ist einer der Hauptgründe, warum DMG-Dateien unter macOS nicht gemountet werden können, da die Datei nicht mit dem auf dem Gerät installierten macOS kompatibel ist.
Um es einfach zu halten: Ältere OSX-Versionen unterstützen das APFS-Dateisystem nicht. Das andere Dateisystem ist HFS, und um herauszufinden, welches Ihr Dateisystem ist, können Sie Folgendes tun:
Schritt 1. Öffnen Sie Terminal auf Ihrem Mac-Gerät
Schritt 2. Geben Sie"diskutil info /" ein und drücken Sie die Eingabetaste
Schritt 3. Überprüfen Sie die Persönlichkeit des Dateisystems

Vergewissern Sie sich anschließend, dass die heruntergeladene DMG-Datei mit dieser Dateisystem-Persönlichkeit kompatibel ist.
Methode 4. Einhängen der DMG mit dem Terminal
Wenn Ihr Dateisystem mit Ihrer DMG-Version kompatibel ist, können Sie die DMG über das Terminal einbinden. Dazu müssen Sie wieder ein paar Befehle verwenden. So geht's:
Schritt 1. Öffnen Sie Terminal auf Ihrem Mac
Schritt 2. Und öffnen Sie den Ordner der DMG-Datei
Schritt 3. Geben Sie diesen Befehl ein: "hdiutil attach -verbose", aber drücken Sie nicht die Eingabetaste
Schritt 4. Ziehen Sie die DMG-Datei aus dem Ordner in das Terminal und legen Sie sie dort ab.

Schritt 5. Drücken Sie anschließend die Eingabetaste, um die DMG-Datei zu mounten
Schritt 6. Sie werden feststellen, dass die DMG-Datei auf Ihrem Desktop oder im Finder angezeigt wird
Dadurch wird das DMG gemountet und Sie können es erkunden oder die installierte Anwendung verwenden, nachdem das Terminal es gemountet hat.
Methode 5. Reparieren der beschädigten DMG-Datei im Wiederherstellungsmodus
Mit dieser Methode können Sie die DMG-Datei im Wiederherstellungsmodus verwenden. Aber dafür müssen Sie Ihren Computer ausschalten. Daher müssen Sie herausfinden, ob Ihr Mac nicht in den Wiederherstellungsmodus bootet oder nicht, indem Sie die Intel- oder Apple-Methode verwenden. Sobald dies geschehen ist, gehen Sie wie folgt vor:
Schritt 1. Starten Sie Ihren Mac im Wiederherstellungsmodus neu
Schritt 2. Klicken Sie im Wiederherstellungsmenü auf Festplatten-Dienstprogramm
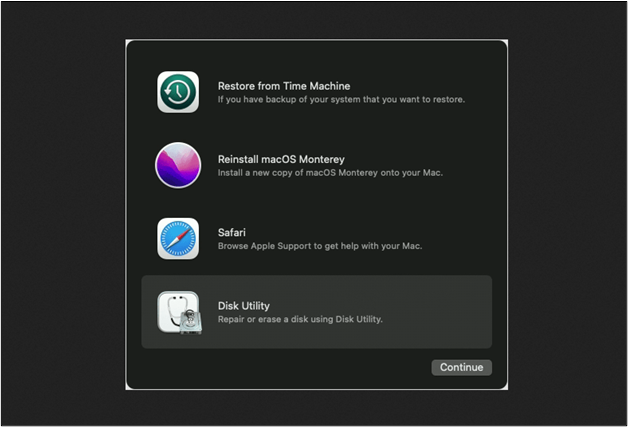
Schritt 3. Öffnen Sie im Festplattendienstprogramm die Optionen in der Symbolleiste und klicken Sie auf "Alle Geräte anzeigen".

Schritt 4. Gehen Sie zu dem Ort, an dem sich Ihre DMG-Datei befindet
Schritt 5. Öffnen Sie das DMG und wählen Sie Erste Hilfe
Schritt 6. Bestätigen Sie, wenn Sie dazu aufgefordert werden
Schritt 7. Bitte warten Sie, bis der Vorgang abgeschlossen ist
Dies führt die Reparatur der Datei und aller darin enthaltenen Dateien durch. Starten Sie anschließend Ihren Mac neu und versuchen Sie, die DMG erneut auszuführen.
Zum Abschluss
Dies sind einige der praktikabelsten Methoden, die Ihnen helfen, eine DMG-Datei auszuführen und sie erfolgreich auf Ihrem Mac-Gerät zu mounten. Es ist wichtig zu verstehen, dass nicht alle DMG-Dateien mit allen macOS-Versionen kompatibel sind. Es wäre also am besten, wenn Sie sich um jede Lösung entsprechend kümmern.
Außerdem müssen Sie eine vollständige Datensicherung durchführen, bevor Sie diese Methoden anwenden. Und Sie müssen ein praktikables professionelles Tool verwenden - eine Datenwiederherstellungssoftware wie EaseUS Data Recovery Wizard für Mac, um alle verlorenen Dateien wiederherzustellen oder zu reparieren.
FAQs zu nicht mountbaren Dateisystemen
Hier finden Sie einige der häufig gestellten Fragen, die Ihnen bei der Beantwortung zusätzlicher Fragen helfen.
1. Was ist eine DMG-Datei?
Eine DMG-Datei ist eine Apple Disk Image-Datei, mit der Benutzer neue Software auf ihren Mac-Geräten installieren oder verwenden können. In einfachen Worten: DMG ist für Mac das, was exe für Windows ist.
2. Wie kann ich eine DMG-Datei auf einem Mac mounten?
Sie können auf die DMG-Datei doppelklicken, um sie auf Ihrem Mac zu öffnen. Wenn Sie jedoch ein Problem mit der Montage haben, können Sie die in diesem Artikel genannten Korrekturen und Methoden anwenden, um die Datei reibungslos auszuführen.
3. Wie installiert man DMG-Dateien unter Ubuntu?
Sie können eine Vielzahl von Befehlen im Ubuntu-Terminal verwenden, aber dieser Befehl wird empfohlen: dmg2dmg /pfad/zu/name.dmg /pfad/zu/name.img. Achten Sie nur darauf, dass Sie den richtigen Weg und DMG-Namen verwenden.
4. Warum kann ich die mountbare Datei unter Linux nicht öffnen?
Wie bei macOS könnte die Datei beschädigt sein oder von Ihrer Linux-Version nicht unterstützt werden. Stellen Sie also sicher, dass Sie diese Anforderungen erfüllen, bevor Sie es erneut versuchen.