![]() Hauptinhalt:
Hauptinhalt:
![]() Kundenbewertungen
Kundenbewertungen
Haben Sie kürzlich einen neuen Mac gekauft? Sind Sie besorgt über die Datenübertragung von Ihrem alten Mac auf den neuen Mac? Mehrere Gründe können dazu führen, dass Sie Daten von Mac zu Mac übertragen möchten.
Wenn Ihr alter Mac zum Beispiel nicht mehr zu reparieren ist und jederzeit abgeschaltet werden kann, ist es besser, die Daten so schnell wie möglich auf den neuen Mac zu übertragen. Ein anderer Grund könnte ein Malware-Angriff und die Funktionsunfähigkeit des alten Macs sein. Vielleicht möchten Sie Ihren alten Mac auch verkaufen oder ihn einem Freund leihen. Sie müssen die Daten vom toten Mac nahtlos auf den neuen Mac übertragen.
Sie können mehrere Lösungen anwenden, um Daten von einem Mac auf einen anderen zu übertragen. In diesem Leitfaden werden wir sechs bewährte Methoden besprechen, die Ihnen helfen werden!
| Praktikable Lösungen | Schritt-für-Schritt-Fehlerbehebung |
|---|---|
| Lösung 1. Migrationsassistent verwenden | Öffnen Sie den Migrationsassistenten über den Pfad Anwendungen > Dienstprogramme, und klicken Sie auf Fortfahren...Vollständige Schritte |
| Lösung 2. Mac AirDrop verwenden | Schalten Sie Bluetooth auf beiden Macs ein, stellen Sie sicher, dass sie dasselbe Wi-Fi nutzen, und gehen Sie zu den Systemeinstellungen...Vollständige Schritte |
| Lösung 3. Dateifreigabe verwenden | Wählen Sie Systemeinstellungen, klicken Sie in der Seitenleiste auf Allgemein, und wählen Sie Freigabe...Alle Schritte |
| Lösung 4. USB-Kabel verwenden | Schließen Sie das USB-Kabel zwischen dem alten Mac und der Festplatte an, und kopieren Sie Dateien...Vollständige Schritte |
| Andere praktische Korrekturen | Übertragen Sie Daten von Mac zu Mac mit iCloud oder mit Time Machine Backup ...Alle Schritte |
Lösung 1. Daten von Mac zu Mac mit dem Migrationsassistenten übertragen
Der Migrationsassistent ist eine der beliebtesten Methoden, um Daten von Mac zu Mac zu übertragen. Zuvor müssen Sie jedoch einige Hinweise beachten. Diese sind:
- Stellen Sie sicher, dass beide Systeme auf dem neuesten Stand sind und über die neueste Software verfügen.
- Falls eine Antivirus-, VPN- oder Firewall-Software vorhanden ist, schalten Sie diese aus.
- Schalten Sie das Wi-Fi auf beiden Systemen ein und stellen Sie sicher, dass sie nahe beieinander stehen.
Hier finden Sie ein Video, das Sie bei der Übertragung auf einen neuen Mac mit Migration Assistant unterstützt:
- 00:28 - Bereiten Sie das System vor der Verwendung von Migration Assistant vor.
- 01:31 - Migrationsassistent einrichten.
- 03:41 - Warten Sie, bis die Übertragung abgeschlossen ist, und melden Sie sich am neuen System an.
Sie müssen die Schritte auf Ihrem neuen Mac ausführen:
Schritt 1. Öffnen Sie den "Migrationsassistenten" über den Pfad "Anwendungen > Dienstprogramme > Migrationsassistent".

Schritt 2. Der Migrationsassistent fragt nach der Erlaubnis, Änderungen vorzunehmen und die anderen Anwendungen zu beenden. Klicken Sie auf "Weiter", um fortzufahren.
Schritt 3. Geben Sie das Administrator-Passwort ein. Klicken Sie auf "OK".
Schritt 4. Es erscheint ein weiteres Fenster mit der Frage "Wie möchten Sie Ihre Daten übertragen".
Schritt 5. Wählen Sie die Option "Von einem Mac, einer Time Machine-Sicherung oder einer Startdiskette". Klicken Sie auf "Weiter".

Sie müssen die Schritte gleichzeitig auf Ihrem alten Mac ausführen:
Schritt 6. Öffnen Sie den "Migrationsassistenten", und ein Fenster wird angezeigt.
Schritt 7. Wählen Sie die Option "Auf einen anderen Mac". Klicken Sie auf "Weiter".
Schritt 8. Auf dem neuen Mac: Wählen Sie "Der andere Mac". Drücken Sie "Weiter".

Schritt 9. Auf dem alten Mac wird ein Sicherheitscode angezeigt. Vergewissern Sie sich, dass er für beide Systeme gleich ist und klicken Sie auf "Weiter".
Schritt 10. Auf dem neuen Mac: Es erscheint ein Fenster, in dem Sie die zu übertragenden Informationen auswählen müssen.
Schritt 11. Markieren Sie die gewünschten Optionen und klicken Sie auf "Weiter".

Schritt 12. Beenden Sie den "Migrationsassistenten". Gehen Sie nun zum neuen Mac und melden Sie sich bei dem Konto an, um zu sehen, ob alle Daten übertragen wurden.
Angenommen, der Migrationsassistent funktioniert auf Ihrem Mac nicht, dann machen Sie sich keine Sorgen; dieser Artikel kann Ihnen helfen, dieses Problem zu lösen.

8 Möglichkeiten zur Behebung von Problemen mit dem Migrationsassistenten auf dem Mac
Dieser Artikel beschreibt 8 effektive Methoden zur Behebung des Problems, dass der Migrationsassistent auf dem Mac nicht funktioniert. Mehr lesen >>
Lösung 2. Verwenden Sie AirDrop, um Daten von Mac zu Mac zu übertragen
Eine weitere effektive Möglichkeit, Daten vom alten auf den neuen Mac zu übertragen, ist die Verwendung von AirDrop. Mit AirDrop können Sie einige Dateien übertragen. Allerdings sind dafür sowohl Bluetooth als auch Wi-Fi erforderlich.
Werfen Sie einen Blick auf die Schritte, die Sie befolgen müssen:
Schritt 1. Schalten Sie Bluetooth auf beiden Macs ein.
Schritt 2. Vergewissern Sie sich, dass beide Systeme dasselbe Wi-Fi nutzen.
Schritt 3. Gehen Sie zu "Systemeinstellungen" oder "Systempräferenzen".
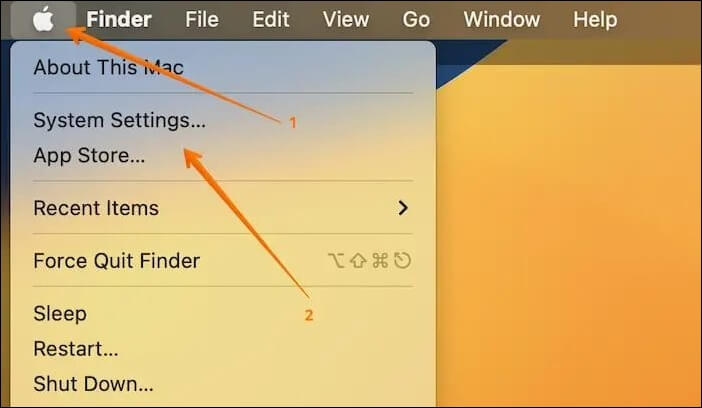
Schritt 4. Wählen Sie "Allgemein" auf der linken Seite.
Schritt 5. Wählen Sie "AirDrop & Handoff" auf der rechten Seite des Einstellungsfensters.

Schritt 6. Aktivieren Sie den Schalter für "Übergabe zwischen diesem Mac und Ihren iCloud-Geräten zulassen". Jetzt können Sie Dateien zwischen Mac und anderem Mac austauschen.

Schritt 7. Wählen Sie auf dem alten Mac die zu übertragenden Dateien aus.
Schritt 8. Control-Klick auf die Dateien.
Schritt 9. Wählen Sie "Freigeben". Wählen Sie hier am besten den Mac aus, auf den die Dateien übertragen werden sollen.
Teilen Sie diesen Artikel in den sozialen Medien, damit auch andere lernen, wie man Daten von Mac zu Mac auf 6 bewährte Arten überträgt.
Lösung 3. Verwenden Sie die Dateifreigabe, um Dateien von Mac zu Mac zu übertragen
Sie können auch die Dateifreigabe verwenden, um Dateien von einem System auf ein anderes zu übertragen. Dazu müssen Sie die folgenden Schritte beachten:
Schritt 1. Rufen Sie das Apple-Menü auf.
Schritt 2. Wählen Sie "Systemeinstellungen".
Schritt 3. Klicken Sie in der Seitenleiste auf "Allgemein" und wählen Sie "Freigabe".

Schritt 4. Schalten Sie "Dateifreigabe" ein. Wählen Sie die Schaltfläche Info.

Schritt 5. Klicken Sie auf die Schaltfläche "Hinzufügen" am Ende der Liste "Freigegebene Ordner", um die Ordner auszuwählen, die Sie freigeben möchten.
Schritt 6. Klicken Sie bei gedrückter Ctrl-Taste auf den Namen des Ordners.
Schritt 7. Gehen Sie zu "Erweiterte Optionen".

Schritt 8. Folgen Sie den Anweisungen auf dem Bildschirm, und klicken Sie auf "Fertig".
Lösung 4. Daten von Mac zu Mac mit USB-Kabel übertragen
Wussten Sie, dass Sie Daten über ein USB-Kabel von einem Mac auf einen anderen übertragen können? Ja! Das ist richtig, und es ist ganz einfach. Sie müssen eine externe Festplatte oder ein USB-Flash-Laufwerk zum Speichern von Daten kaufen. Danach müssen Sie das USB-Kabel zwischen dem alten Mac und der Festplatte anschließen.
Kopieren Sie die Dateien, die Sie auf den neuen Mac übertragen möchten, und fügen Sie sie ein. Achten Sie anschließend darauf, dass Sie das Gerät sicher auswerfen. Wiederholen Sie nun das Gleiche mit dem neuen Mac. Sie müssen die Dateien vom Laufwerk auf den Mac kopieren und einfügen.

USB-Flash-Laufwerk wird nicht auf dem Mac angezeigt, warum und wie man es repariert
Wird das USB-Flash-Laufwerk nicht auf dem Mac angezeigt, nachdem es in den USB-Anschluss gesteckt wurde? Hier finden Sie 10 Lösungen, die helfen. Mehr lesen >>
Lösung 5. Daten von Mac mit iCloud übertragen
Eine weitere hervorragende Möglichkeit, Daten von einem Mac auf einen anderen zu übertragen, ist die Verwendung von iCloud. Dazu müssen Sie die unten beschriebenen Schritte befolgen:
Schritt 1. Gehen Sie auf das Apple-Symbol und wählen Sie "Systemeinstellungen/Einstellungen".
Schritt 2. Wählen Sie Apple ID und wählen Sie die Option "iCloud". Geben Sie die Anmeldedaten ein, wenn Sie dazu aufgefordert werden.
Schritt 3. Markieren Sie die Option "iCloud Drive". Jetzt ist iCloud eingeschaltet.

Schritt 4. Klicken Sie auf den Schreibtisch. Klicken Sie im Finder-Menü auf "Go" und wählen Sie "iCloud" aus dem Dropdown-Menü. Hier finden Sie die Dateien, die Sie benötigen.
Hinweis: Es ist wichtig, daran zu denken, dass die Dateien nur dann mit iCloud synchronisiert werden, wenn das alte System die gleiche Apple ID verwendet.
Lösung 6. Daten von Mac zu Mac über Time Machine Backup übertragen
Wenn Sie alle Daten vom alten Mac auf den neuen Mac migrieren oder verschieben möchten, ist die Sicherung mit Mac Time Machine eine bessere Idee. Mit dieser Methode können Sie Daten wie Programme, Einstellungen, Benutzerkonten und mehr übertragen.
Zunächst müssen Sie Time Machine verwenden, um die Daten auf dem alten Mac zu sichern. Hier sind die Schritte, die Sie befolgen müssen:
Schritt 1. Schließen Sie die Festplatte Ihrer Wahl an das System an.
Schritt 2. Gehen Sie auf das Apple-Logo.
Schritt 3. Klicken Sie auf "Systemeinstellungen".
Schritt 4. Wählen Sie die Anwendung Time Machine.
Schritt 5. Klicken Sie auf "Datenträger auswählen". Hier müssen Sie den Datenträger für Time Machine-Backups auswählen.
Schritt 6. Ein Fenster wird angezeigt. Sie müssen die Kästchen "automatisch sichern" und "Time Machine in der Menüleiste anzeigen" markieren.
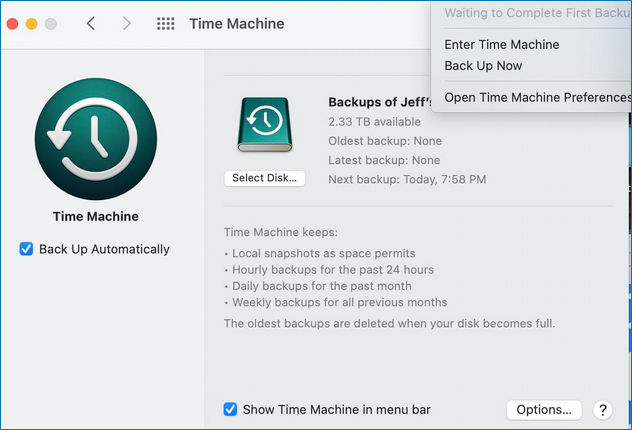
Schritt 7. Sie müssen warten, bis Time Machine die Daten gesichert hat.
Wenn Time Machine feststeckt oder die Sicherung nicht abschließen kann, kann dieser Artikel Ihnen helfen, das Problem mit der Time Machine-Sicherung zu lösen.

2023 Behoben: Time Machine schließt die erste Sicherung nicht ab
In diesem Artikel erfahren Sie, wie Sie das Problem beheben, dass Time Machine nicht mehr auf den Abschluss des ersten Backups wartet. Mehr lesen >>
Danach müssen Sie die unten angegebenen Schritte auf dem neuen Mac ausführen, um von Time Machine wiederherzustellen:
Schritt 1. Schließen Sie das Laufwerk mit der Time Machine-Sicherung an den neuen Mac an.
Schritt 2. Starten Sie den Mac im Wiederherstellungsmodus und wählen Sie die Option "Von Time Machine wiederherstellen".
Schritt 3. Klicken Sie auf "Weiter" und wählen Sie den Sicherungsdatenträger aus. Klicken Sie erneut auf "Fortfahren".
Schritt 4. Entscheiden Sie sich für die letzte Sicherung.
Schritt 5. Folgen Sie den Anweisungen auf dem Bildschirm. Starten Sie das System neu.
Bonus-Tipp: Wie man Daten von Mac wiederherstellt
Wie bekomme ich Dateien von einem Mac mit kaputtem Bildschirm? Haben Sie einen gebrochenen Bildschirm Mac und sind besorgt über die Datenübertragung auf das neue System? Machen Sie sich keine Sorgen! Sie können professionelle Software verwenden, um Daten von dem toten System nahtlos wiederherzustellen. Dafür können Sie EaseUS Data Recovery Wizard für Mac ausprobieren. Es ist ein effizientes und dennoch benutzerfreundliches Wiederherstellungstool, das die Wiederherstellung von Daten erleichtert.
Abgesehen von den leistungsstarken Wiederherstellungsfunktionen ist das Tool auch einfach zu bedienen. Die benutzerfreundliche Oberfläche macht es auch Anfängern leicht, es zu benutzen. Außerdem bietet es die Wiederherstellung von Daten aus verschiedenen Datenverlustsituationen, wie z. B. die Wiederherstellung von Dateien von einem Mac, der nicht mehr bootet, Virenbefall, macOS-Update, Systemabsturz, menschliche Fehler usw. Hier sind die Schritte, die Sie befolgen müssen:
Schritt 1. Wählen Sie das zu scannende Laufwerk
Im Hauptfenster des EaseUS Data Recovery Wizard wird eine Liste der an Ihren Mac angeschlossenen Laufwerke angezeigt. Wählen Sie das Laufwerk aus, von dem Sie verlorene/gelöschte Dateien wiederherstellen möchten, und klicken Sie auf die Schaltfläche "Nach verlorenen Dateien suchen".
Hinweis: Vor der Datenwiederherstellung sollten Sie auf "Disk Backup" in der linken Seitenleiste klicken, um ein Backup Ihres Macs zu erstellen, um weiteren Datenverlust zu vermeiden. Nach der Sicherung kann die Software Daten aus der Mac-Sicherung wiederherstellen, und Ihr Computer kann wieder neue Daten verdrahten.

Schritt 2. Wählen Sie Ihre verlorenen Daten/Dateien
EaseUS Data Recovery Wizard for Mac scannt sofort den ausgewählten Datenträger und zeigt die Scanergebnisse im linken Fenster an. Sie können die Ergebnisse sortieren, um die gewünschten Dateien zu finden, wenn Sie nach bestimmten Dateien suchen.

Schritt 3. Verloren gegangene/gelöschte Daten wiederherstellen
Sobald Sie die gewünschten Dateien gefunden haben, sehen Sie sich die Dateien in der Vorschau an und klicken dann auf "Wiederherstellen", um die Wiederherstellung Ihrer gelöschten/verlorenen Mac-Dateien zu starten.

Schlussfolgerung
Möchten Sie Ihre Daten von Ihrem alten Mac auf den neuen übertragen? Verschiedene Gründe können Sie zu dieser Entscheidung veranlassen. Glücklicherweise gibt es mehrere Möglichkeiten, die Datenübertragung durchzuführen. Sie können zum Beispiel das USB-Kabel, den Migrationsassistenten, die Time Machine-Sicherung usw. verwenden.
Wenn Sie bereit sind, Daten von einem toten Mac auf einen anderen zu übertragen, können Sie sich für EaseUS Data Recovery Wizard for Mac entscheiden. Es ist ein sehr leistungsfähiges und dennoch einfach zu bedienendes Wiederherstellungstool. Mit dieser Software können Sie verschiedene Arten von Daten mit Leichtigkeit wiederherstellen.
Datenübertragung von Mac zu Mac FAQs
Möchten Sie mehr über die Datenübertragung von Mac zu Mac erfahren? Dann schauen Sie sich die hier aufgeführten Fragen und Antworten an:
1. Wie übertrage ich Daten von meinem alten Mac auf meinen neuen Mac?
Sie können Daten von einem alten Mac auf einen neuen Mac auf verschiedene Weise übertragen. Zunächst einmal können Sie das USB-Kabel verwenden. Sie können sich auch für den Migrationsassistenten entscheiden oder Time Machine Backups wählen. Sie können auch die Dateifreigabe oder iCloud verwenden.
2. Löscht der Migrationsassistent den alten Mac?
Nein, der Migrationsassistent löscht den alten Mac nicht. Er kopiert lediglich die Dateien und hilft bei der effizienten Übertragung von Daten von einem System auf ein anderes. Sie müssen sich nicht um das Überschreiben von Dateien sorgen.
3. Wie lange dauert die Übertragung von Mac zu Mac mit Migration Assistant?
Es gibt keinen festen Zeitraum für die Datenübertragung von Mac zu Mac mit dem Migration Assistant. Sie hängt von der Größe der zu übertragenden Daten ab. Es kann zwischen ein paar Minuten und ein paar Stunden dauern.
4. Wie kann ich Dateien von Mac zu Mac ohne iCloud übertragen?
Sie können mehrere Lösungen wählen, um Dateien von Mac zu Mac ohne iCloud zu übertragen. Sie können sich zum Beispiel für die "Dateifreigabe" entscheiden oder mit Time Machine-Backups weitermachen.