Inhaltsverzeichnis
Microsoft Excel funktioniert beim Speichern nicht mehr
"Als ich gestern Abend die Arbeit an einer komplexen Arbeitsmappe beendete und versuchte, sie zu speichern, meldete Windows, dass "Microsoft Excel nicht mehr funktioniert", und ließ keine weitere Bearbeitung des Dokuments zu. Noch schlimmer war, dass ich mein Dokument noch nicht gespeichert hatte. Wie kann ich dieses Problem lösen und meine nicht gespeicherte Datei wiederherstellen? Ich verwende Microsoft Excel 2016."
Dank Microsoft Excel können wir fast alle datenrelevanten Arbeiten erledigen, ob einfache oder komplexe Datenverarbeitung. Die meiste Zeit läuft Microsoft Excel reibungslos und fehlerfrei. Manchmal können jedoch unangenehme und unspezifische Fehler dazu führen, dass es nicht mehr richtig funktioniert. Auf dieser Seite konzentrieren wir uns auf Microsoft Excel funktioniert nicht mehr und diskutieren die Lösungen.
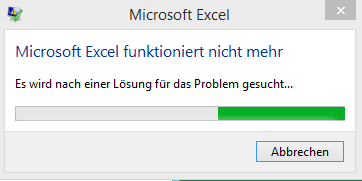
Teil 1. 7 nützliche Lösungen für Microsoft Excel reagiert nicht
Wenn Microsoft Excel beim Speichern nicht mehr funktioniert, kann das viele Ursachen haben, z. B. viele Details und Inhalte in Excel, die Datei wurde von einer Drittanbieter-Anwendung erstellt, Add-Ins stören, die Excel-Version ist veraltet und vieles mehr. Was auch immer der Grund sein mag, erfahren Sie, wie Sie diesen Fehler jetzt loswerden können.
1. Öffnen Sie MS Excel im abgesicherten Modus
Drücken Sie Windows+ R, um die Option Ausführen zu öffnen. Geben Sie excel.exe /safe ein und klicken Sie auf "OK", um MS Excel im abgesicherten Modus zu öffnen. Sie können sehen, ob die Software immer noch abstürzt. Dies hilft Ihnen, wenn ein Add-In oder ein anderes Programm die Ursache dafür ist, dass Excel nicht mehr funktioniert.
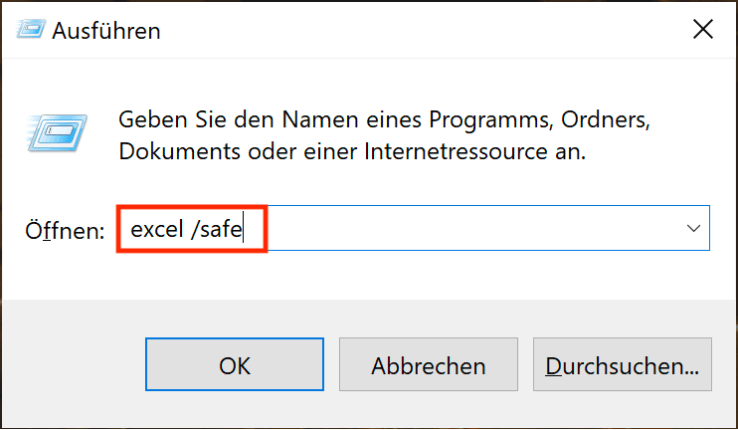
Um beschädigte Excel-Dateien zu reparieren, können Sie sich an EaseUS Fixo Document Repair für die Dateireparatur wenden. Es repariert stark beschädigte XLS- und XLSX-Dateien und stellt alles aus der Excel-Arbeitsmappe wieder her, ohne das ursprüngliche Format zu verändern.
Schritt 1. Laden Sie Fixo herunter und starten Sie es auf Ihrem PC oder Laptop. Wählen Sie "Dokument reparieren", um beschädigte Office-Dokumente zu reparieren, einschließlich Word, Excel, PDF und andere. Klicken Sie auf "Dateien hinzufügen", um beschädigte Dokumente auszuwählen.

Schritt 2. Um mehrere Dateien auf einmal zu reparieren, klicken Sie auf die Schaltfläche "Alles reparieren". Wenn Sie ein einzelnes Dokument reparieren möchten, bewegen Sie den Mauszeiger auf die Zieldatei und wählen Sie "Reparieren". Sie können auch eine Vorschau der Dokumente anzeigen, indem Sie auf das Augensymbol klicken.

Schritt 3. Klicken Sie auf "Speichern", um ein ausgewähltes Dokument zu speichern. Wählen Sie "Alles speichern", um alle reparierten Dateien zu speichern. Wählen Sie "Reparierte anzeigen", um den reparierten Ordner zu finden.

2. Problematische Add-ins deaktivieren
Schritt 1. Öffnen Sie Excel im abgesicherten Modus und klicken Sie auf "Datei" > "Optionen" > "Add-Ins". Wählen Sie "COM Add-ins" und klicken Sie auf "Los".
Schritt 2. Sie können versuchen, die Add-Ins eines nach dem anderen zu deaktivieren und prüfen, ob das Problem behoben wurde. Wenn Sie vor kurzem ein Add-In hinzugefügt haben, können Sie versuchen, es zuerst zu entfernen, und sehen, ob Excel danach korrekt funktioniert.
3. Prüfen Sie auf Antivirus- und andere Programmkonflikte
Der Antivirus oder andere Programmkonflikte können den Fehler Excel funktioniert nicht mehr verursachen. Versuchen Sie daher, sowohl das Antivirenprogramm als auch die laufenden Anwendungen zu beenden, um zu sehen, ob das Problem behoben ist. Außerdem sollten Sie überprüfen, ob Ihre Antiviren-Software auf dem neuesten Stand ist oder nicht.
4. Standarddrucker ändern
Wenn Sie ein Excel-Dokument öffnen, versucht es, mit dem Drucker zu kommunizieren. Wenn diese Kommunikation fehlschlägt, stürzt Excel möglicherweise ab und funktioniert nicht mehr. In diesem Fall können Sie das Problem beheben, indem Sie den Standarddrucker ändern.
Gehen Sie zur Systemsteuerung > klicken Sie auf "Geräte und Drucker" > stellen Sie "Microsoft XPS Document Writer" als Standarddrucker ein. Versuchen Sie dann, Excel erneut zu öffnen, und Ihr Problem ist möglicherweise behoben.
5. Microsoft Office reparieren
Schritt 1. Gehen Sie zur "Systemsteuerung" > wählen Sie "Programme und Funktionen". Suchen Sie Microsoft Office in der Liste, klicken Sie mit der rechten Maustaste darauf und klicken Sie auf die Schaltfläche "Ändern".
Schritt 2. Wenn Sie auf die Option "Ändern" klicken, erscheint ein Office-Fenster auf dem Bildschirm. Wählen Sie "Schnellreparatur" > klicken Sie auf die Schaltfläche "Reparieren". Warten Sie, bis der Vorgang abgeschlossen ist.
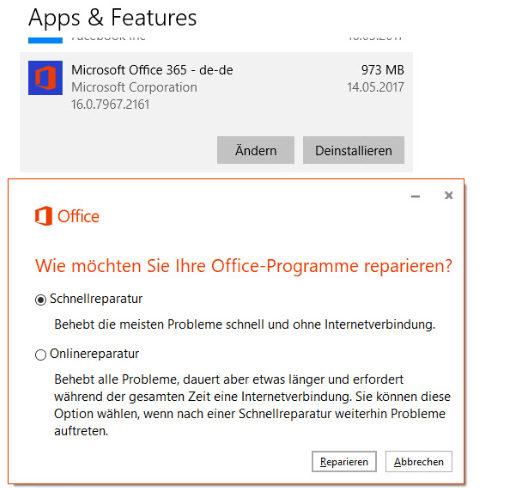
6. Makros neu kompilieren
Sie können die Makros überprüfen, denn einige Benutzer haben berichtet, dass problematische Makros dazu führen können, dass Excel nicht mehr funktioniert.
Wenn sich das Werkzeug Entwickler nicht in der Menüleiste befindet, können Sie es wie folgt zur Menüleiste hinzufügen.
Starten Sie Excel > klicken Sie auf "Datei" > "Optionen" > "Multifunktionsleiste anpassen" > aktivieren Sie "Entwickler" in der Liste der Hauptregisterkarten.
Schritt 1. Starten Sie Excel und klicken Sie auf "Entwickler" > "Visual Basic". Gehen Sie zu "Extras" > "Optionen".
Schritt 2. Wechseln Sie im Fenster "Optionen" auf die Registerkarte "Allgemein" und deaktivieren Sie "Bei Bedarf kompilieren".
Schritt 3. Klicken Sie im Navigationsbereich "Projekt" mit der rechten Maustaste auf "Modul" und wählen Sie "Einfügen", um ein neues Modul einzufügen. Speichern Sie dann Ihre Kalkulationstabelle und schließen Sie Excel. Wenn Sie dann das nächste Mal Makros verwenden, sollte die Fehlermeldung "Microsoft Excel funktioniert nicht mehr" nicht mehr auftreten.
7. Microsoft Excel auf dem neuesten Stand halten
Wenn Ihre Microsoft Office-Installation veraltet ist, werden Sie wahrscheinlich Probleme mit den Anwendungen haben, z. B. Excel funktioniert nicht mehr, Word reagiert nicht, Word stürzt beim Speichern ab usw. Sie können dieses Problem möglicherweise beheben, indem Sie die neuesten MS Office-Updates installieren.
Schritt 1. Öffnen Sie eine beliebige Office-Anwendung, Word oder Excel. Gehen Sie zu "Datei" > "Konto".
Schritt 2. Wählen Sie unter Produktinformationen "Aktualisierungsoptionen" > "Jetzt aktualisieren".
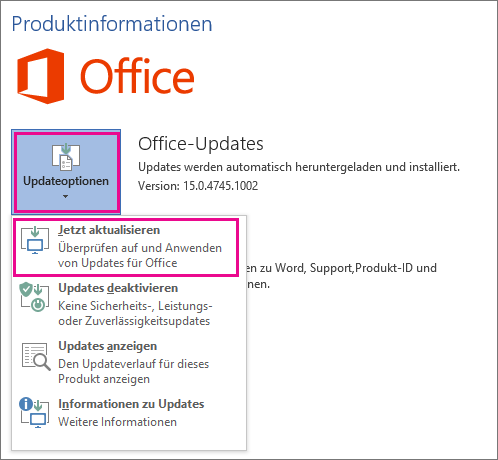
Das Fazit
Wir haben in diesem Artikel alle gängigen Lösungen für Fehler in Excel, die nicht mehr funktionieren, beschrieben, und Sie können sie nacheinander ausprobieren, um das Problem zu lösen. Aber keine dieser Maßnahmen ist zu 100 % wirksam. Wenn Sie Ihre nicht gespeicherte Excel-Datei unglücklicherweise verlieren, können Sie auf die AutoRecovery-Funktion zurückgreifen, um die verlorene Excel-Datei wiederherzustellen.
Schritt 1. Starten Sie die Anwendung Microsoft Excel und klicken Sie auf "Datei" > "Zuletzt verwendet".
Schritt 2. Klicken Sie auf "Nicht gespeicherte Arbeitsmappen wiederherstellen" und wählen Sie das ungespeicherte Excel.
Schritt 3. Klicken Sie auf die Schaltfläche "Öffnen". Klicken Sie dann auf "Speichern unter" und speichern Sie das Dokument an einem anderen sicheren Ort.
Teil 2. Extra Anleitung: Wie man gelöschte Excel-Dateien wiederherstellt
Neben dem Verlust eines nicht gespeicherten Excel-Dokuments ist auch das versehentliche Löschen gespeicherter Dokumente ein heißes Thema. Sie können die gespeicherte Excel-Datei durch versehentliches Löschen, Formatieren der Festplatte, Leeren des Papierkorbs, Verlust der Partition, Virenbefall und mehr verlieren. Unter diesen Umständen benötigen Sie ein Dateiwiederherstellungstool, das Ihnen hilft, verlorene Dateien wiederherzustellen.
EaseUS Data Recovery Wizard ist ein weltweit bewährtes Datenwiederherstellungsprogramm, mit dem Sie verlorene Dokumente, Grafiken, Videos, Audiodateien, E-Mails und andere Dateien wiederherstellen können.
Laden Sie jetzt dieses leistungsfähige Tool herunter, um gelöschte Excel-Dateien in nur drei Schritten wiederherzustellen. Mit dem können Sie noch Papierkorb gelöschte Dateien wiederherstellen.
Schritt 1. Starten Sie die obengenannte Datenrettungs-Software und wählen Sie die Festplatte zur Wiederherstellung aus. Dann klicken Sie auf „Scan“.

Schritt 2. Nach dem Scan werden alle Daten im Verzeichnisbaum aufgelistet. Sie können auf „Filter“ > „Dokumente“ klicken, um die Excel Dateien zu filtern. Wenn Sie Ihre gewünschte Excel Datei nicht finden, suchen Sie den Dateinamen im Suchfeld direkt oder schauen Sie „RAW“ Ordner durch.
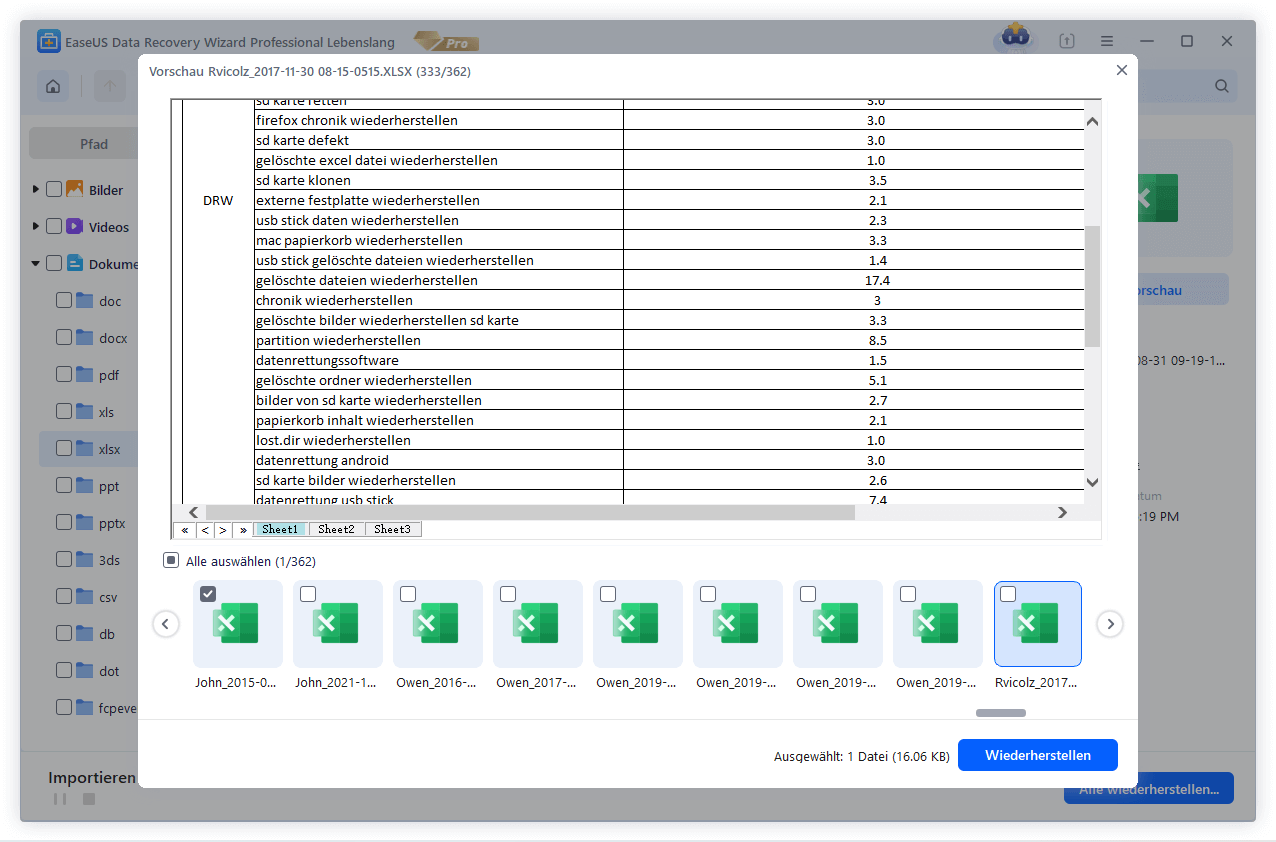
Schritt 3. Klicken Sie nun auf „Wiederherstellen“. Hierbei speichern Sie die geretteten Excel Dateien an einem anderen Ort, damit am angestammten Speicherort nichts überschrieben wird und Sie in der Zukunft weitere verlorene Daten von hier wiederherstellen können.

War diese Seite hilfreich?
-
Nach dem Studium der Germanistik ist Mako seit 2013 Teil des EaseUS-Teams und hat sich in den letzten 11 Jahren intensiv mit Software-Themen beschäftigt. Der Schwerpunkt liegt auf Datenrettung, Datenmanagement, Datenträger-Verwaltung und Multimedia-Software. …

20+
Jahre Erfahrung

160+
Länder und Regionen

72 Millionen+
Downloads

4.7 +
Trustpilot Bewertung
TOP 2 in Recovery-Tools
"Easeus Data Recovery Wizard kann die letzte Möglichkeit sein, gelöschte Daten wiederherzustellen und ist dabei sogar kostenlos."

EaseUS Data Recovery Wizard
Leistungsstarke Datenrettungssoftware zur Wiederherstellung von Dateien in fast allen Datenverlustszenarien unter Windows und Mac.
100% Sauber
Top 10 Artikel
-
 Gelöschte Dateien wiederherstellen
Gelöschte Dateien wiederherstellen
-
 USB-Stick wiederherstellen
USB-Stick wiederherstellen
-
 SD-Karte reparieren
SD-Karte reparieren
-
 Papierkorb wiederherstellen
Papierkorb wiederherstellen
-
 Festplatte wiederherstellen
Festplatte wiederherstellen
-
 USB wird nicht erkannt
USB wird nicht erkannt
-
 RAW in NTFS umwandeln
RAW in NTFS umwandeln
-
 Gelöschte Fotos wiederherstellen
Gelöschte Fotos wiederherstellen
-
 Word-Dokument wiederherstellen
Word-Dokument wiederherstellen
-
 Excel-Dokument wiederherstellen
Excel-Dokument wiederherstellen
 July 22,2025
July 22,2025



