![]() Hauptinhalt:
Hauptinhalt:
![]() Kundenbewertungen
Kundenbewertungen
| Praktikable Lösungen | Schritt-für-Schritt-Fehlerbehebung |
|---|---|
| Lösung 1. Verschlüsseln der Festplatte auf dem Mac mit FileVault | Rufen Sie das Apple-Menü auf. Wählen Sie "Systemeinstellungen", gehen Sie zur Seitenleiste und drücken Sie auf Datenschutz...Alle Schritte |
| Fix 2. Festplatten-Dienstprogramm zum Formatieren und Verschlüsseln der Festplatte auf dem Mac verwenden | Öffnen Sie das Festplattendienstprogramm auf dem Mac oder starten Sie den Mac mit dem Festplattendienstprogramm. Wählen Sie in der Seitenleiste...Vollständige Schritte |
| Fix 3. Daten von einer verschlüsselten Festplatte mit Software wiederherstellen | Eines der professionellsten und zuverlässigsten Wiederherstellungsprogramme, das Sie wählen können, ist...Full steps |
Warum muss die Festplatte auf dem Mac verschlüsselt werden?
Machen Sie sich Sorgen, dass wertvolle Daten von der Festplatte Ihres Macs gestohlen werden könnten? Dies gilt insbesondere für Fachleute, die sensible Informationen auf dem System speichern. Es wäre hilfreich, wenn Sie diese Dateien davor schützen könnten, kopiert oder eingesehen zu werden. Wenn Sie zum Beispiel die Finanzdaten Ihres Unternehmens auf Ihrem Mac gespeichert haben, kann jeder, der auf diese sensiblen Informationen zugreift, dem Unternehmen Schaden zufügen.
In diesem Fall ist das Verschlüsseln und Schützen eines Speichermediums die einzige Lösung. Auf diese Weise können die Daten auf der Festplatte nicht von unbefugten Personen gelesen werden. Jeder, der die Daten einsehen will, muss auf das angegebene Passwort oder den Schlüssel zugreifen. Das Beste daran ist, dass Sie eine Festplatte auf dem Mac verschlüsseln können, ohne sie zu formatieren - eine notwendige Sicherheitsmaßnahme zur Bekämpfung von Cyberangriffen.
In diesem Beitrag wird die Festplattenverschlüsselung auf dem Mac näher erläutert.
Lösung 1. Verschlüsseln der Festplatte auf dem Mac mit FileVault
Suchen Sie nach Möglichkeiten, Ihre Festplatte auf dem Mac zu verschlüsseln? Eine der besten Lösungen zur Durchsetzung von Datenschutz und Sicherheit auf Ihrer Festplatte ist die FileVault-Funktion. Mit der FileVault-Funktion zur Verschlüsselung der gesamten Festplatte kann man die XTS-AES-128-Verschlüsselung mit einem 256-Bit-Schlüssel verwenden. Auf diese Weise können Sie den unbefugten Zugriff auf die auf der Festplatte befindlichen Daten bekämpfen.
Sehen Sie sich diese Schritte zur Implementierung der FileVault-Festplattenverschlüsselung an.
Für macOS Ventura und spätere Versionen:
Schritt 1. Rufen Sie das Apple-Menü auf. Wählen Sie "Systemeinstellungen".

Schritt 2. Gehen Sie zur Seitenleiste und drücken Sie auf die Option Datenschutz und Sicherheit.
Schritt 3. Scrollen Sie nach unten, bis Sie den Abschnitt FileVault finden.
Schritt 4. Sie müssen auf die Schaltfläche "Einschalten" klicken.
Für macOS-Versionen früher als Ventura:
Schritt 1. Rufen Sie das Apple-Menü auf.
Schritt 2. Klicken Sie auf "Systemeinstellungen".

Schritt 3. Wählen Sie "Sicherheit und Datenschutz".
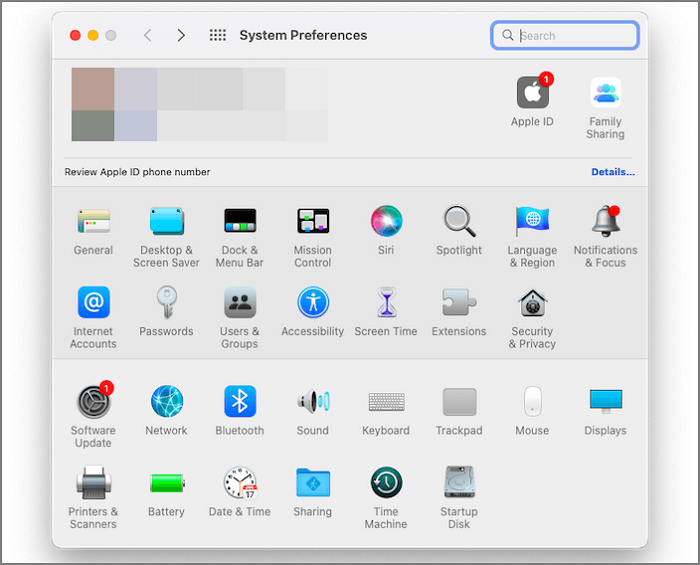
Schritt 4. Gehen Sie auf die Registerkarte FileVault. Wählen Sie nun das Symbol "Sperren".
Schritt 5. Sie müssen den Namen und das Passwort des Administrators eingeben.
Schritt 6. Danach können Sie die Option "FileVault einschalten" auswählen.
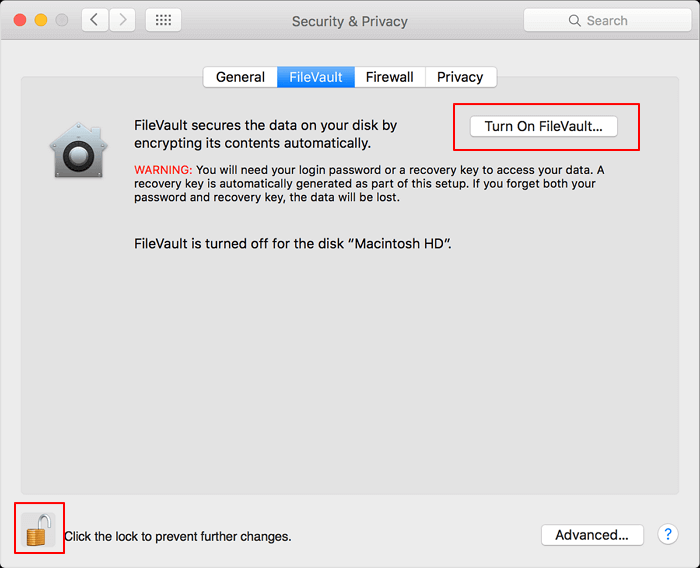
Fix 2. Festplatten-Dienstprogramm zum Formatieren und Verschlüsseln der Festplatte auf dem Mac verwenden
Eine weitere Möglichkeit, die Festplatte Ihres Macs zu verschlüsseln, ist das Mac Disk Utility. Mit diesem Tool können Benutzer ein bestimmtes Speichergerät mit einem Passwort schützen. Wenn es sich um ein internes Speichermedium handelt, müssen Sie das Kennwort eingeben, um auf die Informationen zuzugreifen. Externe Geräte müssen an das System angeschlossen werden, und für den Datenzugriff muss ein Kennwort eingegeben werden.
Es ist wichtig zu wissen, dass Sie das Gerät löschen müssen, wenn Sie es mit dem Festplatten-Dienstprogramm verschlüsseln wollen. Dafür ist das Kopieren der wichtigen Informationen auf ein anderes Gerät die ideale Lösung. Jetzt können Sie mit der Verschlüsselung fortfahren.
Außerdem muss man wissen, dass Disk Utility drei verschiedene Dateisystemformate unterstützt. Diese sind:
- ExFAT und MS-DOS (FAT) für Dateisysteme, die mit Windows kompatibel sind.
- Mac OS Extended für Dateisysteme mit macOS 10.12 oder früher.
- Apple File System (APFS) für Dateisysteme mit macOS 10.13 oder höher.
Hier sind die Schritte, die Sie befolgen müssen:
Schritt 1. Öffnen Sie das Festplattendienstprogramm auf dem Mac oder starten Sie den Mac mit dem Festplattendienstprogramm.
Schritt 2. Wählen Sie in der Seitenleiste das Speichergerät aus, das Sie verschlüsseln möchten.
Schritt 3. Wählen Sie nun die Schaltfläche "Löschen" in der Symbolleiste.

Schritt 4. Geben Sie den gewünschten Namen für das Volume ein. Gehen Sie zum Einblendmenü Schema. Wählen Sie nun "GUID Partition Map".
Schritt 5. Gehen Sie zum Einblendmenü Format.
Schritt 6. Sie müssen die Art des gewünschten Systemformats auswählen. Bitte geben Sie das Passwort ein und bestätigen Sie es. Klicken Sie auf "Auswählen".
Schritt 7. Wählen Sie die Schaltfläche "Löschen". Klicken Sie auf "Fertig".
Hinweis: Manchmal finden Sie die Sicherheitsoptionen erst nach dem Schritt Passwort. Hier können Sie festlegen, wie oft die gelöschten Daten überschrieben werden können. Um die Aktion zu bestätigen, wählen Sie "OK". Beachten Sie, dass die Optionen zum sicheren Löschen nicht für alle Speichergeräte verfügbar sind. Wenn die Schaltfläche Sicherheitsoptionen nicht vorhanden ist, können Sie das Festplattendienstprogramm nicht verwenden, um das sichere Löschen auf dem Gerät zu implementieren.
Daten von einer verschlüsselten Festplatte auf dem Mac mit Software wiederherstellen
Hat die Entschlüsselung der Festplatte zu einem Verlust von wichtigen Daten geführt? Oder haben Sie nach dem Formatieren der Festplatte wichtige Daten verloren? Das ist ein triftiger Grund zur Panik! Der Verlust wertvoller Informationen ist nie einfach. Doch anstatt einen Nervenzusammenbruch zu erleiden, atmen Sie tief durch.
Es gibt Softwarelösungen, mit denen Sie formatierte Festplatten auf dem Mac wiederherstellen können. Eines der professionellsten und zuverlässigsten Wiederherstellungsprogramme, das Sie wählen können, ist der EaseUS Data Recovery Wizard für Mac. Das Tool ist eine effiziente Wiederherstellungssoftware, die in der Lage ist, verlorene Informationen wiederherzustellen, unabhängig vom Szenario.
- Sie können zum Beispiel gelöschte Dateien auf Mac nach der Entschlüsselung wiederherstellen. Außerdem können Sie auch Dateien nach einer Formatierung wiederherstellen. Andere Situationen sind Virenbefall, Partitionsverlust, Beschädigung der Festplatte, Bedienungsfehler, Neupartitionierung, Systemabsturz und mehr!
- Sie können den EaseUS Data Recovery Wizard für Mac verwenden, um Daten von verschiedenen Geräten wiederherzustellen. Dazu gehören MacBooks, Festplatten, Kameras, USB-Flash-Laufwerke, Speicherkarten, usw. Sie können auch verschiedene Datentypen wiederherstellen, wie z. B. Fotos, Dokumente, Videos, Audio usw.
- Abgesehen davon bietet das Tool eine breite Palette an erweiterten Wiederherstellungsfunktionen. Sie können die wiederhergestellten Daten auf Cloud-Speicher wie Google Drive, Dropbox und mehr wiederherstellen!
Außerdem ist EaseUS Data Recovery Wizard for Mac einfach zu bedienen und hilft bei der schnellen Wiederherstellung verlorener Dateien. Falls Sie auf Probleme stoßen, können Sie sich jederzeit an das IT-Support-Team wenden. Sie sind bereit, Ihnen zu helfen, wann immer Sie wollen.
Möchten Sie wissen, wie man EaseUS Data Recovery Wizard für Mac verwendet? Folgen Sie diesen einfachen Schritten und verwenden Sie das Tool sofort!
Schritt 1. Suche nach verlorenen Dateien
Wählen Sie den Speicherort für die Suche nach verlorenen Dateien (es kann eine interne Festplatte/SSD oder ein Wechseldatenträger sein) unter macOS Sierra, High Sierra, Mojave, Catalina, Big Sur, Monterey, Ventura und dem neuesten Sonoma. Klicken Sie auf die Schaltfläche "Nach verlorenen Dateien suchen".
Hinweis: Vor der Datenwiederherstellung sollten Sie auf "Disk Backup" in der linken Seitenleiste klicken, um ein Backup Ihres Macs zu erstellen, um weiteren Datenverlust zu vermeiden. Nach der Sicherung kann die Software Daten aus der Mac-Sicherung wiederherstellen, und Ihr Computer kann wieder neue Daten verdrahten.

Schritt 2. Gehen Sie die Scanergebnisse durch
EaseUS Data Recovery Wizard for Mac scannt sofort den ausgewählten Datenträger und zeigt die Scanergebnisse an.

Schritt 3. Wählen Sie die Datei(en) und stellen Sie sie wieder her
Wählen Sie in den Scanergebnissen die Datei(en) für die Vorschau aus und klicken Sie auf die Schaltfläche "Wiederherstellen", um sie wiederherzustellen.

Zusammenfassung
Der Verlust von wertvollen Informationen auf Ihrer Festplatte ist ein beängstigendes Szenario. Aus diesem Grund ist die Verschlüsselung der Festplatte ein Muss. Sie müssen aktive Schritte zum Schutz und zur Sicherung der Daten unternehmen. Hierfür können Sie sich für zwei Lösungen entscheiden: FileVault und Disk Utility.
Wenn Sie jedoch nach dem Entschlüsseln oder Formatieren der Festplatte immer noch Datenverluste haben, machen Sie sich keine Sorgen! Es wäre am besten, wenn Sie sich für ein zuverlässiges Datenwiederherstellungstool entscheiden würden. Hierfür können Sie EaseUS Data Recovery Wizard for Mac wählen. Es ist eine professionelle, zuverlässige und einfach zu bedienende Wiederherstellungssoftware für Mac-Benutzer.
Sie können die Softwarelösung zur Wiederherstellung verschiedener Datentypen verwenden. Außerdem ist sie nicht auf die Wiederherstellung von Daten auf der Festplatte beschränkt. Also, worauf warten Sie noch? Laden Sie EaseUS Data Recovery Wizard für Mac herunter und verwenden Sie es noch heute!
Verschlüsseln der Festplatte auf Mac FAQs
Die Verschlüsselung der Festplatte auf dem Mac ist eine hervorragende Lösung, um die Privatsphäre der Daten zu schützen. Werfen Sie einen Blick auf die unten aufgeführten Fragen und Antworten:
1. Wie kann ich meine verschlüsselte Festplatte auf einem Mac entsperren?
Um die verschlüsselte Festplatte auf einem Mac zu entsperren, müssen Sie den macOS-Wiederherstellungsmodus aufrufen. Gehen Sie danach zum Festplattendienstprogramm und wählen Sie die Schaltfläche "Weiter". Wählen Sie nun das gewünschte Startlaufwerk und klicken Sie auf "Einhängen". Sie müssen das Wiederherstellungspasswort eingeben und die Option "Entsperren" wählen.
2. Kann ich Daten von einer formatierten Festplatte auf dem Mac wiederherstellen?
Ja, Sie können Daten von einer formatierten Mac-Festplatte mit Datenwiederherstellungssoftware wiederherstellen. Allerdings müssen Sie verstehen, dass, wenn die neuen Daten die verlorenen Dateien überschreiben, die Daten nicht wiederhergestellt werden können. Sie können professionelle Datenwiederherstellungssoftware verwenden, um Daten von einer formatierten Festplatte wiederherzustellen. Hierfür können Sie EaseUS Data Recovery Wizard für Mac wählen.
- 1. Scannen Sie die Zielfestplatte, die Sie formatiert haben.
- 2. Filtern und wählen Sie die verlorenen Dateien, die Sie wiederherstellen möchten.
- 3. Rufen Sie die Zieldateien ab, indem Sie auf das Symbol "Wiederherstellen" klicken.
3. Wie verschlüsselt man eine Festplatte auf dem Mac ohne FileVault?
Um eine Festplatte auf dem Mac ohne FileVault zu verschlüsseln, öffnen Sie den Finder. Klicken Sie mit der rechten Maustaste auf das Laufwerk, das Sie verschlüsseln möchten, in der Seitenleiste des Finders. Klicken Sie auf die Schaltfläche "Verschlüsseln" und geben Sie das Passwort ein. Wählen Sie schließlich die Schaltfläche "Datenträger verschlüsseln". Sie können die Mac-Festplatte auch mit dem Festplattendienstprogramm verschlüsseln.
4. Wird beim Verschlüsseln einer Festplatte auf dem Mac alles gelöscht?
Nein, beim Verschlüsseln einer Festplatte auf dem Mac muss nicht alles gelöscht werden. Sie können Daten vor dem Löschen bewahren, indem Sie FileVault aktivieren.