![]() Hauptinhalt:
Hauptinhalt:
![]() Kundenbewertungen
Kundenbewertungen
Der Bildschirm des MacBook Pro wird schwarz und reagiert nicht? Dieses Problem kann mehrere Ursachen haben. Dieser Artikel wird Ihnen helfen, das Problem zu beheben und die Kontrolle über den Bildschirm Ihres MacBook Pro wiederzuerlangen, damit Sie Ihre Arbeit ohne Unterbrechung fortsetzen können.
Verabschieden Sie sich von den Problemen mit dem schwarzen Bildschirm und sagen Sie Hallo zu einem reibungslosen und produktiven Computererlebnis! Lassen Sie uns eintauchen und Ihr MacBook Pro wieder reibungslos zum Laufen bringen.
Hier sind wirksame Möglichkeiten zur Behebung der MacBook Pro Bildschirm wird schwarz und reagiert nicht Fehler:
| Praktikable Lösungen | Schritt-für-Schritt-Fehlerbehebung |
|---|---|
| Lösung 1. Stromversorgung und Helligkeit prüfen | Die Überprüfung der Stromversorgungs- und Helligkeitseinstellungen ist ein grundlegender Schritt, um das Problem des schwarzen Bildschirms zu beheben...Vollständige Schritte |
| Lösung 2. MacBook Pro hart neu starten | Halten Sie die Tasten Command + Control + Power gleichzeitig gedrückt und halten Sie diese gedrückt...Vollständige Schritte |
| Lösung 3. Schwarzer Bildschirm über die Tastatur beheben | Drücken Sie nach dem Drücken des Einschaltknopfes die S-Taste und schalten Sie das Gerät zwangsweise aus...Vollständige Schritte |
| Lösung 4. Starten im abgesicherten Modus | Starten Sie das System. Drücken Sie die Umschalttaste und die Einschalttaste gleichzeitig. Lassen Sie die Tasten los...Vollständige Schritte |
| Andere praktische Korrekturen | Zurücksetzen des NVRAM und PRAM auf dem Mac, Zurücksetzen des System Manager Controllers und Neuinstallation von macOS...Vollständige Schritte |
Warum der Bildschirm des MacBook Pro schwarz wird und nicht mehr reagiert
Ein Blackout bei einem Mac ist schon schwierig genug, und wenn der Bildschirm eines MacBooks schwarz wird, aber immer noch läuft, dann ist ein Mac, der schwarz wird und nicht mehr funktioniert, ein gefundenes Fressen.
Ein schwarzer Bildschirm und Inaktivität des MacBook Pro können irritierend und schwer zu diagnostizieren sein. Um eine Lösung zu finden, ist es wichtig, die Ursachen für dieses Problem zu verstehen. Sehen Sie sich diese unten an:
🍏Software-Störungen: Softwarebedingte Probleme, wie z. B. eingefrorene Anwendungen oder Systemabstürze, können zu einem schwarzen Bildschirm führen. Diese Störungen können aufgrund von inkompatiblen Software-Updates, beschädigten Dateien oder Anwendungskonflikten auftreten.
⚙️Einstellungen zur Energieverwaltung: Fehlerhafte Energieverwaltungseinstellungen können dazu führen, dass sich der Bildschirm Ihres MacBook Pro unerwartet ausschaltet oder nicht mehr aus dem Ruhezustand aufwacht, so dass Sie einen schwarzen Bildschirm vorfinden.
😰Hardware-Probleme: Physikalische Hardware-Probleme, wie z. B. ein fehlerhaftes Bildschirmkabel, eine defekte Logikkarte oder eingefrorene oder defekte Komponenten des MacBook Air, können zu Bildschirmausfällen und Unempfindlichkeit führen.
⚠️Akku-Probleme: Eine leere oder beschädigte Batterie kann dazu führen, dass sich das MacBook Pro abrupt ausschaltet, was zu einem schwarzen Bildschirm und einem nicht ansprechbaren Zustand führt.
⛔Überhitzung: Übermäßige Hitze kann zu internen Schäden führen und die Thermosensoren veranlassen, das System abzuschalten, wodurch der Bildschirm schwarz wird. Als Schutzmaßnahme reagiert das Gerät nicht mehr.
MacBook Pro Bildschirm wird schwarz und reagiert nicht mehr [mit 7 praktischen Methoden]
Jetzt, da Sie wissen, warum der Bildschirm Ihres MacBook Pro dunkel wird und langsamer wird, können Sie das Problem beheben. Wir haben unten konkrete Lösungen mit Schritt-für-Schritt-Anleitungen aufgeführt:
Lösung 1. Prüfen Sie die Leistung und Helligkeit des Mac
Die Überprüfung der Stromversorgungs- und Helligkeitseinstellungen ist ein grundlegender, aber oft übersehener Schritt bei der Fehlerbehebung für den schwarzen Bildschirm und die Unempfindlichkeit des MacBook Pro.
Schließen Sie Ihr MacBook Pro an die Stromquelle an, um sicherzustellen, dass es über ausreichend Energie verfügt. Vergewissern Sie sich, dass der Stift des Ladegeräts grün leuchtet. Eine entladene Batterie oder eine lockere Stromverbindung kann zu plötzlichen Stromausfällen führen, sodass der Bildschirm nicht mehr reagiert.
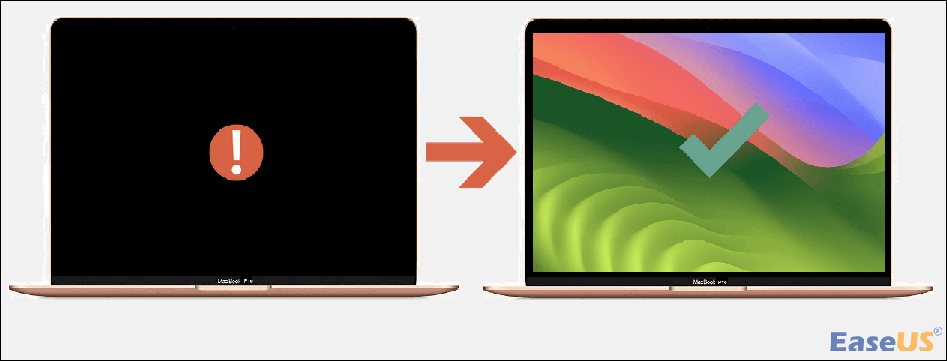
Manchmal erscheint der Bildschirm einfach schwarz, weil die Helligkeit zu niedrig ist. Durch Einstellen der Helligkeit können Sie den Bildschirm wieder zum Leben erwecken und das Problem der fehlenden Reaktionsfähigkeit beheben.
Drücken Sie dazu die Taste "F2" (oder die Taste "Helligkeit erhöhen", dargestellt durch ein Sonnensymbol) auf der Tastatur Ihres MacBook Pro, um die Helligkeit schrittweise zu erhöhen. Wenn Sie ein schwaches Bild oder eine Reaktion des Bildschirms bemerken, ist das MacBook Pro funktionstüchtig und die Helligkeit muss nur angepasst werden, um das Problem zu beheben.
Lösung 2. MacBook Pro hart neu starten
Eine der schnellsten und einfachsten Methoden zur Behebung technischer Probleme ist der erzwungene Neustart eines Macs durch Drücken einer bestimmten Tastenfolge. Bei dieser Technik wird der Rechner heruntergefahren und neu gestartet. Das System wird zurückgesetzt, und alle problematischen temporären Dateien werden entfernt.
Führen Sie die folgenden Schritte aus, um Ihren Mac über die Tastengruppe hart neu zu starten:
Schritt 1. Halten Sie die Tasten "Command + Control" und die Power-Taste gleichzeitig gedrückt.

Schritt 2. Halten Sie die Tasten gedrückt, bis sich der Mac ausschaltet. Lassen Sie die Tasten los und warten Sie eine Minute.
Schritt 3. Klicken Sie auf den Netzschalter, um Ihren Mac einzuschalten.
Ein harter Neustart kann Ihre letzte Wahl sein, wenn Ihr MacBook Pro ständig einfriert und träge ist. Es ist jedoch wichtig zu wissen, dass ein harter Neustart zu Datenverlust oder -beschädigung führen kann. Wenn wichtige Dateien oder Dokumente in Gefahr sind, ist es am besten, eine zuverlässige Datenwiederherstellungslösung wie EaseUS Data Recovery Wizard for Mac zu verwenden.
Es ist eine leistungsstarke und vertrauenswürdige Datenwiederherstellungssoftware, die Benutzer in verschiedenen Datenverlustszenarien unterstützen kann. Sie kann dauerhaft gelöschte Dateien auf dem Mac wiederherstellen und verlorene Daten aufgrund eines plötzlichen Absturzes des schwarzen Bildschirms wiederherstellen. Die umfassenden Wiederherstellungsfunktionen dieser Software stellen sicher, dass Ihre wertvollen Daten rettbar bleiben. Dank der intuitiven Benutzeroberfläche und des effizienten Scanvorgangs ist die Software für Benutzer mit unterschiedlichen technischen Kenntnissen zugänglich.
Es kann Dateien wiederherstellen, nachdem Sie Ihren Mac auf die Werkseinstellungen zurückgesetzt haben, das System abgestürzt ist, Hardwarefehler aufgetreten sind oder die Daten versehentlich gelöscht wurden. Sehen Sie sich die folgenden 3 Schritte an, um verlorene Daten auf Ihrem Mac wiederherzustellen:
Schritt 1. Wählen Sie das zu scannende Laufwerk
Im Hauptfenster des EaseUS Data Recovery Wizard wird eine Liste der an Ihren Mac angeschlossenen Laufwerke angezeigt. Wählen Sie das Laufwerk aus, von dem Sie verlorene/gelöschte Dateien wiederherstellen möchten, und klicken Sie auf die Schaltfläche "Nach verlorenen Dateien suchen".
Hinweis: Vor der Datenwiederherstellung sollten Sie auf "Disk Backup" in der linken Seitenleiste klicken, um ein Backup Ihres Macs zu erstellen, um weiteren Datenverlust zu vermeiden. Nach der Sicherung kann die Software Daten aus der Mac-Sicherung wiederherstellen, und Ihr Computer kann wieder neue Daten verdrahten.

Schritt 2. Wählen Sie Ihre verlorenen Daten/Dateien
EaseUS Data Recovery Wizard for Mac scannt sofort den ausgewählten Datenträger und zeigt die Scanergebnisse im linken Fenster an. Sie können die Ergebnisse sortieren, um die gewünschten Dateien zu finden, wenn Sie nach bestimmten Dateien suchen.

Schritt 3. Verloren gegangene/gelöschte Daten wiederherstellen
Sobald Sie die gewünschten Dateien gefunden haben, sehen Sie sich die Dateien in der Vorschau an und klicken dann auf "Wiederherstellen", um die Wiederherstellung Ihrer gelöschten/verlorenen Mac-Dateien zu starten.

Lösung 3. Behebung des schwarzen Bildschirms über die Tastatur
Eine bestimmte Tastenkombination, die seit Jahren durch die Legende der MacBooks weitergegeben wird, soll die Fähigkeit haben, gelegentlich einen nicht reagierenden leeren MacBook Pro Bildschirm wieder zum Leben zu erwecken. Diese Information ist nicht offiziell von Apple.
Schritt 1. Drücken Sie nach dem Drücken des Netzschalters die Taste "S", die Abkürzung für den Ruhezustand.
Schritt 2. Schalten Sie das Gerät zwangsweise aus, indem Sie den Netzschalter gedrückt halten.
Schritt 3. Nachdem Sie 15 Sekunden lang gewartet haben, drücken Sie die Taste, um den Neustart zu starten.
Teilen Sie diesen Artikel in den sozialen Medien, damit auch andere erfahren, wie Sie den schwarzen und nicht reagierenden Bildschirm des MacBook Pro beheben können.
Lösung 4. Starten Sie das MacBook Pro im abgesicherten Modus
Sie wissen vielleicht, dass Schwierigkeiten beim Starten der Festplatte zu einem schwarzen Bildschirm führen können. Versuchen Sie, den Mac im abgesicherten Modus zu starten, um zu sehen, ob das Problem behoben ist. Hier sind die Schritte:
Schritt 1. Starten Sie das System. Drücken Sie die "Umschalt"- und die Einschalttaste gleichzeitig. Lassen Sie die Tasten beim Apple-Logo los.

Schritt 2. Das System führt im abgesicherten Modus eine Diagnose durch, um zu prüfen, ob alles in Ordnung ist. Starten Sie das Gerät nach dem Booten neu.
Lösung 5. NVRAM/PRAM zurücksetzen
Setzen Sie das NVRAM/PRAM zurück, wenn der abgesicherte Modus nicht funktioniert. Folgen Sie den nachstehenden Schritten:
Schritt 1. Schalten Sie das System aus. Starten Sie das Gerät durch Drücken der Einschalttaste. Bitte warten Sie den Signalton ab.
Schritt 2. Drücken und halten Sie die Tasten "Befehl + Option + P + R". Wenn ein weiterer Signalton ertönt, deaktivieren Sie diese Tasten.

Lösung 6. System Manager Controller auf dem MacBook Pro zurücksetzen
Das Zurücksetzen des System Management Controllers (SMC) behebt den dunklen Bildschirm eines MacBook Pro. Beachten Sie die folgenden Schritte:
Schritt 1. Schalten Sie zunächst den Computer aus. Drücken Sie die Einschalttaste und "Umschalt + Steuerung + Option" gleichzeitig. Drücken Sie alle diese Tasten für einige Sekunden.

Schritt 2. Lassen Sie die Bedienelemente los. Sobald der System Manager Controller zurückgesetzt wurde, ist es an der Zeit, Ihr MacBook Pro neu zu starten.
Lösung 7. macOS neu installieren
Die Neuinstallation von macOS auf Ihrem MacBook kann Ihnen helfen, hartnäckige Softwareprobleme zu beheben. Bevor Sie diesen Vorgang durchführen, sollten Sie jedoch Ihre Daten sichern, da alles auf Ihrem MacBook zerstört wird.
Schritt 1. Schalten Sie Ihr MacBook aus. Halten Sie die Tasten Power und "Command + R" gleichzeitig gedrückt, bis das Apple-Logo angezeigt wird.
Schritt 2. Wählen Sie "macOS neu installieren" im Fenster "Dienstprogramme" und folgen Sie den Anweisungen auf dem Bildschirm.

Schlussfolgerung
Leere und nicht reagierende MacBook Pro-Bildschirme sind ärgerlich, aber Sie können sie reparieren. Wenn Ihr MacBook Pro nicht richtig funktioniert und Sie keine Daten verlieren wollen, überprüfen Sie die Stromversorgung und die Helligkeit. Wenn ein harter Neustart erforderlich ist, müssen Sie mit Datenverlusten rechnen.
Verwenden Sie eine vertrauenswürdige Datenwiederherstellungslösung wie EaseUS Data Recovery Wizard for Mac, um Ihre wichtigen Daten und Dateien zu schützen. EaseUS ist ein unschätzbarer Verbündeter im Kampf gegen Datenverluste, da es schnell scannt, eine Vielzahl von Wiederherstellungsmethoden anbietet, eine Dateivorschau bietet und für seine Zuverlässigkeit bekannt ist.
MacBook Pro Bildschirm wird schwarz und reagiert nicht FAQ
Hier sind Fragen, die häufig gestellt werden, wenn der Bildschirm des MacBook Pro schwarz wird und der Fehler "Nicht reagieren" auftritt:
1. Warum ist der Bildschirm meines MacBook Pro schwarz und lässt sich nicht einschalten?
Ein leerer Bildschirm und die Unfähigkeit zu starten können durch eine leere Batterie, Softwarefehler oder Hardwareprobleme verursacht werden. Wenn Sie zum Neustart gezwungen sind, schließen Sie Ihr MacBook Pro an die Stromversorgung an. Wenn das Problem weiterhin besteht, suchen Sie einen Experten auf.
2. Warum wird der Bildschirm meines MacBook Pro plötzlich schwarz?
Softwarefehler, Anwendungskonflikte oder Probleme mit der Grafikkarte können einen plötzlich schwarzen Bildschirm verursachen. Prüfen Sie, ob es aktuelle Software-Updates oder Anwendungen gibt, die das Problem verursachen könnten. Wenn das Problem weiterhin besteht, sollten Sie eine Fehlerbehebung in Erwägung ziehen oder professionelle Hilfe in Anspruch nehmen.
3. Warum ist der Bildschirm meines MacBook schwarz, aber die Tastatur leuchtet?
Wenn der Bildschirm dunkel ist, aber die Tastatur leuchtet, kann es sein, dass die Anzeige oder die Grafik nicht richtig funktioniert. Stellen Sie die Helligkeit des Bildschirms ein, um ein Abdunkeln zu vermeiden. Wenn das Problem weiterhin besteht, muss möglicherweise ein Techniker das Gerät untersuchen.
4. Warum ist der Bildschirm meines MacBook Air schwarz und reagiert nicht?
Ein nicht reagierender schwarzer Bildschirm auf einem MacBook Air kann auf Energieverwaltungseinstellungen, Softwarefehler oder Hardwareprobleme zurückzuführen sein. Schließen Sie das MacBook Air an das Ladegerät an, bevor Sie versuchen, die Leuchtdichte zu ändern. Ziehen Sie die Verwendung des Wiederherstellungsmodus in Betracht oder wenden Sie sich an einen Fachmann, wenn der Bildschirm weiterhin nicht reagiert.