Hauptinhalt:
![]() Über den Autor
Über den Autor
![]() Reviews und Preise
Reviews und Preise
Alle Benutzer können mit verschiedenen macOS Ventura Problemen konfrontiert werden, abhängig von ihrer Aktualisierung und anderen Faktoren. Heute werden wir in den Top 6 macOS Ventura Probleme, die häufig sind und führen Sie durch einfache Möglichkeiten, sie zu lösen aussehen.
macOS Ventura Update-Probleme im Überblick
Apple ist dafür bekannt, jedes Jahr ein neues macOS-Basissystem auf den Markt zu bringen, das bei den Nutzern immer beliebter wird. Was ist die neueste Version von macOS? Die neueste in der Reihe ist macOS Ventura mit einer neuen Multitasking-Funktion namens Stage Manager.
Trotz seiner Beliebtheit und seiner herausragenden Funktionen hat macOS Ventura auch Probleme, die seine Benutzer betreffen. Beim Herunterladen, Installieren oder Benutzen von macOS Ventura können Probleme und Schwierigkeiten auftreten. Außerdem gibt es verschiedene andere macOS Ventura Bugs als gut.
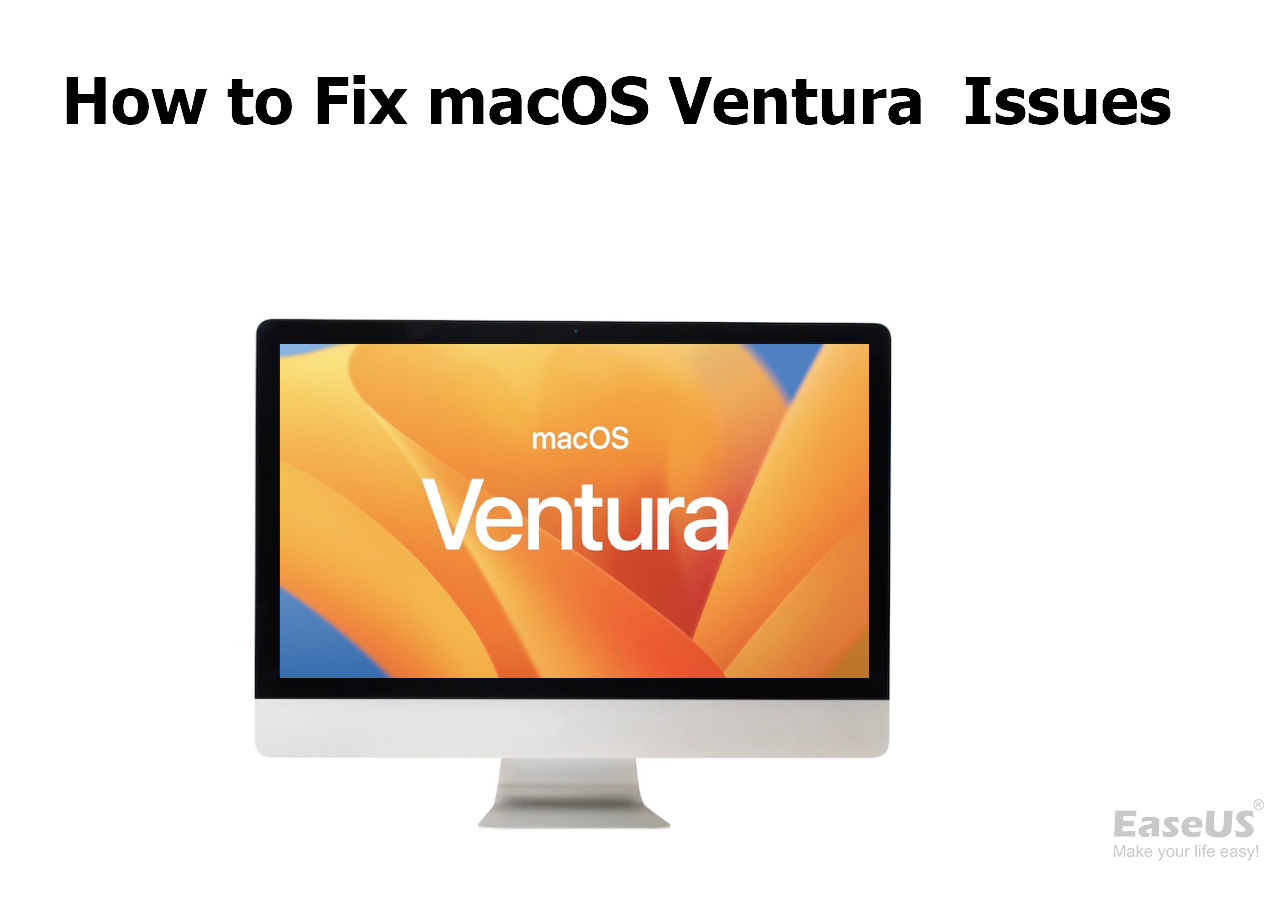
Seitdem hat Apple versucht, Abhilfe zu schaffen, damit Sie von einem sicheren macOS Ventura-Update booten können, um die Probleme zu beseitigen. Aber nehmen wir an, Sie sind bereits ein macOS Ventura-Benutzer mit mehreren Fehlern und fragen sich, wie Sie die macOS Ventura-Probleme beheben können. In diesem Fall werden wir Ihnen helfen, sie zu beheben und diskutieren diese Probleme und ihre Lösungen unten.
Problem 1. macOS Update wurde nicht gefunden
Die neuesten Versionen können auf Ihrem Gerät einfach aktualisiert werden. Sie können die "Systemeinstellungen" aufrufen und die Funktion "Softwareaktualisierung" auswählen. Wenn dies jedoch aus irgendeinem Grund bei dieser Version nicht funktioniert, gehen Sie wie folgt vor.
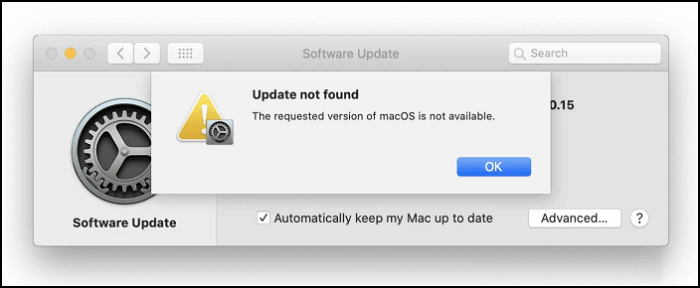
Einige ältere Mac-Geräte unterstützen macOS Ventura nicht. Daher ist es immer wichtig, sicherzustellen, dass Ihr Mac-Modell mit macOS Ventura kompatibel ist. Dazu können Sie im Apple-Menü die Option "Über diesen Mac" auswählen und die unten aufgeführte Kompatibilitätsliste überprüfen:
- iMac 2017 oder höher
- iMac Pro 2017 oder höher
- MacBook Air 2018 oder neuer
- MacBook Pro 2017 oder neuer
- Mac Pro 2019 oder höher
- Mac Studio 2022
- Mac mini 2018 oder neuer
- MacBook 2017
Sie können auch versuchen, Daten und Uhrzeit mit dem Apple-Server zu synchronisieren.
Schritt 1. Rufen Sie das Apple-Menü auf und wählen Sie "Systemeinstellungen".
Schritt 2. Klicken Sie nun auf "Datum und Uhrzeit" und nehmen Sie die gewünschten Änderungen vor, indem Sie das gelbe Schloss aufheben und das Kontrollkästchen "Datum und Uhrzeit automatisch einstellen" aktivieren.
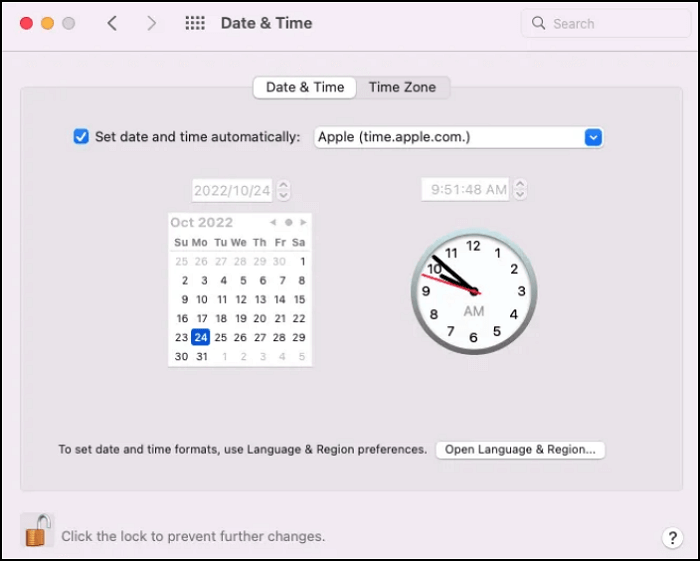
Wenn die oben genannten Methoden nicht funktionieren, können Sie Ihren Mac im macOS-Wiederherstellungsmodus starten und dann die Funktion "macOS neu installieren" verwenden.
Hinweis: Klicken Sie auf den Link, um zu beheben, dass der Mac nicht in den Wiederherstellungsmodus startet.
Probleme 2. macOS Ventura kann nicht heruntergeladen werden
Wenn Sie das macOS Ventura-Update gefunden haben, ist das nächste häufige Problem, das während des Downloads von macOS Ventura auftreten kann. Wenn angezeigt wird, dass der "macOS Ventura Download fehlgeschlagen ist", befolgen Sie die folgenden Schritte, um dieses Problem zu lösen.
Schritt 1. Als Erstes sollten Sie prüfen, ob Ihr Internet mit hervorragender Geschwindigkeit funktioniert.
Hinweis: Sie können auch die Seite "Systemstatus" von Apple überprüfen, um sicherzustellen, dass kein Serverproblem vorliegt.
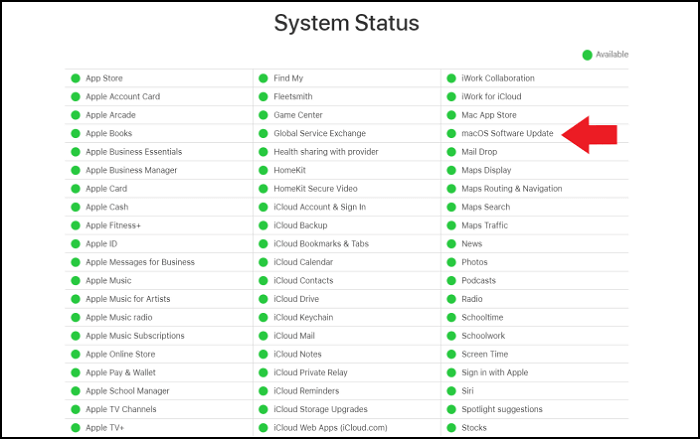
Schritt 2. Überprüfen Sie außerdem Ihren Download-Ordner und löschen Sie die unerwünschten Dateien. Dadurch wird Speicherplatz auf Ihrer Festplatte frei und Sie können das Herunterladen erneut versuchen.
Problem 3. macOS Ventura-Installation ist fehlgeschlagen
Nach dem Herunterladen von macOS Ventura kann es bei der Installation zu Problemen kommen, und die Installation von macOS 13 Ventura ist fehlgeschlagen. Diese Probleme können darauf zurückzuführen sein, dass Ihr Gerät macOS Ventura nicht unterstützt oder dass Malware oder Drittanbieter-Software die Installation verhindert.
Sie können Ihren Mac im "abgesicherten Modus" starten, um diese unerwünschten Probleme zu vermeiden. Der abgesicherte Modus lädt nur wichtige Startobjekte und verhindert unnötige Programme und Treiber.
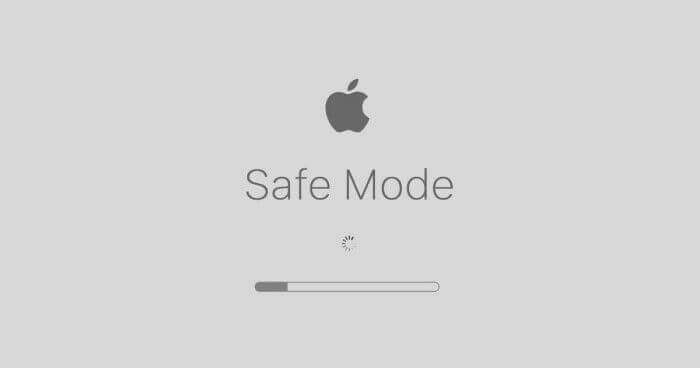
Schritt 1. Gehen Sie dazu in das Apple-Menü und wählen Sie Neustart.
Schritt 2. Halten Sie beim Booten die Umschalttaste gedrückt und versuchen Sie nach dem Booten im abgesicherten Modus erneut, Ventura zu installieren.
Problem 4. macOS Ventura kann nicht gestartet nicht
macOS Ventura bootet nicht - Das Problem tritt häufig auf und es könnte an einem Display-Problem oder einem Gerät, das nicht mehr funktioniert, liegen. Sie können die folgenden Schritte ausführen, um das Problem zu überprüfen. Wenn Sie glauben, dass es sich um ein größeres Problem handelt, raten wir Ihnen, für weitere Fragen einen Fachmann zu konsultieren.
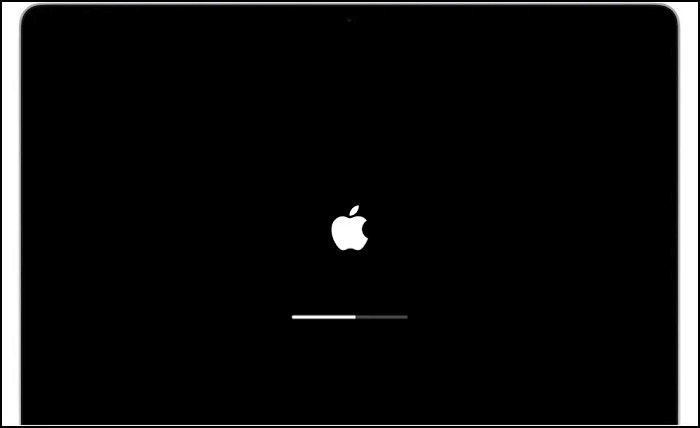
Schritt 1. Die gängigste, aber hilfreichste Methode ist die Überprüfung der Stromversorgung. Trennen Sie das Gerät vom Stromnetz und schließen Sie es wieder an die Hauptstromversorgung an.
Hinweis: Prüfen Sie, ob diese Verbindung sicher ist und ob alle Kabel richtig eingesteckt sind.
Schritt 2. Außerdem können Sie versuchen, Ihren Mac im "Abgesicherten Modus" zu starten, um zu verhindern, dass eine Erweiterung eines Drittanbieters Fehler verursacht.
Problem 5. Wi-Fi Probleme tritt nach dem macOS Ventura-Upate auf
Wie bereits in diesem Beitrag erwähnt, ist es wichtig, dass Sie eine sichere und schnelle Wi-Fi-Verbindung haben. Nach dem Upgrade auf macOS Ventura besteht die Möglichkeit, dass die vorherigen Einstellungen verloren gehen. Und das führt dazu, dass sich einige Dienste nicht mehr automatisch verbinden, wie z. B. WLAN.
Schritt 1. Die einfache Lösung besteht darin, die Wi-Fi-Verbindung auszuschalten und nach ein paar Minuten erneut zu verbinden.
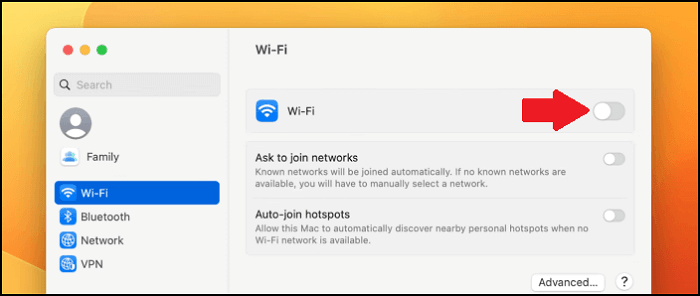
Schritt 2. Vergessen Sie nicht, alle Anwendungen oder VPN zu deinstallieren, die das Wi-Fi-Netzwerk möglicherweise beeinträchtigen könnten. Sie können auch versuchen, sich in die Nähe des WLAN-Routers zu begeben oder ihn ggf. neu zu starten.
Problem 6. Das Problem mit Bluetooth tritt auf
Dieses Problem ist ähnlich wie das Wi-Fi-Problem und kann mit einer ähnlichen Methode gelöst werden.
Schritt 1. Trennen Sie alle Bluetooth-fähigen Geräte und schließen Sie sie erneut an.
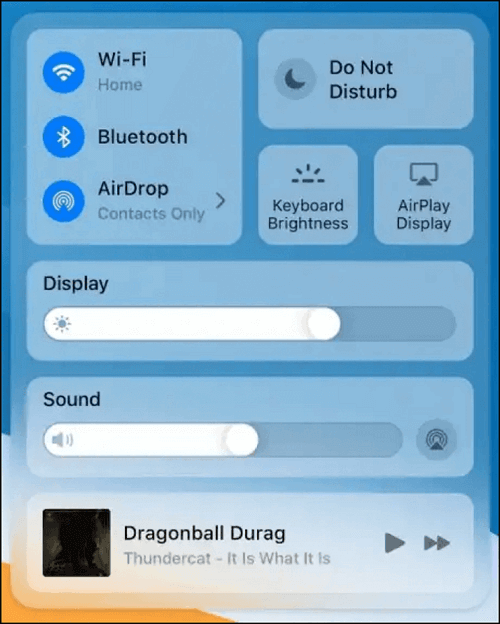
Schritt 2. Sie können Ihren Mac-Computer auch neu starten und Bluetooth nach ein paar Minuten wieder einschalten.
In diesem Video erhalten Sie weitere Informationen, wenn Sie nach dem Lesen der sechs Punkte und Methoden immer noch Probleme haben. Wir haben die wichtigsten Punkte unten aufgeführt:
- 00:15 Wie man Probleme mit macOS Ventura behebt
- 03:25 Behebung der letzten Probleme von macOS Ventura
- 03:49 Die Schlussworte
Verlorene Daten nach der macOS Ventura-Installation wiederherstellen
Ein wichtiger Tipp, den Sie vor der Aktualisierung von macOS Ventura beachten sollten, ist, Ihre vorhandenen Dateien und Daten zu sichern. Nach fehlgeschlagenen Prozessen wie der Aktualisierung, dem Herunterladen und der Installation könnten Sie wahrscheinlich alle Ihre Daten verlieren. Die Dateien und Daten könnten auch aufgrund anderer Faktoren wie der Beschädigung der Dateien fehlen. Sie werden auch während des Upgrade-Prozesses gelöscht.
Aber die gute Nachricht ist, dass es möglich ist, diese Dateien mit verschiedenen Methoden wiederherzustellen. Sie können die verlorenen Daten vom Time Machine-Backup oder mithilfe von einem hervorragenden Service-Anbieter wie dem Apple Support wiederherstellen. Alternativ können diese Dateien auch aus der iCloud abgerufen werden. Aber die hilfreichste und einfachste Methode ist die Wiederherstellung von Mac-Dateien mit einem Datenwiederherstellungstool - EaseUs Data Recovery Wizard for Mac. Dieses leistungsstarke Datenrettungstool kann alle gelöschten Dateien von macOS Ventura wiederherstellen. Die Software bietet eine einsteigerfreundliche Schnittstelle, die den Wiederherstellungsprozess einfach aber effektiv macht.
Hier sind einige Situationen, in denen Sie diese Datenwiederherstellungs-App verwenden können:
- Versehentliches Löschen von Daten auf Ihrem Mac.
- Datenverlust aufgrund eines Ausfalls der physischen Speicherplatte.
- Fehler bei Updates oder bei der Installation von macOS Ventura.
- Datenbeschädigung aufgrund von macOS Ventura-Problemen.
Dieses leistungsstarke Datenwiederherstellungstool kann alle gelöschten Dateien von macOS Ventura wiederherstellen. Die Software bietet eine einsteigerfreundliche Schnittstelle, die den Wiederherstellungsprozess einfach, aber effektiv macht.
Sie können die fehlenden Daten innerhalb weniger Minuten wiederherstellen, indem Sie einige einfache Schritte befolgen, die unten aufgeführt sind:
Schritt 1. Suche nach verlorenen Dateien
Wählen Sie den Speicherort für die Suche nach verlorenen Dateien aus (es kann eine interne Festplatte/SSD oder eine externe Festplatte sein), auf der Sie Daten und Dateien verloren haben. Klicken Sie auf die Schaltfläche "Nach verlorenen Dateien suchen".

Schritt 2. Gehen Sie die Scanergebnisse durch
Diese Software scannt sofort den ausgewählten Datenträger und zeigt Bilder, Dokumente, Audiodateien, Videos und E-Mails im linken Fenster an.

Schritt 3. Wählen Sie die Datei(en) und stellen Sie sie wieder her
Klicken Sie auf die Daten, um eine Vorschau anzuzeigen, und klicken Sie auf die Schaltfläche "Wiederherstellen", um sie wiederherzustellen.

Zusammenfassung
Zweifellos kann es für Mac-Nutzer frustrierend sein, wenn sie mit den in diesem Beitrag beschriebenen Problemen konfrontiert werden. Die Aktualisierung Ihres Macs auf macOS Ventura ist von entscheidender Bedeutung und birgt ein größeres Risiko, alle Ihre Daten zu löschen. Stellen Sie daher sicher, dass Sie vor jeder Aktualisierung ein Backup erstellen.
Wenn Sie keine Sicherungskopie haben und einige wichtige Daten auf macOS Ventura verloren haben, kann EaseUS Data Recovery Wizard for Mac Ihnen helfen, die verlorenen Daten leicht wiederherzustellen.
Häufig gestellte Fragen
Lassen Sie uns ein paar häufige Fragen zu macOS Ventura diskutieren und zusammenfassen.
Wird ein macOS Update bestimmt einige Probleme mitbringen?
Wie alle anderen Versionen und Updates, die Mac-Benutzer erhalten, bietet macOS Ventura erstaunliche Funktionen und Verbesserungen. Aber es ist nicht überraschend, dass es bei neuen Systemen und Innovationen auch ein paar Probleme geben kann. Und das ist bei macOS Ventura nicht anders.
Die Probleme, die bei der Verwendung von macOS Ventura auftreten, unterscheiden sich von denen der vorherigen Betriebssysteme. Die häufigsten Probleme, die durch Ventura verursacht werden, treten während der Aktualisierungs-, Download- und Installationsprozesse auf. Auch wenn Ventura Probleme bei der Nutzung aufweist, sind diese nicht schwerwiegend und können in einfachen Schritten gelöst werden.
Wenn macOS Ventura nicht erfolgreich installiert werden, was tun?
Es gibt viele Lösungen für das Problem "macOS Ventura lässt sich nicht installieren".
- 1. Prüfen Sie, ob das Mac-Gerät für macOS Ventura verfügbar ist oder nicht.
- 2. Prüfen Sie, ob Sie genügend Speicherplatz haben.
- 3. Überprüfen Sie die Internetumgebung.
- 4. Starten Sie Ihr Mac-Gerät neu.
- 5. Überprüfen Sie die Firewall-Einstellungen auf dem Mac.
- 6. Upgrade auf macOS 13 Ventura Again.
- 7. Installieren Sie macOS Ventura aus dem Apple App Store.
- 8. Installieren Sie macOS Ventura im Wiederherstellungsmodus.
Sollte ich Mac auf Ventura aktualisieren?
Die meisten Benutzer brauchen Klarheit und sind unschlüssig, wenn sie ihr System aktualisieren. Und mit all den Problemen, die mit dem Update auftauchen, könnte es sogar noch schwieriger werden. Es gibt keine eindeutige Antwort auf diese Frage. macOS Ventura bietet viele erstaunliche Funktionen, so dass die Aktualisierung Ihres Mac auf Ventura eine gute Idee ist.
Das Wichtigste ist jedoch, dass Sie vor dem Update eine Sicherungskopie aller Ihrer Daten und Dateien erstellen. Erstellen Sie immer eine Sicherungskopie, denn es handelt sich um ein großes Update, bei dem die Gefahr besteht, dass Ihre Daten verloren gehen. Sie können die verlorenen Daten wiederherstellen, aber es ist besser, sicher und vorbereitet zu sein.
Wie kann ich Daten wiederherstellen, wenn sie bei der macOS Ventura-Installation verloren gegangen sind?
Alle Ihre verlorenen Daten können entweder mit Time Machine oder iCloud wiederhergestellt werden. Sie können auch versuchen, den Apple Support zu kontaktieren. Dort wird man Ihnen bei den weiteren Schritten und Lösungen helfen.
Die einfachste und leichteste Lösung ist jedoch die Verwendung eines Datenwiederherstellungstools wie EaseUS Data Recovery Wizard for Mac. Dieses leistungsstarke und zuverlässige Wiederherstellungstool kann alle Ihre verlorenen Dateien innerhalb weniger Minuten wiederherstellen und verfügt über eine einsteigerfreundliche Oberfläche.
- 1. Scannen Sie das Ziellaufwerk, um die verlorenen Dateien zu finden.
- 2. Vorschau der verlorenen oder gelöschten Dateien.
- 3. Stellen Sie die verlorenen oder gelöschten Dateien wieder her.
Ist der Artikel hilfreich?
Updated by Mako
Nach dem Studium der Germanistik ist Mako seit 2013 Teil des EaseUS-Teams und hat sich in den letzten 11 Jahren intensiv mit Software-Themen beschäftigt. Der Schwerpunkt liegt auf Datenrettung, Datenmanagement, Datenträger-Verwaltung und Multimedia-Software.
Bewertungen
-
EaseUS Data Recovery Wizard ist eine leistungsstarke Systemwiederherstellungs-Software, mit der Sie versehentlich gelöschte, durch Malware oder aufgrund von Partitionsverlust verlorene Dateien wiederherstellen können.
Mehr erfahren -
EaseUS Data Recovery Wizard ist das beste Programm, das wir bisher getestet haben. Er ist nicht perfekt, weil die heutige fortschrittliche Festplattentechnologie die Datenwiederherstellung schwieriger macht .
Mehr erfahren -
EaseUS Data Recovery Wizard Pro ist eines der besten Programme zur Datenwiederherstellung auf dem Markt. Es bietet Ihnen umfassenden fortschrittlichen Funktionen, z.B., Wiederherstellung formatierter Laufwerke und Reparatur beschädigter Dateien.
Mehr erfahren
Verwandete Artikel
-
Mac lässt sich nicht in den Ruhezustand versetzen [7 bewährte Methoden zur Behebung]
![author icon]() Maria/Jul 22, 2025
Maria/Jul 22, 2025 -
Wie behebt man einen weißen Laptop-Bildschirm unter Windows? [Approval Ways]
![author icon]() Maria/Jul 22, 2025
Maria/Jul 22, 2025 -
Wie man den Bildschirm auf dem Mac teilt [macOS Sonoma inklusive]
![author icon]() Maria/Jul 22, 2025
Maria/Jul 22, 2025 -
Systemreservierte Partition auf falschem Laufwerk auflösen: Alles, was Sie wissen sollten
![author icon]() Maria/Jul 22, 2025
Maria/Jul 22, 2025