Hauptinhalt:
![]() Über den Autor
Über den Autor
![]() Reviews und Preise
Reviews und Preise
Benutzer Fall: Mac erkennt USB Stick nicht
Normalerweise, wenn Sie ein USB-Laufwerk in den USB-Anschluss eines Mac-Computers einstecken, erscheint das Laufwerk bald auf dem Schreibtisch oder versteckt sich im Finder, so dass Sie darauf zugreifen, es anzeigen und Daten darauf verwalten können. Allerdings kann es vorkommen, dass ein Pendrive oder USB-Laufwerk nicht auf dem Mac angezeigt wird, wie ein Reddit-Nutzer festgestellt hat:
Hallo, ich habe einen iMac Pro, auf dem MacOS 12.2.1 Monterey läuft. Ich besitze ein externes USB-Laufwerk von Seagate mit einem Dateiarchiv darauf. Vergangene Woche funktionierte es einwandfrei. Seit dieser Woche erkennt der Computer das Laufwerk nicht mehr. - Von Reddit
Warum wird mein USB nicht auf dem Mac angezeigt?
Es gibt verschiedene Gründe für das Problem, dass ein USB-Laufwerk nicht angezeigt wird, z. B:
| ❌Unrichtige Verbindung | Das USB-Laufwerk nicht richtig an den Anschluss angeschlossen ist. |
| 🙁Problem mit dem USB-Anschluss | Der USB-Anschluss ist defekt und funktioniert nicht. |
| 💾USB defekt | Der USB-Stick ist beschädigt oder hat ein fehlerhaftes Dateisystem. |
| 📌macOS beschädigt | Wenn Ihr derzeitiges Mac-System einen Fehler aufweist, kann dies dazu führen, dass Ihr externes Laufwerk Probleme beim Lesen und Schreiben hat oder nicht erkannt wird. |
| ⚡USB wird nicht eingeschaltet | Das Laufwerk ist nicht eingeschaltet (dies ist selten, aber einige Modelle von USB-Laufwerken haben einen physischen Netzschalter). |
| 👿Virusinfektion | Wenn Ihr USB-Flash-Laufwerk mit dem Virus infiziert ist, wird es möglicherweise nicht auf Ihrem Mac angezeigt. |
Wenn Mac erkennt USB-Stick nicht oder erkennt andere Speichergerät wie SD-Karte oder externe Festplatte nicht, machen Sie sich keine Sorgen. Dieser Artikel umfasst zwei Teile mit effektiven Lösungen zur Behebung von Problemen, wenn ein Datenträger auf dem Mac nicht erkannt werden kann.
- Tipp:
- Wenn Ihre Festplatte unter Windows nicht erkannt wird, können Sie sich an die Lösungen in dem relativen Artikel wenden.
Teil 1. Mac USB Stick finden/anzeigen - 9 Lösungen
Um eine effektive Lösung für Ihren eigenen Fall zu finden, müssen Sie sich die Zeit nehmen, einige grundlegende Überprüfungen vorzunehmen, irrelevante Probleme auszuschließen, potenzielle Risiken zu ermitteln und schließlich das Problem zu lösen!
Wir haben verschiedene Lösungen für das Problem "Mac erkennt USB-Stick nicht" gesammelt, damit Ihr USB-Stick an Ihrem Mac-Computer erkannt wird.
Lösung 1. Prüfen Sie die Finder-Einstellungen
USB-Laufwerk auf dem Mac-Desktop anzeigen
- Öffnen Sie "Finder" und wählen Sie "Einstellungen" aus.
- Gehen Sie zur Registerkarte "Allgemein". Unter "Diese Objekte auf dem Schreibtisch anzeigen" aktivieren Sie die Option "Externe Festplatte".
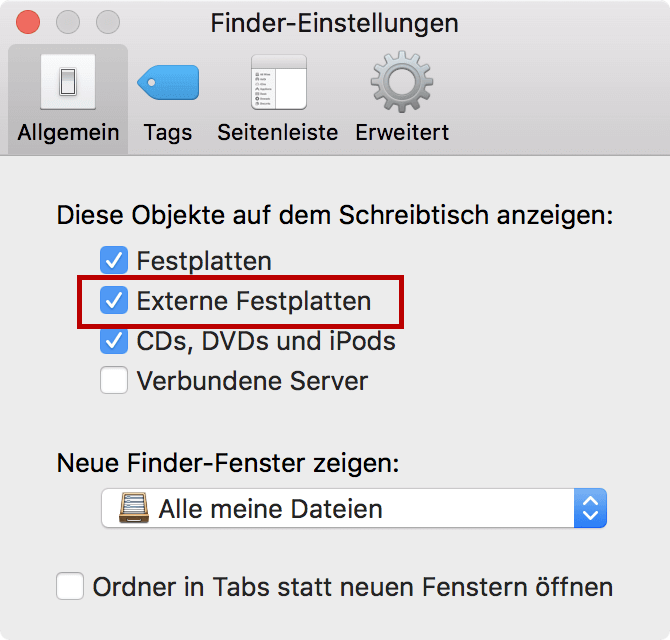
Externes USB-Laufwerk im Finder anzeigen
- Öffnen Sie "Finder" und wählen Sie "Einstellungen" aus.
- Klicken Sie auf "Seitenleiste" und stellen Sie sicher, dass "Externe Festplatten" unter "Geräte" angekreuzt ist.
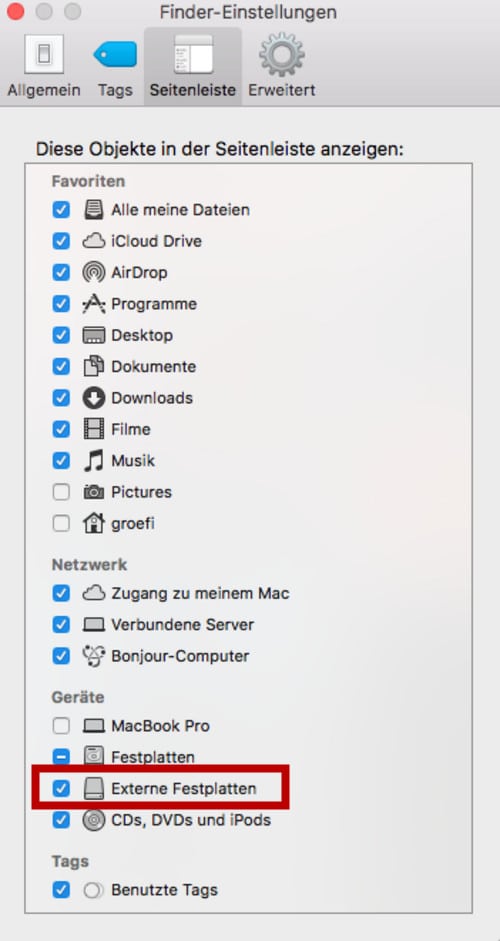
Lösung 2. USB-Laufwerk neu anschließen oder USB-Anschluss wechseln
Haben Sie bereits ein- oder zweimal versucht, Ihren Mac neu zu starten? Bevor Sie weitere Maßnahmen ergreifen, sollten Sie die effizienteste Methode zur Behebung von gelegentlich auftretenden Hardwareproblemen nicht vergessen. Sollte der Neustart des Betriebssystems das aktuelle Problem nicht lösen, überprüfen Sie die physische Verbindung Schritt für Schritt.
Schritt 1. Stecken Sie das USB-Laufwerk aus dem nicht funktionierenden USB-Anschluss aus und wechseln Sie zu einem anderen USB-Anschluss. Probieren Sie alle verfügbaren USB-Anschlüsse an Ihrem Mac aus.
Schritt 2. Haben Sie ein USB-Anschlusskabel oder einen USB-C-Adapter verwendet? Wenn ja, nehmen Sie das USB-Laufwerk heraus und schließen Sie es direkt an den USB-Anschluss an.
Schritt 3. Ist ein anderer Mac-Computer verfügbar? Wenn ja, versuchen Sie, das USB-Laufwerk an diesen Computer anzuschließen.
Die drei Schritte zur Fehlerbehebung bei einem USB-Laufwerk, das auf dem Mac nicht angezeigt wird, sind sehr einfach. In den meisten Fällen sind sie jedoch sehr hilfreich. Jeder Schritt kann uns dabei helfen, eine fehlerhafte/lose Verbindung, einen nicht funktionierenden USB-Anschluss, einen Mangel an Strom und andere oberflächliche Phänomene auszuschließen.
Lösung 3. Machen Sie den USB-Stick von dem Mac-Computer erkennbar
Schritt 1: Gehen Sie zu Anwendungen > Dienstprogramme > Systeminformationen.
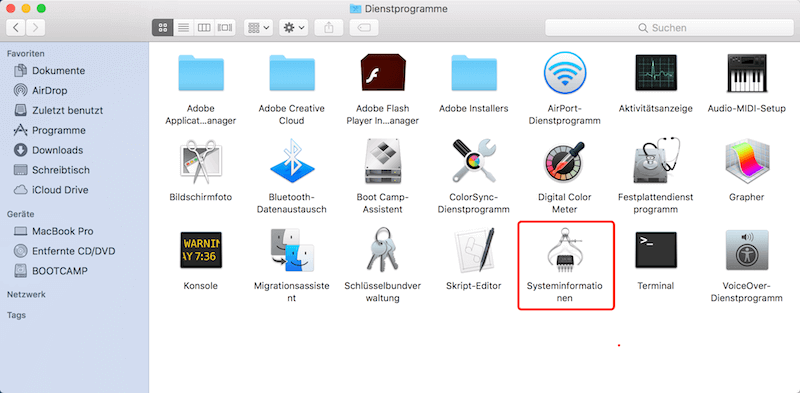
Schritt 2: Überprüfen Sie, ob das System den USB-Stick erkennt.
Schritt 3: Klicken Sie auf "USB" auf der linken Seite und überprüfen Sie die Informationen zum USB-Stick.
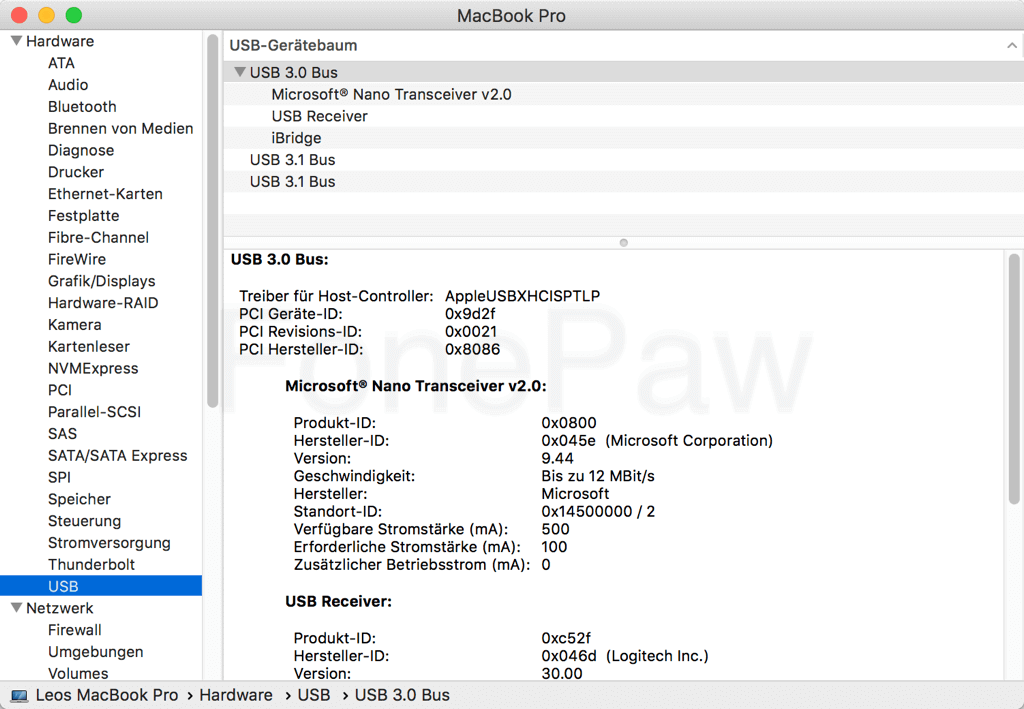
Wenn Sie Ihren USB-Stick mit obiger Lösung nicht gefunden haben, ziehen Sie es ab, trennen Sie den USB-Stick und stecken Sie es in einen anderen USB-Anschluss oder einen neuen externen USB-Hub ein.

Hat die oben beschriebene Methode Ihnen geholfen, das Problem zu lösen? Wenn Sie es gelöst haben, denken Sie daran, es mit Ihren Freunden zu teilen.
Lösung 4. USB-Anschlüsse auf dem Mac zurücksetzen, um das USB-Laufwerk zu erkennen
1. Starten Sie den Mac-Computer neu und drücken Sie die Tasten Befehl +Option+P+R, bis das Apple-Logo erscheint.
2. Drücken Sie die Tasten Befehl+Option+Esc, um alle Programme zu schließen, die nicht reagieren.
3. Schließen Sie den USB-Stick, der nicht angezeigt wird, an Ihren Mac-Computer an. Wenn er nicht angezeigt wird, klicken Sie auf das Apple-Symbol und wählen Sie "Ruhezustand".
4. Wecken Sie den Computer nach einigen Sekunden durch Drücken einer beliebigen Taste.
5. Fahren Sie den Mac herunter, ziehen Sie den Netzstecker aus und schließen Sie ihn nach 15 Sekunden wieder an.
Wenn dies nicht funktioniert, fahren Sie mit den folgenden Lösungen fort.
Lösung 5. USB-Stick mit Erste Hilfe reparieren, wenn der nicht erkannt wird
Schritt 1: Gehen Sie zu Anwendungen > Dienstprogramme > Festplatten-Dienstprogramm.
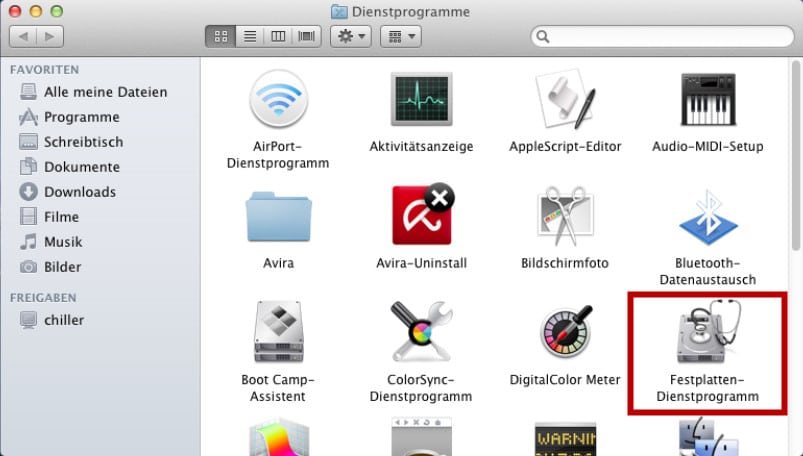
Schritt 2: Wählen Sie den USB-Stick auf der linken Seite des Festplatten-Dienstprogramms und klicken Sie auf "Erste Hilfe" in der oberen Symbolleiste und dann auf "Ausführen".
Das Festplatten-Dienstprogramm repariert alle Fehler auf dem Laufwerk automatisch.
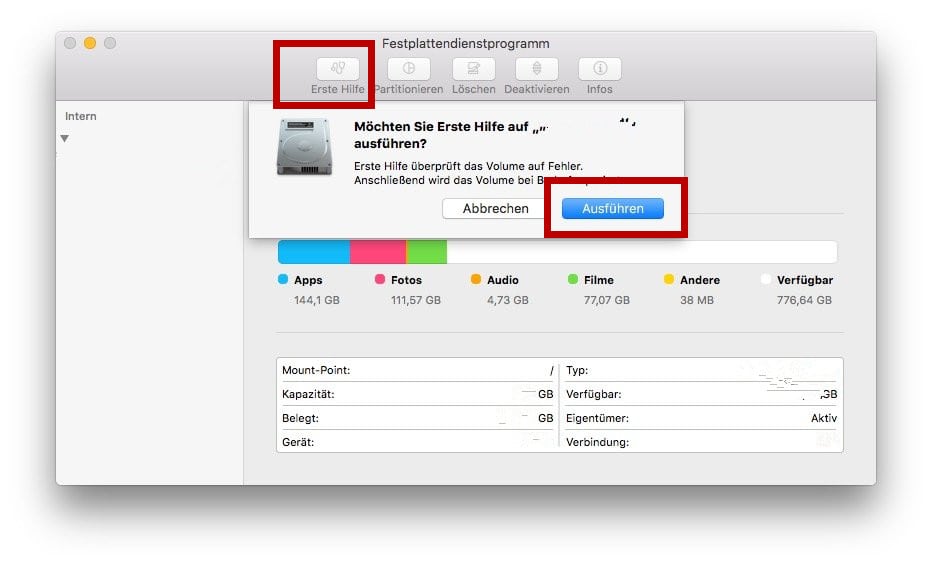
Schritt 3: Wählen Sie den USB-Stick aus und klicken Sie in der oberen Symbolleiste auf "Deaktiveiren", ziehen Sie den USB-Stick ab und schließen Sie ihn innerhalb von 10-15 Sekunden wieder an.
Lösung 6. Fehler in USB mit Terminal prüfen und beheben
Schritt 1: Drücken Sie die CMD + Leertaste Tasten auf der Tastatur. Geben Sie den Suchbegriff "Terminal" ein und drücken die Enter-Taste, um die Terminal-App zu öffnen.
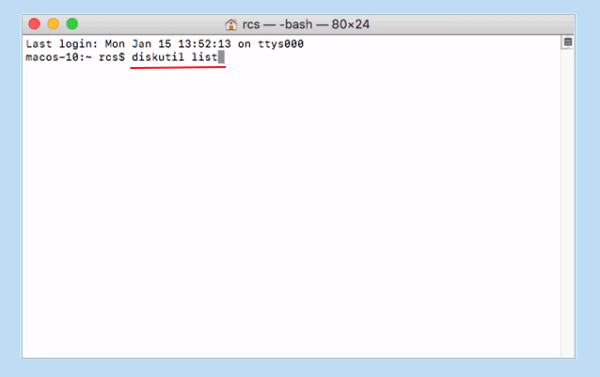
Schritt 2: Geben Sie den Befehl diskutil list ein. Suchen Sie die Plattennummer Ihres USB-Sticks, geben Sie: diskutil info disk2 ein und drücken Sie die Eingabetaste. (Ersetzen Sie 2 durch die Diskettennummer Ihres USB-Sticks).
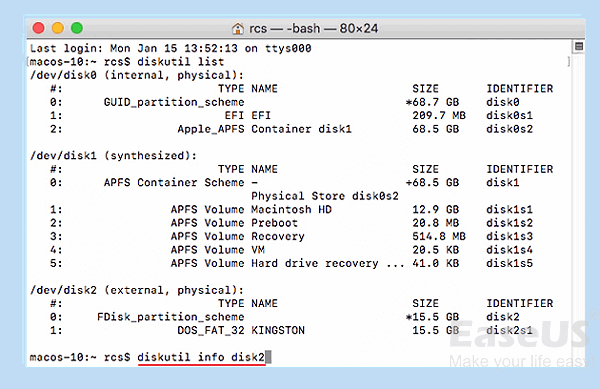
Schritt 3: Geben Sie ein: diskutil eject disk 2 und drücken Sie die Eingabetaste.
Schritt 4: Geben Sie ein: diskutil list und drücken Sie die Eingabetaste. Wenn der USB-Stick aus der Terminal-Liste verschwindet, schließen Sie das Fenster.
Schritt 5: Schließen Sie das Terminal und öffnen Sie die Konsole, um Ihre Laufwerksfehler zu überprüfen.
Schritt 6: Klicken Sie auf "Fehler und Probleme", um zu prüfen, ob es Fehler gibt.
Schließen Sie Ihren USB-Stick wieder an den Mac an, wenn jetzt kein Fehler auftritt, ist Ihr USB-Stick sicher.
Danach wird Ihr USB-Stick erkannt und nach den oben genannten Vorgängen wieder funktionsfähig. Nun können Sie den USB-Stick öffnen, und alle vorhandenen Dateien auf dem Laufwerk überprüfen und wieder verwenden.
Hinweis: Wenn ein USB-Stick vom Mac-Computer nicht erkannt werden kann, können die Daten auf dem USB-Stick nicht überleben. Außerdem können einige der oben genannten Lösungen (Lösung 3 und Lösung 4) ebenfalls zu Dateiverlusten führen, wenn Sie sich ohne Kenntnis der Ursache für diesen Fehler bewerben. Zum Beispiel wird der USB-Stick unzugänglich oder Dateien darauf verschwinden.
Lösung 7. Daten auf dem USB-Laufwerk wiederherstellen den nicht erkannten Mac USB formatieren
Schritt 1: Daten auf dem nicht erkannten USB-Laufwerk wiederherstellen
Wenn das Problem Mac erkennt USB-Stick nicht gelöst werden und der Mac den USB-Stick wieder erkennen kann, aber Sie nicht auf Ihre wichtigen Daten zugreifen können, versuchen Sie eine kostenlose Mac Datenrettungssoftware. EaseUS Data Recovery Wizard for Mac kann Ihnen helfen. Laden Sie diese Software herunter und starten Sie die Wiederherstellung wie folgt.
1. Wählen Sie den betroffenen USB-Stick und klicken Sie auf “Scan”, um mit der Datenrettung zu beginnen.

2. EaseUS Data Recovery Wizard for Mac wird die gewählte Festplatte oder Partition scannen, um verlorene Dateien aufzufinden.

3. Gefundene Dateien werden aufgelistet und Sie können sie dann vorabschauen. Wählen Sie die gewünschten und klicken Sie auf “Wiederherstellen”, um sie sicher auf Ihrem Mac zu speichern.

Schritt 2: Nicht erkannten Mac USB im Festplattendienstprogramm neu formatieren
- 1. Öffnen Sie unter "Dienstprogramme" das "Festplatten-Dienstprogramm".
- 2. Markieren Sie das nicht angezeigte USB-Flash-Laufwerk in der Seitenleiste des Festplattendienstprogramms.
- 3. Klicken Sie oben auf "Löschen".
- 4. Geben Sie die erforderlichen Informationen ein (Name, Format und Schema), um das USB-Flash-Laufwerk zu formatieren.
Beteiligen Sie sich an diesem Tutorial! Teilen Sie diese wertvollen Informationen in Ihren sozialen Medien, um anderen mit demselben Problem zu helfen.
Lösung 8. MacOS und Firmware aktualisieren
Wird das Betriebssystem Ihres Macs immer wieder aktualisiert? Möglicherweise erkennt Ihr Mac ein USB-Laufwerk nicht, insbesondere nach einem macOS-Update. Gehen Sie dieses Mal in die Einstellungen und prüfen Sie, ob Ihr Mac auf dem neuesten Stand ist. Wenn ein Update verfügbar ist, aktualisieren Sie Ihr Gerät rechtzeitig.
Außerdem werden durch Firmware-Updates verschiedene Hardware-Probleme behoben, und die Funktionalität der USB-Anschlüsse könnte eines davon sein.
Lösung 9. USB-Laufwerke an ein Reparaturcenter senden, um Mac-USB-Problem zu beheben
Heutzutage sind selbst Marken-USB-Laufwerke nicht mehr teuer. Wenn Sie alle vorgeschlagenen Methoden zur Fehlerbehebung ausprobiert haben, wird das USB-Laufwerk immer noch nicht auf dem Mac angezeigt. Sie müssen sich damit abfinden, dass es schwer beschädigt ist und Sie es nicht mehr reparieren können.
Ein schwer beschädigtes Flash-Laufwerk oder Pen-Laufwerk wird von Mac nicht erkannt, da es keine Möglichkeit gibt, es anzuzeigen, auch nicht vorübergehend, wodurch die Datenrettung auf Mac erschwert wird. Als letzte Möglichkeit, Daten zu retten, können Sie das beschädigte USB-Laufwerk an ein spezialisiertes Datenrettungszentrum in Ihrer Nähe schicken und die Profis ihr Bestes geben lassen.
Sie sollten sich darauf einstellen, dass die Kosten für die manuelle Datenwiederherstellung deutlich höher sind als die Kosten für die Datenwiederherstellung per Software. Versuchen Sie daher immer den kostengünstigen Plan, das USB-Laufwerk beim ersten Versuch mit dem EaseUS Data Recovery Wizard zu scannen.
Das Fazit
Wir haben auf dieser Seite 9 praktische Lösungen für Sie gesammelt, die das Problem beheben, dass USB auf dem Mac nicht angezeigt wird. Nehmen Sie eine der aufgelisteten Optionen und folgen Sie den Schritten der Anleitung, um Ihr Laufwerk wieder sichtbar und zugänglich zu machen.
Wenn Sie Ihr USB-Laufwerk formatieren müssen, benutzen Sie die EaseUS Mac Datenrettungssoftware, um Dateien wiederherzustellen und Probleme ohne Datenverlust zu beheben.
FAQs über Mac erkennt USB-Stick nicht
1. Warum wird mein USB-Stick nicht auf dem Mac erkannt oder angezeigt?
Es gibt mehrere mögliche Gründe dafür, dass Ihr USB-Stick auf dem Mac nicht angezeigt wird. Hier sind ein paar häufige Gründe: USB ist nicht richtig angeschlossen oder der Anschluss funktioniert nicht. Es gibt wohl unsachgemäßen Virenbefall oder physische Beschädigung auf dem USB-Stick.
2. Was sollte man tun, falls der USB-Stick auf dem Mac nicht erkannt wird?
Um das Problem zu beheben, können Sie den USB-Stick wieder erkennbar zu machen versuchen, indem Sie 1) die Finder-Einstellungen prüfen; 2) die USB-Anschlüsse am Mac zurücksetzen; 3) den USB-Stick mit Erste Hilfe reparieren; oder 4) die Fehler auf dem USB-Stick mit Terminal prüfen und beheben.
3. Gibt es eine zuverlässige Auswahl, wenn man Daten auf dem USB-Stick wiederherstellen woll?
EaseUS Data Recovery Wizard for Mac kann Ihnen helfen. Das Programm funktioniert perfekt am Mac, und kann Daten auf USB-Sticks, SD-Karten oder anderen Speichergeräten auf dem Mac in einfachen Schriten wiederherstellen.
4. Wie kann ein nicht erkannter USB-Stick auf einem Mac repariert werden?
Versuchen Sie die folgenden Möglichkeiten, um ein USB-Laufwerk zu reparieren, das auf dem Mac nicht angezeigt wird:
- USB-Laufwerk erneut an den Mac anschließen
- USB-Laufwerk in einen anderen USB-Anschluss oder einen anderen Mac einstecken
- USB-Treiber aktualisieren
- USB-Laufwerk im Finder oder auf dem Schreibtisch anzeigen
- Beschädigtes USB reparieren
- macOS aktualisieren
- USB an ein Reparaturzentrum schicken
Ist der Artikel hilfreich?
Updated by Markus
Markus verfügt über 10+ Jahre Praxiserfahrung in Datenwiederherstellung, Festplatten-/Partitionsverwaltung und Multimedia-Technologien. Er beherrscht die Kunst, komplexe Probleme zu vereinfachen und effiziente Lösungsanleitungen zu erstellen. Privat liebt er Filme, Reisen und kulinarische Genüsse.
Written by Mako
Nach dem Studium der Germanistik ist Mako seit 2013 Teil des EaseUS-Teams und hat sich in den letzten 11 Jahren intensiv mit Software-Themen beschäftigt. Der Schwerpunkt liegt auf Datenrettung, Datenmanagement, Datenträger-Verwaltung und Multimedia-Software.
Bewertungen
-
EaseUS Data Recovery Wizard ist eine leistungsstarke Systemwiederherstellungs-Software, mit der Sie versehentlich gelöschte, durch Malware oder aufgrund von Partitionsverlust verlorene Dateien wiederherstellen können.
Mehr erfahren -
EaseUS Data Recovery Wizard ist das beste Programm, das wir bisher getestet haben. Er ist nicht perfekt, weil die heutige fortschrittliche Festplattentechnologie die Datenwiederherstellung schwieriger macht .
Mehr erfahren -
EaseUS Data Recovery Wizard Pro ist eines der besten Programme zur Datenwiederherstellung auf dem Markt. Es bietet Ihnen umfassenden fortschrittlichen Funktionen, z.B., Wiederherstellung formatierter Laufwerke und Reparatur beschädigter Dateien.
Mehr erfahren
Verwandete Artikel
-
So können Sie Time Machine Backups löschen [4 Methoden]
![author icon]() Katrin/Sep 15, 2025
Katrin/Sep 15, 2025 -
Gelöschte Dateien von SD-Karte wiederherstellen auf dem Mac
![author icon]() Maria/Sep 17, 2025
Maria/Sep 17, 2025 -
Wie kann man gelöschte/formatierte Partitionen auf dem Mac wiederherstellen?
![author icon]() Katrin/Sep 15, 2025
Katrin/Sep 15, 2025 -
Mac versteckte Dateien/Ordner anzeigen und wiederherstellen - So geht's
![author icon]() Mako/Sep 15, 2025
Mako/Sep 15, 2025