![]() Hauptinhalt:
Hauptinhalt:
![]() Kundenbewertungen
Kundenbewertungen
Die Migration von Daten von einem alten auf einen neuen Mac kann eine Herausforderung sein, insbesondere wenn große Mengen an Dateien, Dokumenten und Programmen übertragen werden. Glücklicherweise ist der Migrationsassistent von Apple ein praktisches Tool, das diesen Prozess vereinfachen soll. Es kann jedoch vorkommen, dass der Migrationsassistent versagt und keine Lösung anbietet. Das kann eine frustrierende Erfahrung sein, besonders wenn Sie es eilig haben, Ihre Daten auf einen neuen Mac zu übertragen.
Glücklicherweise gibt es mehrere wirksame Lösungen, um dieses Problem zu beheben. In diesem Artikel finden Sie die 8 besten Lösungen zur Behebung des Problems, dass der Migrationsassistent auf Ihrem Mac nicht funktioniert. Diese Lösungen reichen von einfachen Techniken zur Fehlerbehebung, wie z. B. das Überprüfen gemeinsamer Einstellungen und das Neustarten Ihres Macs, bis hin zu fortgeschritteneren Lösungen, wie z. B. das Ausführen von Apples Diagnosezentrum und die Neuinstallation von macOS. Jede Lösung wird in leicht nachvollziehbaren Schritten erklärt, also bleiben Sie dran.
Wozu dient der Migrationsassistent?
Sind Sie neugierig, was hinter diesem Hype steckt? Es gibt verschiedene Szenarien, in denen Sie auf ein neues Notebook umsteigen und Daten von einem defekten Mac auf ein neues Gerät übertragen müssen. Wenn zum Beispiel Ihr bisheriger Mac nicht mehr Ihren Anforderungen entspricht und veraltet ist oder Ihr alter Mac technische Probleme hat, die nicht behoben werden können, müssen Sie möglicherweise Ihre Daten auf einen neuen übertragen.
An dieser Stelle kommt der Migrationsassistent ins Spiel. Dabei handelt es sich um eine von Apple entwickelte Software, die das Übertragen von Daten, Einstellungen und Programmen von einem alten auf einen neuen Mac vereinfacht. Die Software ist einfach zu bedienen, schnell, ermöglicht eine anpassbare Übertragung und kopiert automatisch alles auf den neuen Mac, sodass alle wichtigen Dateien und Einstellungen sicher übertragen werden.

Warum hängt der Migrationsassistent fest oder ist eingefroren?
Funktioniert Ihre Migrationsassistent-App nicht? Dieser Teil ist für Sie, denn er erklärt ausführlich, warum viele Benutzer Probleme mit Migrationsassistenten haben, die jetzt auf dem Mac funktionieren. Dazu gehören sowohl hardware- als auch softwarebedingte Ursachen, die die normale Funktionalität des Tools stören, also schauen wir uns diese nacheinander an:
- 💽Festplattenprobleme: Der Migrationsassistent funktioniert möglicherweise nicht richtig, wenn das Festplattenlaufwerk des alten oder neuen Macs Probleme hat, z. B. weil es voll ist oder Fehler aufweist.
- 🖥️Out-datierten Mac-Betriebssystems: Der Migrationsassistent ist für die Verwendung mit der neuesten macOS-Version konzipiert. Wenn entweder der alte oder der neue Mac ein veraltetes Betriebssystem verwendet, können Probleme mit der Software auftreten.
- Fehlerhaftes USB-/Ethernet-Kabel: Wenn Benutzer ein USB- oder Ethernet-Kabel verwenden, um Daten zwischen dem alten und dem neuen Mac zu übertragen, kann ein defektes Kabel dazu führen, dass der Migrationsassistent stecken bleibt oder eingefroren wird.
- 🧱Firewall oder Antivirus-Software: Manchmal können Firewall- oder Antivirensoftware den Datenübertragungsprozess stören, so dass der Migrationsassistent stecken bleibt oder eingefroren wird.
- 📱Es laufen zu viele Programme: Wenn zu viele Programme auf dem alten oder neuen Mac laufen, kann es sein, dass die Software überfordert ist und keine Daten übertragen kann.
Behebung der Fehlfunktion des Migrationsassistenten
Dieser Abschnitt wird Ihnen helfen, den nicht funktionierenden Migrationsassistenten mit 8 guten Methoden und leicht nachvollziehbaren Schritten zu beheben. Bevor Sie jedoch mit den Korrekturen fortfahren, ist es wichtig, die Sicherheit Ihrer Daten zu gewährleisten, indem Sie eine Sicherungskopie wichtiger Dateien und Dokumente erstellen.
- Lösung 1. Freigabeeinstellungen prüfen
- Lösung 2. Überprüfen Sie die Internet- oder Kabelverbindung
- Lösung 3. Deaktivieren Sie die Firewall auf dem Mac
- Lösung 4. Apple-Diagnose ausführen
- Lösung 5. Zielplattenmodus auf dem Mac verwenden
- Lösung 6. Saubere Neuinstallation von macOS
- Lösung 7. Mac im Wiederherstellungsmodus starten
- Lösung 8. Migrieren Sie stattdessen von einer Time Machine-Sicherung
Lösung 1. Freigabeeinstellungen prüfen
Die Freigabeeinstellungen auf einem Mac beziehen sich auf die verschiedenen Optionen und Berechtigungen, die anderen Benutzern oder Geräten den Zugriff auf die Dateien, Drucker und anderen Ressourcen Ihres Macs über ein Netzwerk ermöglichen. Diese Freigabeeinstellungen können nützlich sein, um Dateien zwischen zwei Macs zu übertragen, aus der Ferne auf Dateien zuzugreifen oder gemeinsam mit anderen Benutzern an einem Projekt zu arbeiten.
Schritt 1. Klicken Sie auf das Apple-Menü in der oberen linken Ecke Ihres alten Macs.
Schritt 2. Wählen Sie "Systemeinstellungen" aus dem Dropdown-Menü.
Schritt 3. Gehen Sie auf "Allgemein" und dann auf die Option "Freigabe" im Fenster "Systemeinstellungen".

Schritt 4. Überprüfen Sie den Namen im Feld "Computername". Wenn er sich von dem Namen Ihres neuen Mac PC unterscheidet, geben Sie den Namen in das Feld ein.

So lösen Sie das Problem, dass der Windows-Migrationsassistent nicht funktioniert
Entdecken Sie effektive Lösungen zur Behebung von Problemen mit dem Windows-Migrationsassistenten, die nicht funktionieren. Lernen Sie Schritt-für-Schritt-Tipps zur Fehlerbehebung, um einen reibungslosen Übergang zu einem neuen Windows-System zu gewährleisten.
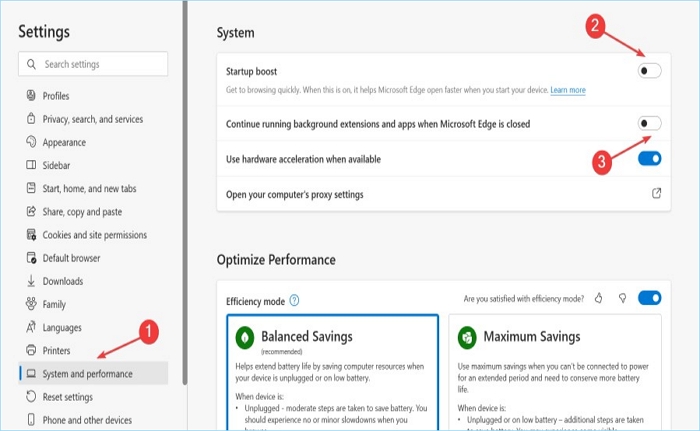
Lösung 2. Überprüfen Sie die Internet- oder Kabelverbindung
Eine funktionierende Internet- oder Kabelverbindung ist für die Verwendung des Migrationsassistenten wichtig, da sie eine schnelle und effiziente Datenübertragung ermöglicht. Der Migrationsassistent kann Daten über ein Wi-Fi- oder ein kabelgebundenes Netzwerk übertragen, aber ein kabelgebundenes Netzwerk ist oft schneller und zuverlässiger. Führen Sie die folgenden Schritte aus, um die Verbindung zu überprüfen:
Schritt 1. Klicken Sie auf das Apple-Menü in der oberen linken Ecke des Bildschirms Ihres Macs.
Schritt 2. Wählen Sie "Systemeinstellungen" aus den Optionen.
Schritt 3. Klicken Sie im Fenster "Systemeinstellungen" auf "Netzwerk".

Schritt 4. Achten Sie auf den grünen Punkt neben Ihrem aktiven Verbindungstyp (z. B. Wi-Fi oder Ethernet), um zu bestätigen, dass Ihre Internet- oder Kabelverbindung funktioniert. Wenn der Punkt nicht grün ist, müssen Sie möglicherweise eine Fehlersuche bei Ihrer Verbindung durchführen oder Ihren Internetanbieter kontaktieren.
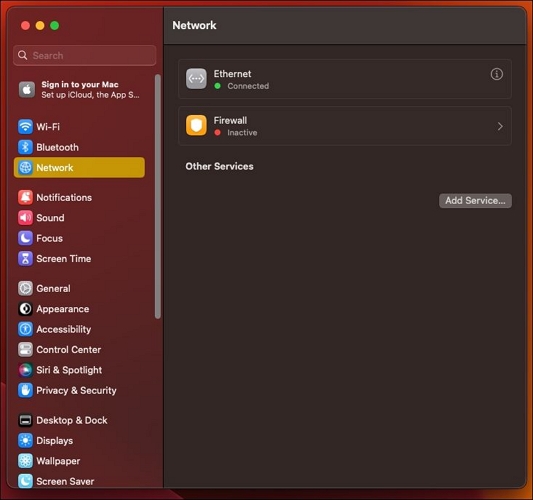
Lösung 3. Deaktivieren Sie die Firewall auf dem Mac
Eine Firewall ist eine Sicherheitsfunktion, die Ihren Mac vor unbefugtem Zugriff und eingehendem Netzwerkverkehr schützt. Eine Möglichkeit, den nicht funktionierenden Migrationsassistenten zu beheben, besteht darin, die Firewall auf Ihrem Mac mit den folgenden einfachen Schritten zu deaktivieren:
Schritt 1. Klicken Sie in der Navigationsleiste oben links auf das Apple-Symbol.
Schritt 2. Klicken Sie in den angezeigten Dropdown-Optionen auf "Systemeinstellungen".
Schritt 3. Klicken Sie auf "Sicherheit und Datenschutz" im Fenster "Systemeinstellungen".

Schritt 4. Klicken Sie oben auf die Registerkarte "Firewall", dann auf das Schlosssymbol in der unteren linken Ecke des Fensters und geben Sie Ihr Administrator-Passwort ein. Klicken Sie schließlich auf die Schaltfläche "Firewall ausschalten", um die Firewall auf Ihrem Mac zu deaktivieren.
Lösung 4. Apple-Diagnose ausführen
Apple Diagnostics ist ein praktisches, integriertes Werkzeug, um Hardware- oder Softwareprobleme auf Ihrem Mac zu identifizieren. Wenn Ihre Migrationsassistent-App jetzt ordnungsgemäß funktioniert, kann die Durchführung dieser Tests Ihnen helfen, das Problem zu erkennen und die notwendigen Maßnahmen zu ergreifen, um es zu beheben. Führen Sie die folgenden Schritte aus, um den Test durchzuführen:
Schritt 1. Stellen Sie sicher, dass Ihr Mac ausgeschaltet ist.
Schritt 2. Schalten Sie Ihren Mac ein und halten Sie sofort die Taste "D" auf Ihrer Tastatur gedrückt, bis der Bildschirm Apple Diagnostics erscheint.
Schritt 3. Befolgen Sie die Anweisungen auf dem Bildschirm, um die Diagnosetests auszuführen, sobald der Apple-Diagnosebildschirm erscheint, und warten Sie.

Schritt 4. Nach der Fertigstellung wird eine Zusammenfassung der erkannten Probleme auf Ihrem Mac angezeigt.

Lösung 5. Zielplattenmodus auf dem Mac verwenden
Der Zieldatenträgermodus ist eine nützliche Funktion, mit der Sie schnell und einfach Dateien und Daten zwischen zwei Macs übertragen können. Er kann besonders nützlich sein, wenn einer der Macs ein Problem mit seinem internen Laufwerk hat, da er es Ihnen ermöglicht, von einem anderen Mac aus auf die Dateien und Daten des problematischen Macs zuzugreifen. Um den Zieldatenträger auf dem Mac zu verwenden, gehen Sie folgendermaßen vor:
Schritt 1. Schalten Sie beide Macs aus, die Sie für den Target Disk Mode verwenden möchten.
Schritt 2. Verbinden Sie die beiden Macs mit einem Thunderbolt-, FireWire- oder USB-C-Kabel, je nachdem, welche Anschlüsse an beiden Macs verfügbar sind.

Schritt 3. Schalten Sie den Mac ein, den Sie als Ziellaufwerk verwenden möchten, und halten Sie dabei die Taste "T" auf der Tastatur gedrückt. Dadurch wird der Zielplattenmodus gestartet.
Schritt 4. Sobald der Ziel-Mac in den Zieldatenträgermodus übergegangen ist, wird auf dem Bildschirm das Thunderbolt-, FireWire- oder USB-C-Symbol angezeigt, was bedeutet, dass er jetzt als externe Festplatte fungiert.
Lösung 6. Saubere Neuinstallation von macOS
Eine saubere Neuinstallation von macOS kann helfen, Probleme mit Ihrem Mac zu beheben, wie z. B. eine langsame Leistung oder Softwarefehler, wie z. B. dass der Migrationsassistent nicht funktioniert. Es ist zu beachten, dass eine saubere Neuinstallation von macOS alle Daten auf dem internen Laufwerk Ihres Macs löscht, einschließlich Programme, Einstellungen und Benutzerdaten. Daher ist es wichtig, Ihre Daten vor einer Neuinstallation zu sichern, um Datenverluste zu vermeiden.
Schritt 1. Starten Sie Ihren Mac neu.
Schritt 2. Halten Sie die Tasten "Command" und "R" auf Ihrer Tastatur gedrückt, bis das Apple-Logo erscheint. Dadurch wird Ihr Mac in den Wiederherstellungsmodus gebootet.

Schritt 3. Wählen Sie im Wiederherstellungsmodus "macOS neu installieren" aus den angebotenen Optionen. Folgen Sie den Anweisungen auf dem Bildschirm, um den Neuinstallationsprozess abzuschließen.

Schritt 4. Nach der Neuinstallation können Sie Ihre Dateien und Daten aus Ihrem Backup wiederherstellen. Sie können auch alle erforderlichen Anwendungen aus dem App Store oder anderen Quellen neu installieren.
Lösung 7. Mac im Wiederherstellungsmodus starten
Der Mac-Wiederherstellungsmodus ist ein spezieller Startmodus von macOS, der verschiedene integrierte Werkzeuge und Dienstprogramme zur Reparatur, Fehlerbehebung und Neuinstallation von macOS auf Ihrem Mac bereitstellt. Er wurde entwickelt, um Ihnen bei häufigen Problemen zu helfen, z. B. wenn der Migrationsassistent nicht richtig funktioniert. Um in diesen Modus zu gelangen, befolgen Sie die unten aufgeführten Schritte:
Schritt 1. Schalten Sie Ihren Mac aus.

Schritt 2. Drücken Sie den Netzschalter, um Ihren Mac einzuschalten, und halten Sie unmittelbar nach dem Drücken des Netzschalters die Tasten "Command" und "R" auf Ihrer Tastatur gedrückt, bis Sie das Apple-Logo sehen.
Schritt 3. Sobald Sie erfolgreich den Mac im Wiederherstellungsmodus gestartet haben, können Sie auf verschiedene Dienstprogramme für die Reparatur und Fehlerbehebung Ihres Mac zugreifen, z. B. Festplatten-Dienstprogramm, Terminal und macOS neu installieren.

Schritt 4. Wenn Sie mit dem Wiederherstellungsmodus fertig sind, starten Sie Ihren Mac zum Beenden normal neu.
Lösung 8. Migrieren Sie stattdessen von einer Time Machine-Sicherung
Die Migration von einer Time Machine-Sicherung ist eine nützliche Option, wenn Sie einen neuen Mac einrichten oder Ihren vorhandenen Mac in den vorherigen Zustand zurückversetzen möchten. Hier sind die Schritte zur Migration von einer Time Machine-Sicherung:
Schritt 1. Schließen Sie Ihre externe Festplatte oder Time Capsule mit Ihrer Time Machine-Sicherung an Ihren Mac an.
Schritt 2. Öffnen Sie die App "Migrationsassistent" im Ordner "Dienstprogramme" im Ordner "Programme".
Schritt 3. Wählen Sie "Von einem Mac, einem Time Machine-Backup oder einer Startdiskette", wenn Sie gefragt werden, wie Sie Ihre Daten übertragen möchten.

Schritt 4. Wählen Sie die Time Machine-Sicherung aus, von der Sie migrieren möchten, und wählen Sie die spezifischen Daten aus, die Sie übertragen möchten, bevor Sie auf "Weiter" klicken.

PC-Benutzer haben die Wirksamkeit dieser Abhilfemaßnahmen bewiesen. Wenn eine der Methoden hilfreich ist, um den nicht funktionierenden Migrationsassistenten zu beheben, teilen Sie sie auf Facebook, Twitter, Instagram und anderen Social-Media-Plattformen!
Migrationsassistent VS. Zeitmaschine
| Merkmal | Migrationsassistent | Time Machine-Sicherung |
| Methoden der Übertragung | Drahtlos oder verkabelt | Externes Festplattenlaufwerk oder Time Capsule |
| Zeit der Nutzung | Ersteinrichtung oder Umstellung auf einen neuen Mac | Geplante oder On-Demand-Backups |
| Übertragene Daten | Benutzerkonten, Anwendungen und Einstellungen | Für die Sicherung ausgewählte Dateien und Verzeichnisse |
| Flexibilität | Begrenzt auf Mac-zu-Mac-Übertragung | Für die Sicherung und Wiederherstellung auf mehreren Macs |
| Zweck | Daten von einem alten Mac auf einen neuen übertragen | Regelmäßige Sicherung von Dateien und Daten |
Was für bestimmte Szenarien besser ist, hängt von Ihren spezifischen Anforderungen ab. Wenn Sie einen neuen Mac einrichten oder auf einen neuen Mac migrieren wollen, ist der Migrationsassistent die bessere Wahl, da er speziell für diesen Zweck entwickelt wurde. Wenn Sie Ihre Daten regelmäßig sichern oder bestimmte Dateien oder Ordner wiederherstellen möchten, dann ist Time Machine die bessere Wahl.
Wenn Sie Ihre Daten jedoch bereits verloren haben, können Sie trotzdem gelöschte Dateien auf dem Mac wiederherstellen. Es ist möglich, Ihren Mac ohne ein Time Machine-Backup wiederherzustellen. Die Anwendung einer professionellen Datenwiederherstellungssoftware kann sinnvoll sein. Sie müssen diese Seite nicht schließen, um nach Wiederherstellungstools zu suchen. Sie können auf die Schaltfläche unten klicken, um EaseUS Data Recovery Wizard für Mac herunterzuladen.
Wie benutzt man EaseUS Data Recovery Wizard für Mac? Folgen Sie den unten aufgeführten Schritten -
Schritt 1. Wählen Sie das zu scannende Laufwerk
Im Hauptfenster des EaseUS Data Recovery Wizard wird eine Liste der an Ihren Mac angeschlossenen Laufwerke angezeigt. Wählen Sie das Laufwerk aus, von dem Sie verlorene/gelöschte Dateien wiederherstellen möchten, und klicken Sie auf die Schaltfläche "Nach verlorenen Dateien suchen".
Hinweis: Vor der Datenwiederherstellung sollten Sie auf "Disk Backup" in der linken Seitenleiste klicken, um ein Backup Ihres Macs zu erstellen, um weiteren Datenverlust zu vermeiden. Nach der Sicherung kann die Software Daten aus der Mac-Sicherung wiederherstellen, und Ihr Computer kann wieder neue Daten verdrahten.

Schritt 2. Wählen Sie Ihre verlorenen Daten/Dateien
EaseUS Data Recovery Wizard for Mac scannt sofort den ausgewählten Datenträger und zeigt die Scanergebnisse im linken Fenster an. Sie können die Ergebnisse sortieren, um die gewünschten Dateien zu finden, wenn Sie nach bestimmten Dateien suchen.

Schritt 3. Verloren gegangene/gelöschte Daten wiederherstellen
Sobald Sie die gewünschten Dateien gefunden haben, sehen Sie sich die Dateien in der Vorschau an und klicken dann auf "Wiederherstellen", um die Wiederherstellung Ihrer gelöschten/verlorenen Mac-Dateien zu starten.

Letzte Worte
Zusammenfassend lässt sich sagen, dass die Migration von Daten von einem alten auf einen neuen Mac eine beängstigende Aufgabe zu sein scheint, aber mit Hilfe von Tools wie dem Migrationsassistenten kann der Prozess relativ einfach sein. Manchmal reagiert das Tool jedoch nicht mehr. Wir hoffen, dass dieser Artikel Ihnen geholfen hat, dieses Problem mit 8 einfachen Lösungen und leicht zu befolgenden Schritten zu beheben. Wenn Sie das nächste Mal auf ein Problem stoßen, bei dem der Migrationsassistent nicht funktioniert, können Sie sich an diesem Artikel orientieren.
FAQs zum Migrationsassistenten funktionieren nicht
Haben Sie noch Zweifel? Machen Sie sich keine Sorgen mehr! In diesem Abschnitt werden einige der am häufigsten gestellten Fragen beantwortet:
1. Wie lange sollte der Apple Migration Assistant dauern?
Die Zeit, die der Apple Migrationsassistent für die Datenübertragung benötigt, kann von mehreren Faktoren abhängen. Die Menge der zu übertragenden Daten, die Geschwindigkeit der Festplatte Ihres Macs, die verwendete Internet- oder Kabelverbindung und die Art der Verbindung können die Übertragungszeit beeinflussen. Im Durchschnitt kann die Übertragung ein paar Stunden dauern, wenn Sie eine moderate Datenmenge zwischen zwei Macs senden.
2. Was ist zu tun, wenn der Mac-Migrationsassistent einfriert?
Wenn der Mac Migrationsassistent während des Übertragungsvorgangs einfriert, können Sie einige Schritte unternehmen, um das Problem zu beheben:
- Beenden Sie den Migrationsassistenten mit Gewalt.
- Starten Sie Ihren Mac neu.
- Schließen Sie Ihre Geräte wieder an.
- Versuchen Sie eine andere Verbindungsmethode.
3. Wird mit dem Apple Migrationsassistenten alles übertragen?
Es gibt bestimmte Elemente, die der Migrationsassistent möglicherweise nicht überträgt, wie z. B. einige Systemeinstellungen, Voreinstellungen und Anmeldeelemente. Außerdem sind einige Programme von Drittanbietern möglicherweise nicht mit der neuen macOS-Version kompatibel und der Migrationsassistent wird sie nicht übertragen. Es ist wichtig, dass Sie vor der Übertragung prüfen, ob es Kompatibilitätsprobleme gibt, und sicherstellen, dass alle Ihre wichtigen Daten vor der Übertragung gesichert wurden.
4. Kann ich mit dem Migrationsassistenten von Windows auf Mac migrieren?
Der Migrationsassistent kann nur bestimmte Datentypen übertragen, darunter Benutzerkonten, Dokumente, E-Mails und Kontakte von Windows 7/8/10/11 auf mac. Der Migrationsassistent kann jedoch keine Windows-Betriebssystemdateien oder Anwendungen von Drittanbietern übertragen, und einige Dateiformate sind möglicherweise nicht mit macOS kompatibel.