Hauptinhalt:
![]() Über den Autor
Über den Autor
![]() Reviews und Preise
Reviews und Preise
Kann man noch Daten retten, wenn Mac Bildschirm defekt ist?
Mac-Geräte sind bei Privat- und Unternehmensanwendern sehr beliebt, und viele Anwender nutzen ihren Mac, um in der U-Bahn zu arbeiten oder beim Baden Filme zu schauen. Wenn Sie bei der Verwendung Ihres Macs nicht vorsichtig genug sind, kann er versehentlich auf den Boden fallen, und der Bildschirm ist die am meisten gefährdete Komponente. Da sich auf Ihrem Mac so viele wertvolle Fotos und wichtige Dateien befinden, müssen Sie die Dateien von Ihrem Mac mit einem kaputten Bildschirm entfernen.
Um Daten zu retten wenn Mac Bildschirm defekt ist, benötigen Sie einen externen Monitor oder einen neuen Mac? Im nächsten Teil erfahren Sie, wie Sie einen externen Bildschirm anschließen können.
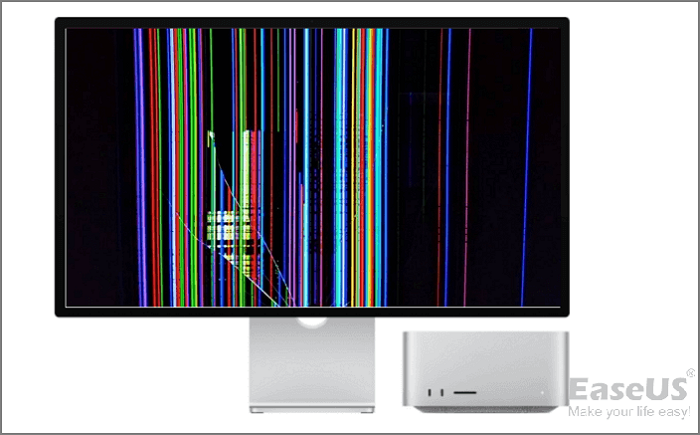
Teil 1. Einen externen Monitor an den Mac anschließen
Einige Mac-Computer können fünf externe Bildschirme anschließen, andere MacBooks nur einen. Als Erstes müssen Sie die Anschlüsse an Ihrem Mac identifizieren und festlegen, welchen Adapter Ihr Mac benötigt. Nachdem Sie einen geeigneten Monitor vorbereitet haben, können Sie einen externen Monitor an einen Mac mit kaputtem Bildschirm anschließen. Beginnen wir mit einem Video über den Anschluss eines Macs an einen externen Monitor und die Übertragung von Dateien, und Sie können die wichtigsten Punkte aus der untenstehenden Zeitliste entnehmen:
- 02:03 Anschluss eines externen Monitors
- 03:51 Verwenden Sie den Migrationsassistenten, um Dateien zu übertragen.
- 07:57 Andere Methoden können Ihnen helfen, Dateien wiederherzustellen.
Jetzt können wir eine schriftliche Anleitung zum Anschluss eines externen Monitors an Ihren Mac lesen:
Schritt 1. Drücken Sie den Netzschalter für zehn Sekunden, um Ihren Mac herunterzufahren.
Schritt 2. Verwenden Sie die Adapter und Kabel, um Ihren externen Monitor anzuschließen.
Schritt 3. Drücken Sie erneut den Netzschalter, um Ihren Mac aufzuwecken.
Schritt 4. Ihr Mac-Bildschirm wird auf Ihrem externen Display angezeigt. Wenn dies nicht der Fall ist, sollten Sie versuchen, NVRAM oder PRAM auf Ihrem defekten Mac zurückzusetzen.
Hinweis: Für die nächsten drei Methoden benötigen Sie einen externen Monitor, für die vierte Methode brauchen Sie keinen externen Bildschirm.
Daten von einem Mac mit zerbrochenem Bildschirm mit Software wiederherstellen
Nachdem Sie einen externen Monitor an Ihren Mac oder Ihr MacBook mit einem kaputten Bildschirm angeschlossen haben, können Sie Ihren Mac wie gewohnt verwenden. Unabhängig davon, ob Sie Ihren Mac reparieren oder ersetzen wollen, müssen Sie die Daten von Ihrem kaputten Mac retten. EaseUS Data Recovery Wizard for Mac wurde für die Datenwiederherstellung von Mac und MacBook entwickelt, und Sie können mit diesem Tool schnell Daten von externer Festplatte auf Mac wiederherstellen.
Sie können diese funktionale Mac-Wiederherstellungssoftware in den folgenden Situationen benötigen:
- 🛠️Mac hat Startprobleme und kann nicht erfolgreich booten, und Sie müssen Daten von diesem nicht bootfähigen Mac wiederherstellen.
- 👿Malware und Computerviren greifen Ihren iMac oder Ihr MacBook an und löschen böswillig Ihre Dateien und Ordner.
- 🌐Versehentlich haben Sie einige wichtige Dateien gelöscht und auch den Papierkorb geleert. Wenn Sie in diese Situation geraten, benötigen Sie ein Datenwiederherstellungsprogramm.
- 💽Müssen Sie verlorene Dateien nach der Formatierung der internen Festplatten, externen Festplatten, SD-Karten, USB-Flash-Laufwerke und anderen Speichergeräten wiederherstellen.
EaseUS Mac-Datenrettungstool
- Mit diesem portablen Datenrettungsprogramm Dateien von einem Mac wiederherstellen, der nicht startet.
- Gelöschten Dateien auf Mac wiederherstellen, einschließlich Grafiken, Dokumente, E-Mails, Videos und Audio.
- Stellen Sie verlorene Dateien wieder her, wenn die Installation von macOS Ventura fehlgeschlagen ist oder das macOS-System abgestürzt ist.
Schritt 1. Wählen Sie den zu scannenden Ort
Starten Sie EaseUS Data Recovery Wizard for Mac und wählen Sie die Festplatte, SSD, SD-Karte, USB-Flash-Laufwerk oder TF-Karte, auf der Sie Daten verloren haben. Klicken Sie auf "Suche nach verlorenen Dateien", um den Scanvorgang zu starten.

Schritt 2. Verlorene Mac-Daten filtern
Die Software wird automatisch nach verlorenen Daten auf dem MacBook/iMac scannen. Wenn der Scan abgeschlossen ist, filtern Sie die gewünschten Daten über die Schaltflächen "Typ" und "Pfad".

Schritt 3. Verlorene Daten oder Dateien wiederherstellen
Doppelklicken Sie auf eine Datei, um sie in der Vorschau anzuzeigen. Klicken Sie dann auf die Schaltfläche "Wiederherstellen", um die verlorenen Daten an einem anderen Ort wiederherzustellen.

Daten von einem Mac mit Time Machine wiederherstellen, wenn das Display defekt ist
Wenn Sie regelmäßig jede Woche oder jeden Monat eine Sicherungskopie des gesamten Mac mit Mac Time Machine auf Ihrer externen Festplatte oder der internen Festplatte des Mac erstellen, können Sie die meisten Ihrer Dateien von einem Mac mit einem defekten Bildschirm wiederherstellen.
Schritt 1. Schließen Sie den externen Monitor an Ihren Mac an.
Schritt 2. Verwenden Sie macOS Spotlight, um Time Machine zu suchen und zu starten.
Schritt 3. Sie sehen und wählen eine Sicherung eines bestimmten Zeitpunkts zur Wiederherstellung aus.
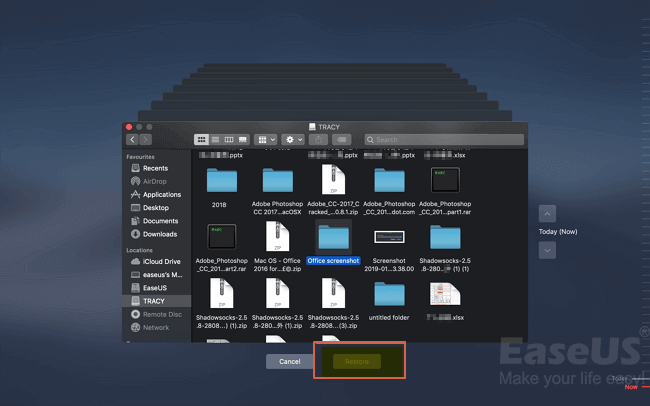
Schritt 4. Klicken Sie auf die Schaltfläche "Wiederherstellen", um diese Dateien mit der Mac Time Machine-Sicherung schnell wiederherzustellen.
Hinweis: Angenommen, Sie haben ein Backup auf Ihrer externen Festplatte und müssen Ihren defekten Mac durch einen neuen ersetzen. Sie können Ihre externe Festplatte an Ihren neuen Mac anschließen und die Dateien direkt wiederherstellen.
Daten von einem Mac mit dem Migrationsassistenten wiederherstellen und übertragen
Mit dem macOS Migrationsassistenten können Sie ganz einfach Inhalte zwischen Macs umwandeln. Ihre Dateien und Ordner auf Ihrem Mac mit defektem Bildschirm können mit dem Migrationsassistenten kopiert und auf einen neuen Mac verschoben werden.
Schritt 1. Schließen Sie einen externen Bildschirm an Ihren alten Mac an.
Schritt 2. Starten Sie den Migrationsassistenten mit Spotlight auf beiden Macs.
Schritt 3. Wählen Sie die erste Option auf Ihrem neuen Mac und die dritte Option auf Ihrem defekten Mac.
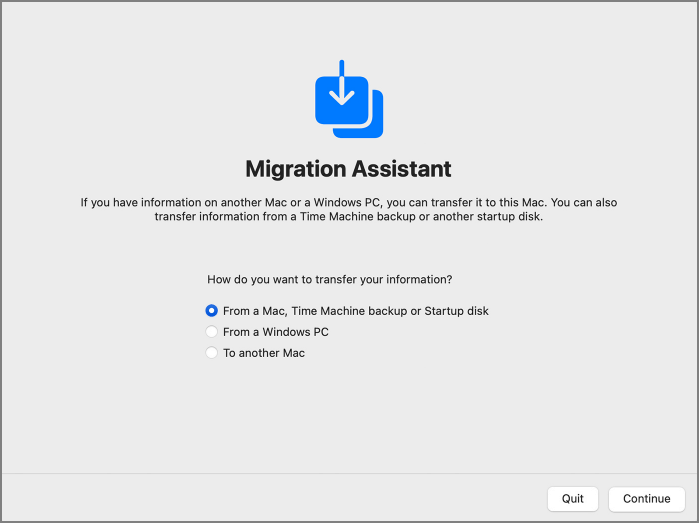
Schritt 4. Wählen Sie den kaputten Mac auf Ihrem neuen Mac aus, und geben Sie einen Sicherheitscode auf Ihrem kaputten Mac ein.
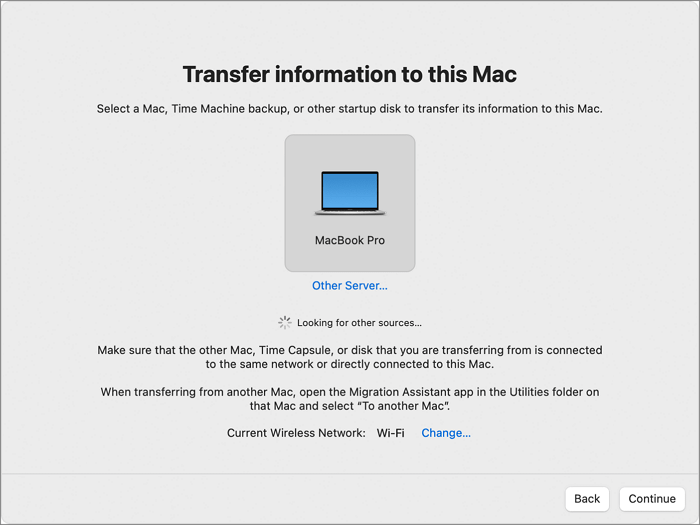
Schritt 5. Wählen Sie die Inhalte aus, die Sie auf einen anderen Mac übertragen möchten, und klicken Sie auf "Weiter".
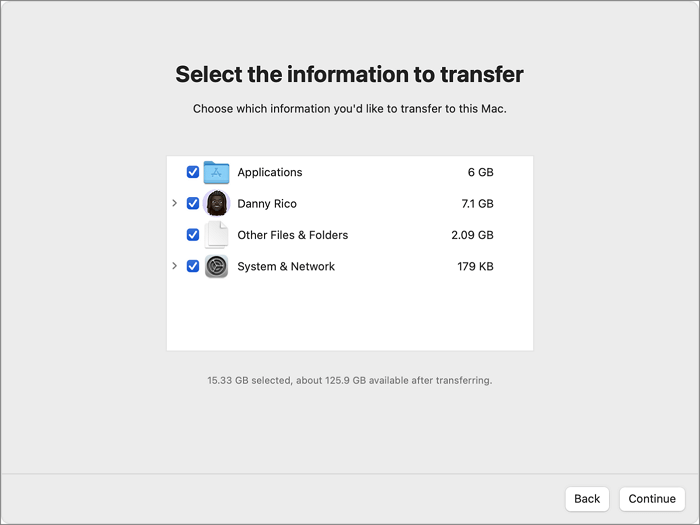
Schritt 6. Warten Sie geduldig und lassen Sie Ihre beiden Macs eingeschaltet.
Mac im Target Disk Mode wiederherstellen, wenn der Bildschirm defekt ist
Der macOS Target Disk Mode ist bei der Übertragung von Dateien, der Migration von Daten und der Wiederherstellung von Daten auf Ihrem Mac sehr hilfreich. Sie benötigen zwei Macs und die Verbindungskabel, um Ihre beiden Macs zu verbinden. Wenn Sie bereit sind, lesen Sie weiter und folgen Sie dieser Anleitung.
Schritt 1. Verbinden Sie Ihren Mac mit defektem Bildschirm mit Ihrem neuen Mac.
Schritt 2. Stellen Sie sicher, dass Ihr defekter Mac heruntergefahren ist. (Sie können den Netzschalter zehn Sekunden lang gedrückt halten, um einen Mac herunterzufahren).
Schritt 3. Schalten Sie Ihren Mac ein und drücken Sie die Taste T, um in den Target Disk Mode zu gelangen.
Schritt 4. Klicken Sie auf das Diskettensymbol auf Ihrem neuen Mac, und Sie können Dateien und Ordner von Ihrem defekten Mac auf dem neuen wiederherstellen.

FAQs
Nachdem Sie die Anleitung zum Anschließen eines externen Monitors an einen Mac und die vier Methoden zur Datenwiederherstellung gelesen haben, hoffen wir, dass Sie Daten von einem Mac mit einem kaputten Bildschirm wiederherstellen konnten. Im Folgenden finden Sie einige Fragen und Antworten, damit Sie mehr erfahren:
Wie bekomme ich Dateien von einem Mac oder MacBook, das sich nicht starten lässt?
Wenn Ihr macOS Ventura nicht mehr bootet, können Sie mit sechs Methoden Daten von Ihrem Mac abrufen:
- EaseUS Data Recovery Wizard für Mac.
- Wiederherstellung von der Time Machine-Sicherung.
- Erstellen eines Mac Disk-Images.
- Wiederherstellung von Dateien mit APFS-Snapshots.
- Verwendung des Zielplattenmodus.
- Kontaktieren Sie den Apple Support.
Wie stelle ich einen Mac mit einem kaputten Bildschirm aus dem Target Disk Mode wieder her?
Sie können den Zieldatenträgermodus anwenden, um Dateien mit zwei Macs wiederherzustellen:
- Schließen Sie Ihren Mac mit defektem Bildschirm an Ihren neuen Mac an.
- Stellen Sie sicher, dass Ihr defekter Mac heruntergefahren ist. (Sie können den Netzschalter zehn Sekunden lang gedrückt halten, um einen Mac herunterzufahren).
- Schalten Sie Ihren Mac ein und drücken Sie die Taste T, um den Zielplattenmodus aufzurufen.
- Klicken Sie auf das Diskettensymbol auf Ihrem neuen Mac, und Sie können Dateien und Ordner von Ihrem defekten Mac auf dem neuen wiederherstellen.
Wie extrahiere ich Daten von einem toten Mac?
Sie können Ihren kaputten Mac in ein lokales Reparaturgeschäft bringen oder ein portables Datenwiederherstellungstool verwenden - EaseUS Data Recovery Wizard for Mac.
- Erstellen Sie mit diesem Wiederherstellungstool einen bootfähigen Installer für Ihren toten Mac.
- Sichern Sie Dateien von Ihrem toten Mac.
- Wählen Sie die Dateien aus und stellen Sie sie von Ihrem toten Mac wieder her.
Wie kann ich Daten von meinem Mac mit einem kaputten Bildschirm ohne Software wiederherstellen?
Es gibt drei Möglichkeiten, Daten von Ihrem Mac mit einem kaputten Bildschirm ohne Software wiederherzustellen:
- Verwendung des macOS-Zieldatenträgermodus.
- Mit Time Machine-Sicherung.
- Verwenden Sie den Migrationsassistenten.
Ist der Artikel hilfreich?
Updated by Mako
Nach dem Studium der Germanistik ist Mako seit 2013 Teil des EaseUS-Teams und hat sich in den letzten 11 Jahren intensiv mit Software-Themen beschäftigt. Der Schwerpunkt liegt auf Datenrettung, Datenmanagement, Datenträger-Verwaltung und Multimedia-Software.
Bewertungen
-
EaseUS Data Recovery Wizard ist eine leistungsstarke Systemwiederherstellungs-Software, mit der Sie versehentlich gelöschte, durch Malware oder aufgrund von Partitionsverlust verlorene Dateien wiederherstellen können.
Mehr erfahren -
EaseUS Data Recovery Wizard ist das beste Programm, das wir bisher getestet haben. Er ist nicht perfekt, weil die heutige fortschrittliche Festplattentechnologie die Datenwiederherstellung schwieriger macht .
Mehr erfahren -
EaseUS Data Recovery Wizard Pro ist eines der besten Programme zur Datenwiederherstellung auf dem Markt. Es bietet Ihnen umfassenden fortschrittlichen Funktionen, z.B., Wiederherstellung formatierter Laufwerke und Reparatur beschädigter Dateien.
Mehr erfahren
Verwandete Artikel
-
Wie kann man gelöschte/formatierte Partitionen auf dem Mac wiederherstellen?
![author icon]() Katrin/Sep 15, 2025
Katrin/Sep 15, 2025 -
Wie kann man digitale Fotos kostenlos auf Mac wiederherstellen?
![author icon]() Katrin/Sep 15, 2025
Katrin/Sep 15, 2025 -
Gelöst: USB-Stick wird auf Mac nicht angezeigt
![author icon]() Mako/Sep 15, 2025
Mako/Sep 15, 2025 -
Fehlerbehebung: Keine angeschlossene Kamera auf dem Macbook Air/Pro/iMac 2025
![author icon]() Markus/Sep 15, 2025
Markus/Sep 15, 2025