![]() Hauptinhalt:
Hauptinhalt:
![]() Kundenbewertungen
Kundenbewertungen
Warum Sie alles auf dem MacBook löschen müssen
Möchten Sie wissen, wie Sie alles auf dem MacBook Pro löschen können? Es gibt viele Gründe, warum Benutzer ihr MacBook zurücksetzen müssen. Zunächst einmal möchten Sie Ihr Gerät vielleicht verschenken oder sogar an eine andere Person verkaufen. In diesem Fall ist es zwingend erforderlich, alle Daten zu löschen und es so neu wie die Originalversion zu machen.
Ein weiterer Grund, warum Sie wissen möchten, wie Sie alles auf dem MacBook Air löschen können, ist ein Virenbefall des Computers. Wenn Ihr Mac von einem Virusbefall betroffen ist, ist es ratsam, alles zu löschen und neu zu beginnen. Sie können die Leistung des Systems auch durch Zurücksetzen des Geräts steigern.
Es gibt verschiedene Möglichkeiten, wie Sie alles auf dem MacBook löschen können. Sie können das Festplatten-Dienstprogramm oder den Lösch-Assistenten verwenden, um Ihr MacBook zu löschen und auf die Werkseinstellungen zurückzusetzen. Es ist jedoch wichtig zu verstehen, dass die Verwendung des Löschens aller Inhalte und Einstellungen auf dem MacBook alles auf dem System löschen wird.
Um die Sache zu erleichtern, haben wir ein Video beigefügt, in dem das Gleiche erklärt wird.
- 00:46 Drücken und halten Sie die Tasten Befehl+R und schalten Sie das System ein. Halten Sie die Tasten gedrückt, bis Sie den Ladebalken sehen.
- 01:08 Wählen Sie die gewünschte Sprache.
- 01:14 Das Fenster macOS Utilities erscheint auf dem Bildschirm.
- 01:59 Klicken Sie auf macOS neu installieren im Fenster macOS Utilities
- 02:41 Wählen Sie Zustimmen, wenn ein Popup-Fenster erscheint, das nach einer Bestätigung der Software-Lizenzvereinbarung fragt
Lösung 1. Wie man alles auf dem MacBook manuell löscht
Um zu erfahren, wie Sie alles auf Ihrem MacBook manuell löschen können, sehen Sie sich die folgenden Schritte an:
A. FileVault auf dem MacBook deaktivieren
FileVault ist eine der wichtigsten eingebauten Funktionen des MacBook. Sie verschlüsselt die Festplatte und bietet Schutz für die darauf gespeicherten Dateien. Die Funktion verlangt eine Authentifizierung, wenn jemand versucht, auf die Speicheroption zuzugreifen. Allerdings kann sie beim Löschen von Dateien stören, wenn sie aktiviert ist. Sie müssen sie ausschalten, bevor Sie mit dem Zurücksetzen beginnen. Hier sind die Schritte, die Sie befolgen müssen:
Schritt 1. Gehen Sie zum Finder. Klicken Sie auf Apple Menü. Klicken Sie im Dropdown-Menü auf Systemeinstellungen.

Schritt 2. Wählen Sie Datenschutz & Sicherheit.
Schritt 3. Blättern Sie nach unten zur Registerkarte FileVault.
Schritt 4. Klicken Sie auf die Option FileVault deaktivieren, wenn sie vorhanden ist. Sie werden möglicherweise nach dem Passwort gefragt, das Sie eingeben müssen.

B. Abmelden von iCloud, iTunes und iMessage auf dem MacBook
Danach sollten Sie sich bei iTunes, iCloud und iMessage auf Ihrem MacBook abmelden. So deaktivieren Sie iTunes auf Ihrem Mac. Sehen Sie sich die Schritte an:
Schritt 1. Gehen Sie zur Musik-App.
Schritt 2. Wählen Sie "Konto" aus dem Menü.
Schritt 3. Eine Dropdown-Liste wird angezeigt. Klicken Sie auf Berechtigungen.
Schritt 4. Wählen Sie Diesen Computer deautorisieren.

Schritt 5. Geben Sie das Passwort ein.
Schritt 6. Klicken Sie auf Deautorisieren.
So melden Sie sich von iMessage auf dem Mac ab: Hier sind die Schritte:
Schritt 1. Öffnen Sie Nachrichten.
Schritt 2. Gehen Sie zu Einstellungen.

Schritt 3. Wählen Sie die Registerkarte "iMessage" und anschließend die Registerkarte "Einstellungen".
Schritt 4. Tippen Sie auf Abmelden.

Um sich aus dem iCloud-Konto abzumelden, sehen Sie sich die Schritte an:
Schritt 1. Gehen Sie zu den Systemeinstellungen. Klicken Sie oben auf den Profilnamen.
Schritt 2. Scrollen Sie nach unten und klicken Sie auf die Schaltfläche Abmelden.

Schritt 3. Sie werden in einem Pop-up-Fenster gefragt, ob Sie eine Kopie der iCloud-Daten wünschen.
Schritt 4. Heben Sie die Markierung auf und drücken Sie auf Weiter.
C. Bluetooth-Geräte auf dem MacBook entkoppeln
Eine weitere Sache, die Sie beachten müssen, bevor Sie alles löschen, ist die Entkopplung von Bluetooth-Geräten. Dazu müssen Sie die folgenden Schritte ausführen:
Schritt 1. Rufen Sie das Apple-Menü auf. Klicken Sie auf Systemeinstellungen.
Schritt 2. Wählen Sie Bluetooth. Gehen Sie zur Geräteliste und klicken Sie auf das Symbol "i", um die Verbindung zu trennen und die Geräte zu entfernen.
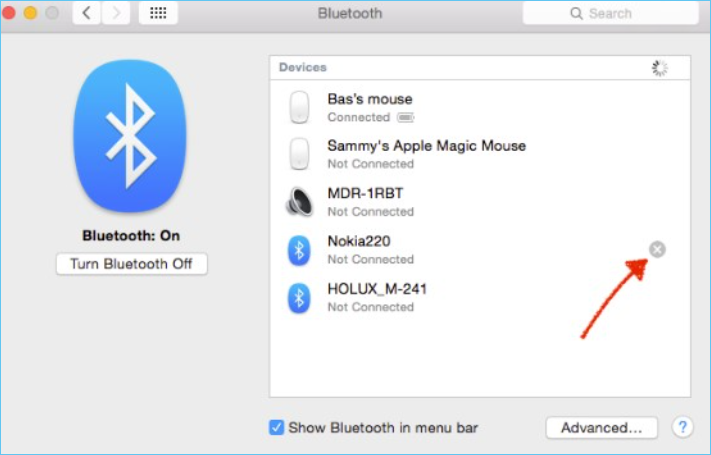
D. MacBook-Festplatte mit dem Festplattendienstprogramm löschen
Bevor Sie das Festplatten-Dienstprogramm starten, um den Mac oder das MacBook zu löschen, müssen Sie das System ausschalten. Drücken Sie dann die Befehls- und die R-Taste und halten Sie sie gedrückt, während Sie den Netzschalter drücken. Halten Sie die Tasten gedrückt, bis Sie das Apple-Logo sehen. Sehen Sie sich die hier aufgeführten Schritte an:
Schritt 1. Klicken Sie im Fenster macOS Dienstprogramme auf Mac Festplattendienstprogramm.
Schritt 2. Wählen Sie das Laufwerk, das Sie löschen möchten. Um alles auf Ihrem System zu löschen, wählen Sie das Macintosh HD-Laufwerk.

Schritt 3. Tippen Sie auf die Schaltfläche "Löschen".
Schritt 4. Geben Sie den Namen, das Format und das Schema des Laufwerks ein.
Schritt 5. Drücken Sie "Löschen", um alles aus dem System zu löschen.
E. macOS neu installieren, nachdem die Festplatte des MacBook gelöscht wurde
Jetzt, wo alles auf Ihrem Mac gelöscht ist, können Sie macOS neu installieren. Hier sind die Schritte, die Sie befolgen müssen, um zu lernen, wie man macOS neu installieren kann:
Schritt 1. Rufen Sie das Fenster macOS Utilities auf.
Schritt 2. Wählen Sie nun die Option macOS neu installieren.
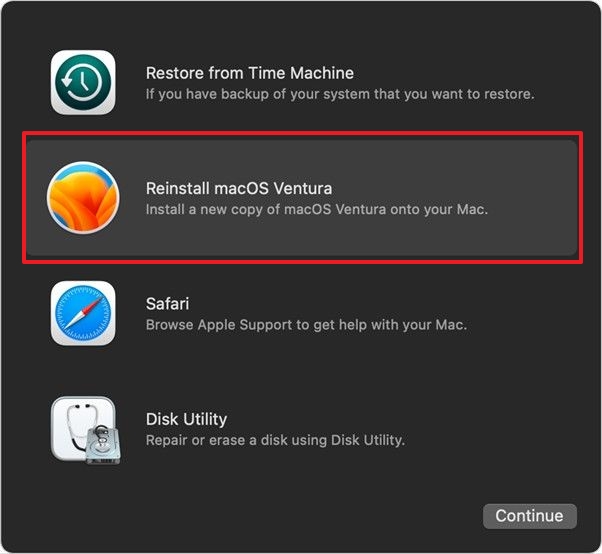
Schritt 3. Befolgen Sie die auf dem Bildschirm angezeigten Anweisungen.
Hinweis: Denken Sie daran, dass die Neuinstallation des Betriebssystems auf Ihrem Mac einige Zeit in Anspruch nehmen wird.
Lösung 2. Alles auf dem MacBook mit dem Löschassistenten löschen
Eine weitere Möglichkeit, alles auf dem MacBook zu löschen, ist die Verwendung des Löschassistenten. Mit der Option "Alle Inhalte und Einstellungen löschen" können Mac-Benutzer einfach alles auf dem Gerät löschen. Sie hilft auch beim nahtlosen Zurücksetzen des Systems auf die Werkseinstellungen. Jetzt können Sie alles sicher löschen.
Schauen Sie sich die Schritte an:
Schritt 1. Rufen Sie das Apple-Menü auf. Klicken Sie auf Systemeinstellungen.
Schritt 2. Wählen Sie auf der linken Seite Allgemein. Klicken Sie auf die Option Übertragen oder Zurücksetzen auf der rechten Seite.

Schritt 3. Wählen Sie die Option "Alle Inhalte und Einstellungen löschen". Geben Sie das Administrator-Passwort ein. Mac fordert Sie auf, den Mac mit Mac Time Machine Backup zu sichern.

Schritt 4. Wählen Sie "Weiter", um fortzufahren. Sie werden sehen, dass die Mac-Listen gelöscht werden.
Schritt 5. Wählen Sie "Fortfahren". Melden Sie sich bei der Apple ID ab.
Schritt 6. Klicken Sie auf die Option "Alle Inhalte und Einstellungen löschen". Wählen Sie nun Neustart.
Wie man irrtümlich gelöschte Dateien auf dem MacBook mit Software wiederherstellt
Haben Sie wichtige Dateien versehentlich gelöscht? Haben Sie vergessen, eine Sicherungskopie der Dateien zu erstellen, bevor Sie alles auf dem MacBook gelöscht haben? Kein Grund zur Sorge!
EaseUS Data Recovery Wizard für Mac ist ein professionelles, zuverlässiges und benutzerfreundliches Wiederherstellungstool. Es ist einfach zu bedienen und ist die perfekte Software für verschiedene Szenarien.
- Die Software hilft bei der Wiederherstellung von Daten aus einer breiten Palette von Situationen. Dazu gehören Virenangriffe, Formatierung während macOS Ventura Upgrade fehlgeschlagen, Hardware-Ausfälle, Systemabstürze, Löschen ohne Backup, manuelle Fehler, plötzliche Abschaltungen, etc. Mit diesem hervorragenden Datenrettungsprogramm können Sie Daten mit Leichtigkeit wiederherstellen.
- Dieses Tool kann gelöschte Bilder, Videos, Audiodateien, E-Mails und vieles mehr wiederherstellen. Außerdem können Sie Daten von verschiedenen Mac-basierten Geräten wiederherstellen. Dazu gehören HDD SSD, Fusion-Laufwerk, Speicherkarte, Kamera und USB-Laufwerk, und dieses Tool kann Time Machine-Backups wiederherstellen.
- EaseUS Data Recovery Wizard für Mac ist anfängerfreundlich. Sie können das Tool problemlos verwenden, egal ob Sie ein Experte oder ein Amateur sind. Es scannt die Dateien, die Sie wiederherstellen möchten, und führt den Prozess schnell durch. Es bietet auch die Option Dateifilter, um nach den Daten zu suchen, die Sie bald wiederherstellen möchten.
Abgesehen davon bietet EaseUS Data Recovery Wizard for Mac auch die Möglichkeit, wiederhergestellte Dateien an einen Cloud-Speicher zu senden. Sie können auch Remote-IT-Support erhalten, falls Sie irgendwelche Probleme haben. Hier ist das Tutorial, und Sie können die Schritte befolgen, um gelöschte Daten auf Mac wiederherzustellen:
Hinweis: Sie können eine Sicherungskopie erstellen, indem Sie zuerst auf "Disk Backup" auf der linken Seite klicken. Die Software stellt die gelöschten Dateien aus der Sicherungskopie wieder her. Dies kann weitere Schäden an Ihrer Festplatte und Ihren Daten verhindern und macht sie sicherer und zuverlässiger.
Schritt 1. Nach gelöschten Dateien suchen
Wählen Sie die Festplatte, das externe Laufwerk oder die SSD, auf der Ihre wichtigen Daten und Dateien gelöscht wurden, und klicken Sie auf "Nach verlorenen Dateien suchen".

Schritt 2. Filtern der verlorenen Dateien
Die Software führt schnelle und tiefgehende Scans durch und arbeitet hart daran, so viele gelöschte Dateien wie möglich auf dem ausgewählten Datenträger zu finden. Filtern Sie die gesuchten Dateien über die Optionen "Typ" und "Pfad".

Schritt 3. Gelöschte Dateien wiederherstellen
Doppelklicken Sie auf die gelöschten Dateien, um eine Vorschau anzuzeigen. Klicken Sie dann auf die Schaltfläche "Wiederherstellen", um sie wiederherzustellen.

Unterm Strich
Zu wissen, wie man alles auf dem MacBook löscht, ist notwendig, und die Informationen können in vielen Situationen sehr nützlich sein. Zum Beispiel, wenn Sie das Gerät verkaufen oder das System vor einem bösartigen Virenangriff schützen wollen. Wenn Sie alles auf dem System löschen, schützen Sie sensible Daten davor, in die falschen Hände zu geraten.
Es gibt zwei verschiedene Möglichkeiten, wie Sie alles auf dem System löschen können. Sie können entweder den Lösch-Assistenten verwenden oder das Festplatten-Dienstprogramm nutzen. Manchmal kann es jedoch vorkommen, dass Sie vergessen, eine Sicherungskopie der Daten zu erstellen oder etwas zu löschen, was Sie nicht wollten. In diesem Fall benötigen Sie die Unterstützung der besten Mac-Datenwiederherstellungssoftware.
Der EaseUS Data Recovery Wizard für Mac ist ein effizientes und benutzerfreundliches Datenrettungsprogramm. Sie können mit dieser Software alle gewünschten Daten wiederherstellen. Verwenden Sie dieses bemerkenswerte Datenrettungsprogramm sofort!
Wie man alles auf dem MacBook löscht FAQs
Es gibt verschiedene Möglichkeiten, wie Sie alles auf Ihrem MacBook löschen können. Wenn Sie mehr wissen möchten, lesen Sie die unten aufgeführten Fragen und Antworten:
Wie setzt man MacBook Pro und Air auf die Werkseinstellungen zurück?
Um Macbook Pro auf die Werkseinstellungen zurückzusetzen, gehen Sie in das Apple-Menü. Wählen Sie Systemeinstellungen und drücken Sie bei macOS Ventura auf Allgemein. Wählen Sie nun die Option Übertragen oder Zurücksetzen. Klicken Sie auf Alle Inhalte und Einstellungen löschen, um die Geräte auf die Werkseinstellungen zurückzusetzen. Unter macOS Monterey finden Sie den Löschassistenten ganz einfach in den Systemeinstellungen.
Wie kann ich Dateien wiederherstellen, die ich versehentlich auf meinem MacBook gelöscht habe?
Gehen Sie zur Option Papierkorb, um die Dateien wiederherzustellen, die Sie versehentlich auf Ihrem MacBook gelöscht haben. Hier finden Sie die Dateien, die Sie gelöscht haben. Wählen Sie die Datei, die Sie wiederherstellen möchten, und ziehen Sie sie auf den Schreibtisch. Entscheiden Sie sich für eine professionelle Datenwiederherstellungssoftware, wenn Sie Dateien dauerhaft und ohne Backup gelöscht haben, und EaseUS Data Recovery Wizard for Mac ist eine gute Wahl.
Wann und warum wollen Sie alles auf Ihrem MacBook löschen?
Wenn Sie Ihr MacBook verkaufen, seine Leistung verbessern oder das System vor einem Virenbefall schützen möchten, müssen Sie alles auf dem Gerät löschen. Dies geschieht in erster Linie, um sensible Daten zu schützen.
Wie löscht man ein MacBook automatisch?
Wenn Sie macOS Big Sur oder frühere macOS-Versionen auf Ihrem MacBook verwenden, müssen Sie Ihren Mac im Festplattendienstprogramm löschen. Mit macOS Monterey wurde eine neue Funktion veröffentlicht, mit der Sie ein MacBook automatisch mit dem macOS Erase Assistant löschen können.