Hauptinhalt:
![]() Über den Autor
Über den Autor
![]() Reviews und Preise
Reviews und Preise
Was bedeutet "Alle Inhalte und Einstellungen löschen" auf dem Mac?
Alle Inhalte und Einstellungen auf dem Mac zu löschen, ist eine leistungsstarke Option, die auch als Löschassistent bekannt ist. Diese hilfreiche Option kann Mac-Benutzern helfen, Mac-Geräte zu löschen und sie auf die Werkseinstellungen zurückzusetzen. Der Löschassistent kann alle Einstellungen, Daten und Apps sicher und effizient löschen. Die Funktion - "Alle Inhalte und Einstellungen löschen" - ist nur unter macOS neuere Versionen wie macOS Ventura und Monterey verfügbar.
Wenn Sie macOS auf die Werkseinstellungen zurücksetzen wollen, wird der Löschassistent immer empfohlen. Wir zeigen Ihnen an, wie Sie mit dem Löschassistent Daten auf dem Mac löschen können. Hier sind eine schriftlichen Anleitung und eine Videoanleitung. Sie können zuerst das Video anschauen und eine Vorschau der wichtigen Punkte haben:
- 00:00 Einführung in den Löschassistenten Mac
- 02:05 Wie verwende ich den Löschassistenten Mac?
- 03:28 Abschließende Gedanken zu Alle Inhalte und Einstellungen auf dem Mac löschen
Alle Inhalte und Einstellungen unter macOS löschen
In diesem Teil erfahren Sie, wie Sie mit dem Löschassistenten alle Inhalte und Einstellungen auf dem Mac löschen können. Die Position dieser Option auf macOS Ventura und Monterey ist ein wenig anders, und wir werden Ihnen eine Schritt-für-Schritt-Anleitung zum Löschen aller Inhalte und Einstellungen auf dem Mac anbieten.
So finden Sie "Alle Inhalte und Einstellungen löschen" unter macOS Ventura
Sie können die Funktion "Alle Inhalte und Einstellungen löschen" unter macOS Ventura nicht finden? Keine Sorge! Hier ist die Anleitung.
Schritt 1. Öffnen Sie das Apple-Menü und wählen Sie "Systemeinstellungen".
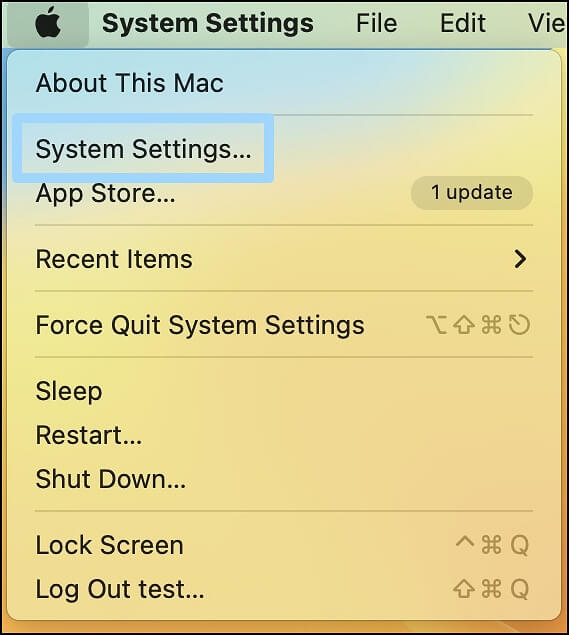
Schritt 2. Danach sollten Sie auf "Allgemein" klicken.
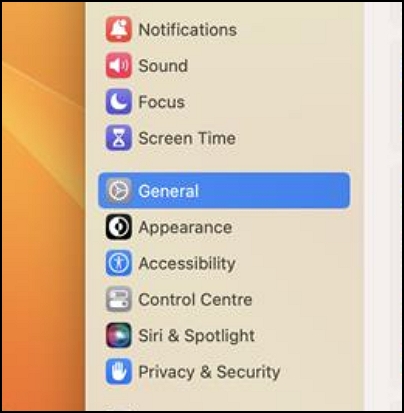
Schritt 3. Klicken Sie auf "Übertragen oder Zurücksetzen".
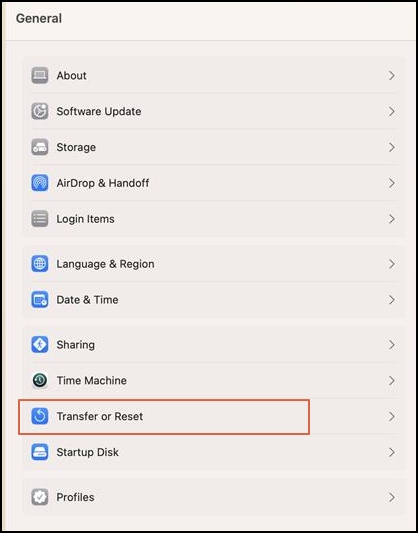
Schritt 4. In diesem Fenster sehen Sie zwei Schaltflächen und wählen "Alle Inhalte und Einstellungen löschen".
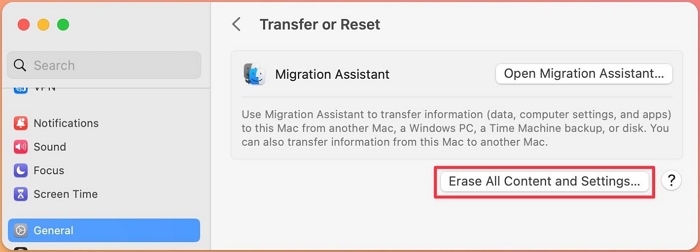
So finden Sie "Alle Inhalte und Einstellungen löschen" unter macOS Monterey
Der Löschassistent ist unter macOS Monterey leichter zu finden als unter macOS Ventura. Sie brauchen nur ein paar Klicks, und diese Schaltfläche wird angezeigt.
Schritt 1. Öffnen Sie das Apple-Menü und klicken Sie auf "Systemeinstellung".
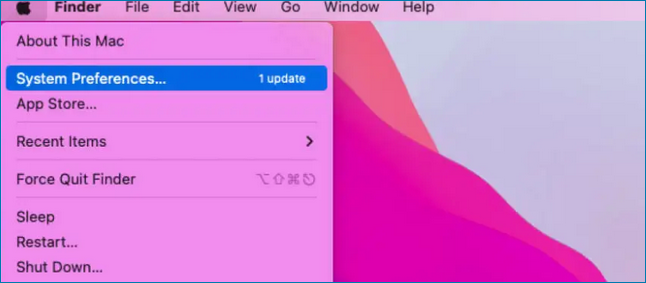
Schritt 2. Nun sehen Sie den Löschassistenten und klicken auf "Alle Inhalte und Einstellungen löschen".
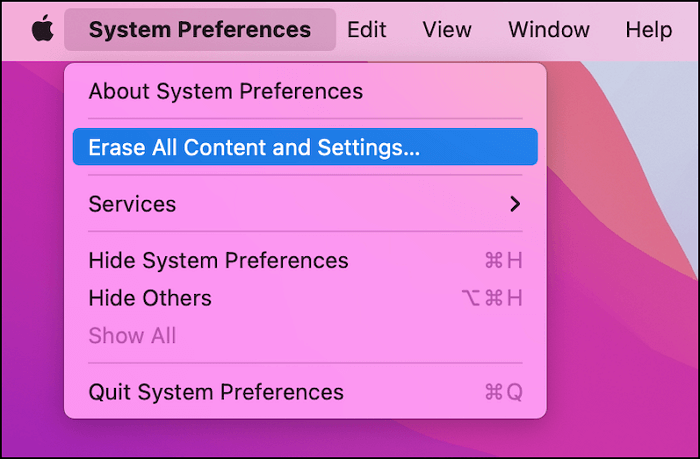
Alle Inhalte und Einstellungen auf dem Mac löschen [macOS Ventura/Monterey]
Nachdem Sie gelernt haben, wie Sie den Lösch-Assistenten finden, erfahren Sie mehr darüber, wie Sie mit dieser Option das MacBook Pro oder den Mac formatieren können.
Schritt 1. Finden Sie die Schaltfläche "Alle Inhalte und Einstellungen löschen" und klicken Sie darauf.
Schritt 2. Sie müssen das Admin-Passwort eingeben, um den Betrieb sicherzustellen.
Schritt 3. Sichern Sie Ihren Mac mit Time Machine. Dies ist ein optionaler Schritt. Sie können diesen Teil überspringen, indem Sie auf "Weiter" klicken.
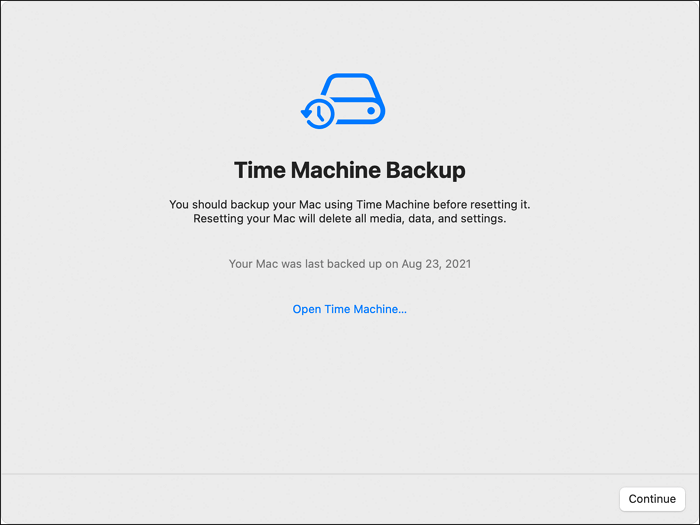
Schritt 4. Alle Einstellungen, Medien und Daten werden gelöscht. Klicken Sie auf "Weiter", um den Löschvorgang zu bestätigen.
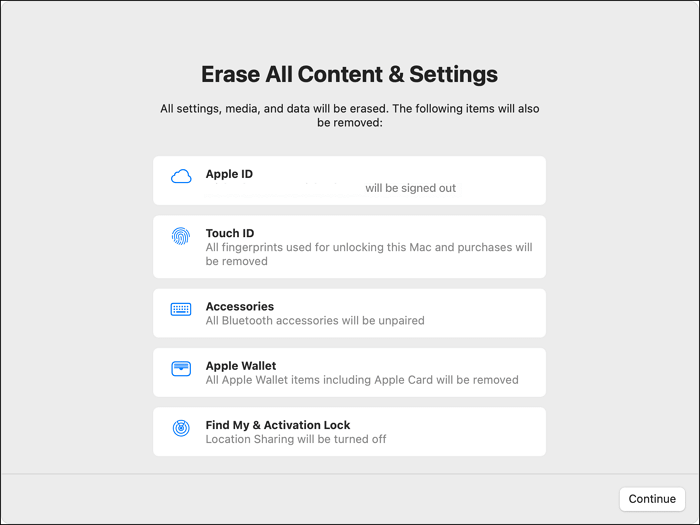
Schritt 5. Melden Sie sich von Ihrer Apple ID ab, indem Sie das Passwort eingeben.
Schritt 6. Klicken Sie auf die Schaltfläche mit den roten Worten, und Ihr Mac wird zurückgesetzt.
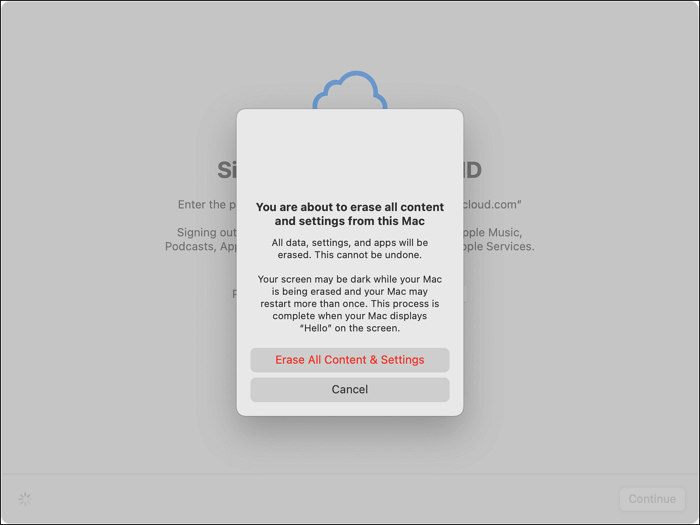
Schritt 7. Warten Sie, bis die Prozessleiste am Ende ist. Klicken Sie auf "Neu starten", und Sie können die Einstellungen anpassen und Ihren Mac verwenden.
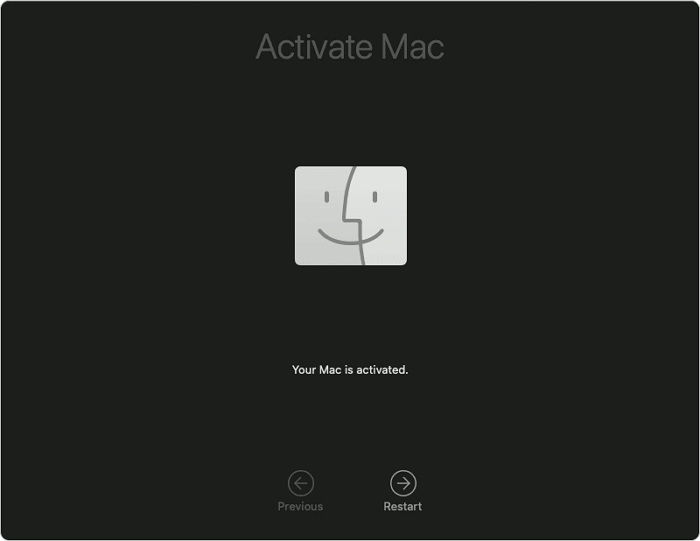
Zurücksetzen auf die Werkseinstellungen, wenn "Alle Inhalte und Einstellungen löschen" nicht funktioniert
Manchmal kann es vorkommen, "Alle Inhalte und Einstellungen löschen" funktioniert auf Ihrem Mac nicht, Ihr Mac unterstützt die Option von "Alle Inhalte und Einstellungen löschen" nicht, oder Sie haben Ihr Mac-Passwort vergessen und können den Löschassistenten nicht verwenden. Die Funktion "Alle Inhalte und Einstellungen löschen" ist nicht die einzige Möglichkeit, Ihren Mac auf die Werkseinstellungen zurückzusetzen. Sie können den Mac mit dem Festplattendienstprogramm im Wiederherstellungsmodus Mac ohne Passwort zurücksetzen und das macOS neu installieren.
Schritt 1. Starten Sie den Mac im Wiederherstellungsmodus. (Halten Sie auf Apple Silicon Macs die Einschalttaste und auf Intel Macs die Befehls- und R-Taste gedrückt).
Hinweis: Klicken Sie auf den Link, um zu beheben, dass der Mac nicht in den Wiederherstellungsmodus startet.
Schritt 2. Nachdem Sie den Wiederherstellungsmodus aufgerufen haben, wählen Sie "Festplatten-Dienstprogramm".
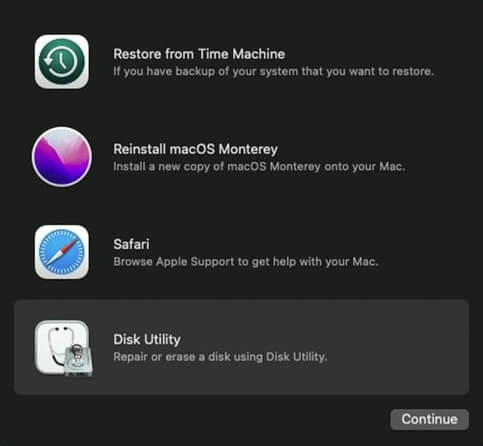
Schritt 3. Löschen Sie die Startdiskette, der Name der Diskette sollte Macintosh HD sein.
Schritt 4. Löschen Sie die Startdiskette, indem Sie "Löschen" wählen.
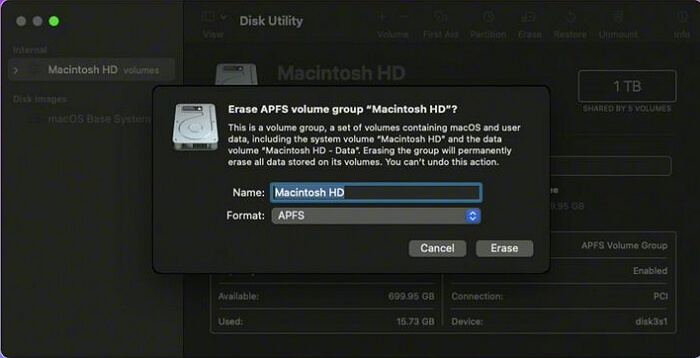
Schritt 5. Danach können Sie das Festplatten-Dienstprogramm beenden.
Schritt 6. Sie können auf "macOS neu installieren" klicken und den Anweisungen folgen, um macOS neu zu installieren.
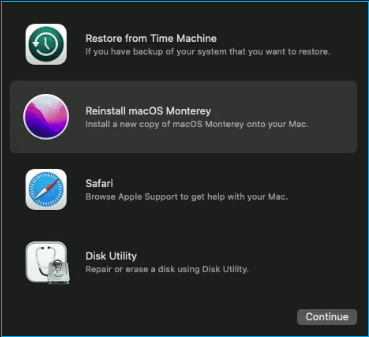
Wiederherstellen verlorener Daten nach dem Löschen aller Inhalte und Einstellungen
Es ist nicht einfach, Datenverluste zu vermeiden, wenn alle Inhalte und Einstellungen auf dem Mac gelöscht werden. Seien Sie nicht frustriert, wenn Sie einige wichtige Dateien verlieren. Mit einem professionellen Mac-Datenrettungstool namens EaseUS Data Recovery Wizard for Mac können Sie verlorene Daten auf Mac mit einem Klick wiederherstellen.
EaseUS Data Recovery Wizard for Mac kann Ihnen bei der Wiederherstellung von Mac-Daten in vielerlei Hinsicht helfen:
- Es kann Ihnen helfen, gelöschte Dateien Mac wiederherzustellen. Mac-Benutzer dürfen gelöschte Bilder Mac, verlorene Videos, Audio, Musik, Dokumente, etc. wiederherstellen.
- Es ist leistungsstark genug, um MacBook/iMac, Kameras, Camcorder, SD-Karten oder Mac USB-Laufwerke wiederherzustellen.
- Es unterstützt verschiedene Dateisysteme, darunter APFS, HFS+, HFS X, exFAT, NTFS, FAT (FAT16, FAT32), usw.
Nach der Einführung sollten Sie eine kurze Vorstellung vom EaseUS Data Recovery Wizard for Mac haben. Wir geben hier eine detaillierte Anleitung, falls Sie nicht wissen, wie Sie verlorene Dateien wiederherstellen können:
Schritt 1. Wählen Sie das zu scannende Laufwerk
Im Hauptfenster des EaseUS Data Recovery Wizard wird eine Liste der an Ihren Mac angeschlossenen Laufwerke angezeigt. Wählen Sie das Laufwerk aus, von dem Sie verlorene/gelöschte Dateien wiederherstellen möchten, und klicken Sie auf die Schaltfläche "Nach verlorenen Dateien suchen".

Schritt 2. Wählen Sie Ihre verlorenen Daten/Dateien
EaseUS Data Recovery Wizard for Mac scannt sofort den ausgewählten Datenträger und zeigt die Scanergebnisse im linken Fenster an. Sie können die Ergebnisse sortieren, um die gewünschten Dateien zu finden, wenn Sie nach bestimmten Dateien suchen.

Schritt 3. Verloren gegangene/gelöschte Daten wiederherstellen
Sobald Sie die gewünschten Dateien gefunden haben, sehen Sie sich die Dateien in der Vorschau an und klicken dann auf "Wiederherstellen", um die Wiederherstellung Ihrer gelöschten/verlorenen Mac-Dateien zu starten.

Das Fazit
Wenn Sie Ihren alten Mac austauschen oder durch einen neuen ersetzen möchten, können Sie den Löschassistenten verwenden, um alle Inhalte und Einstellungen auf Ihrem Mac zu löschen. Wenn die Funktion "Alle Inhalte und Einstellungen löschen" auf Ihrem Mac nicht funktioniert, sollten Sie versuchen, den Mac im Wiederherstellungsmodus auf die Werkseinstellungen zurückzusetzen.
Zögern Sie nicht, den EaseUS Data Recovery Wizard for Mac herunterzuladen und zu installieren. Sie benötigen dieses Tool, um gelöschte Daten wiederherzustellen, nachdem Sie alle Inhalte und Einstellungen auf dem Mac gelöscht haben.
Alle Inhalte und Einstellungen löschen FAQs
Wir hoffen, dass Sie in diesem Teil mehr über "Alle Inhalte und Einstellungen löschen" erfahren können.
Wie behebt man das Problem, dass alle Inhalte und Einstellungen auf dem iPhone 14/iPad Pro 2022 ausgegraut sind?
Die ausgegraute Schaltfläche "Alle Inhalte und Einstellungen löschen" ist ein häufiges Problem auf iPhones und iPads. Sie können das Problem auf vier Arten beheben:
1. Erzwingen Sie einen Neustart Ihres iPhone/iPad
2. Alle Einstellungen zurücksetzen
3. Abmelden von iCloud
4. iOS aktualisieren
Was sollte ich tun, wenn "Alle Inhalte und Einstellungen löschen" auf dem MacBook Air nicht funktioniert?
Dies ist nicht die einzige Möglichkeit, Daten auf Ihrem Mac zu löschen. Sie können auch den Wiederherstellungsmodus aufrufen und Ihren Mac auf die Werkseinstellungen zurücksetzen.
1. Rufen Sie auf dem Mac den Wiederherstellungsmodus auf. (Halten Sie die Einschalttaste auf Apple Silicon Macs gedrückt und drücken Sie die Befehls- und R-Tasten auf Intel Macs).
2. Nachdem Sie in den Wiederherstellungsmodus gewechselt sind, wählen Sie "Festplatten-Dienstprogramm".
3. Löschen Sie die Startdiskette, und der Name der Diskette sollte Macintosh HD sein.
4. Löschen Sie die Startdiskette, indem Sie "Löschen" wählen.
5. Danach können Sie das Festplatten-Dienstprogramm beenden.
6. Sie können auf "macOS neu installieren" klicken und den Anweisungen folgen, um macOS neu zu installieren.
Zurücksetzen vs. Alle Inhalte und Einstellungen löschen. Was ist einfacher?
Es ist einfacher, die Schaltfläche "Alle Inhalte und Einstellungen löschen" auf dem Mac anzuwenden. Sie müssen nur den Löschassistenten verwenden und den Anweisungen folgen.
1. Suchen Sie die Schaltfläche "Alle Inhalte und Einstellungen löschen" und klicken Sie darauf.
2. Sie müssen das Admin-Passwort eingeben, um den Betrieb sicherzustellen.
3. Sichern Sie Ihren Mac mit Time Machine. Dies ist ein optionaler Schritt und Sie können diesen Teil überspringen, indem Sie auf "Weiter" klicken.
4. Alle Einstellungen, Medien und Daten werden gelöscht. Klicken Sie auf "Weiter", um den Löschvorgang zu bestätigen.
5. Melden Sie sich von Ihrer Apple ID ab, indem Sie das Passwort eingeben.
6. Klicken Sie auf die Schaltfläche mit den roten Worten, und Ihr Mac wird zurückgesetzt.
7. Warten Sie, bis die Prozessleiste am Ende ist. Klicken Sie auf "Neustart", und Sie können die Einstellungen anpassen und Ihren Mac verwenden.
Was kann ich tun, wenn ich die Funktion "Alle Inhalte und Einstellungen löschen" auf dem MacBook Pro nicht finden kann?
Der Löschassistent befindet sich unter macOS Ventura und Monterey nicht an der gleichen Stelle.
Für macOS Ventura:
1. Öffnen Sie das Apple-Menü und wählen Sie "Systemeinstellungen".
2. Danach sollten Sie auf "Allgemein" klicken.
3. Klicken Sie auf "Übertragen oder Zurücksetzen".
Für macOS Monterey:
1. Öffnen Sie das Apple-Menü und klicken Sie auf "Systempräferenzen".
2. Nun sehen Sie den Löschassistenten und klicken auf "Alle Inhalte und Einstellungen löschen".
Ist der Artikel hilfreich?
Updated by Mako
Nach dem Studium der Germanistik ist Mako seit 2013 Teil des EaseUS-Teams und hat sich in den letzten 11 Jahren intensiv mit Software-Themen beschäftigt. Der Schwerpunkt liegt auf Datenrettung, Datenmanagement, Datenträger-Verwaltung und Multimedia-Software.
Bewertungen
-
EaseUS Data Recovery Wizard ist eine leistungsstarke Systemwiederherstellungs-Software, mit der Sie versehentlich gelöschte, durch Malware oder aufgrund von Partitionsverlust verlorene Dateien wiederherstellen können.
Mehr erfahren -
EaseUS Data Recovery Wizard ist das beste Programm, das wir bisher getestet haben. Er ist nicht perfekt, weil die heutige fortschrittliche Festplattentechnologie die Datenwiederherstellung schwieriger macht .
Mehr erfahren -
EaseUS Data Recovery Wizard Pro ist eines der besten Programme zur Datenwiederherstellung auf dem Markt. Es bietet Ihnen umfassenden fortschrittlichen Funktionen, z.B., Wiederherstellung formatierter Laufwerke und Reparatur beschädigter Dateien.
Mehr erfahren
Verwandete Artikel
-
Gelöschte Dateien auf dem Mac sind nicht im Papierkorb. Wie finde ich sie?
![author icon]() Markus/Jul 01, 2025
Markus/Jul 01, 2025 -
Seagate externe Festplatte lässt sich auf dem Mac nicht mounten. Was tun?
![author icon]() Mako/Jun 25, 2025
Mako/Jun 25, 2025 -
Wie kann man Bootcamp Partition auf Mac löschen und den Speicherplatz schaffen
![author icon]() Mako/May 27, 2025
Mako/May 27, 2025 -
Mac aus Backup auf externer Festplatte wiederherstellen - Anleitung
![author icon]() Markus/May 27, 2025
Markus/May 27, 2025