Inhaltsverzeichnis
Wenn eine Festplatte nicht zugeordnet geworden ist, sollten Sie zuerst Daten von dem unzugänglichen Datenträger wiederherstellen. Denn die Lösungen wie Initialisierung und die Formatierung werden Daten von der Festplatte löschen. Wenn Sie keine wichtigen Daten auf der Festplatte gespeichert haben, können Sie direkt mit der Reparatur beginnen. Wir haben sechs einfache Methoden gesammelt.
Warum ist ein Datenträger nicht zugeordnet geworden?
Falls externe Festplatte, USB Laufwerk oder SD-Karte als den nicht zugeordnet angezeigt wird und Sie nicht auf die Festplatte zugreifen können, was tun? In diesem Artikel können wir Ihnen erklären, warum Festplatte nicht zugeordnet wird und wie Sie Daten von der nicht zugeordneten Festplatte retten und Festplatte Partitionen wiederherstellen können.
Darunter haben wir einige Hauptgründe und effektive Tipps für nicht zugeordnete Festplatten/USB-Laufwerke/SD-Karten aufgelistet. Dies kann Ihnen helfen, wieder auf das Problem gestoßen zu sein.
Hauptgründe für eine nicht zugeordnete Festplatte:
- Dateisystem-Fehler: Wenn das Dateisystem (z. B. NTFS, FAT32, exFAT) beschädigt ist, kann der Datenträger nicht korrekt eingelesen werden.
- Fehler auf der externen Festplatte: Manchmal fehlt ein Laufwerksbuchstabe, sodass der Datenträger nicht im Explorer erscheint.
- Falsche Behandlungen: Der Datenträger wird nicht sicher herausgezogen, usw.
- Virenangriff: Schadsoftware kann Datenträger manipulieren.
- Probleme mit dem Festplatte-Treiber: Fehlende oder veraltete Treiber können dazu führen, dass der Datenträger nicht erkannt wird.
Wie kann man Daten von der nicht zugeordneten Festplatte wiederherstellen?
Auch wenn Ihre externe Festplatte als nicht zugeordnet angezeigt wird, können Sie mithilfe einer kostenlosen Datenrettungssoftware Daten von der Festplatte wiederherstellen. EaseUS Data Recovery Wizard Free kann Ihnen helfen.
Diese Software kann bestehende Daten auf einem unzugänglichen Datenträger zugreifen. Laden Sie das kostenlose Programm herunter und beginnen Sie mit der Datenrettung.
Laden Sie die kostenlose Datenrettungssoftware herunter und folgen Sie der Schritt-für-Schritt-Anleitung, um Ihre Fotos, Videos, Audiodateien und Dokumente von nicht zugeordnetem Speicherplatz auf der Festplatte wiederherzustellen. Normalerweise wird der nicht zugeordnete Speicherplatz oft als verlorene Partition(en) in EaseUS Data Recovery Wizard erkannt.
Schritt-für-Schritt-Anleitung:
1. Starten Sie EaseUS Data Recovery Wizard. Wählen Sie die Festplatte aus. Klicken Sie auf "Scan".
2. EaseUS Data Recovery Wizard wird zunächst alle gelöschten Dateien auflisten. Dann wird noch einmal die gesamte Festplatte durchleuchtet, um auch wirklich alle wiederherstellbaren Dateien zu finden. Wenn die von Ihnen gewünschten Dateien bereits gefunden wurden, stoppen Sie den Scan und beginnen Sie mit der Wiederherstellung. Nach dem Ende des Scans, werden mehrere Dateien gefunden.
3. Nach dem Scan werden die gefundenen Daten aufgelistet. Schauen Sie durch die Vorschau und wählen Sie die gewünschten Dateien zur Wiederherstellung. In der Regel sollten Sie sogar mehrere Dateien mit ähnlichen oder gleichen Namen finden, die Sie wiederherstellen können. Hierbei handelt es sich um ältere Versionen, die gelöscht wurden. Probieren Sie, welche Version die von Ihnen gewünschte ist. Nach der Wiederherstellung zeigt es Ihnen, wo die Dateien nun gespeichert worden sein. Klicken Sie auf den Link, um die gefundenen Dateien zu prüfen.
Video-Anleitung:
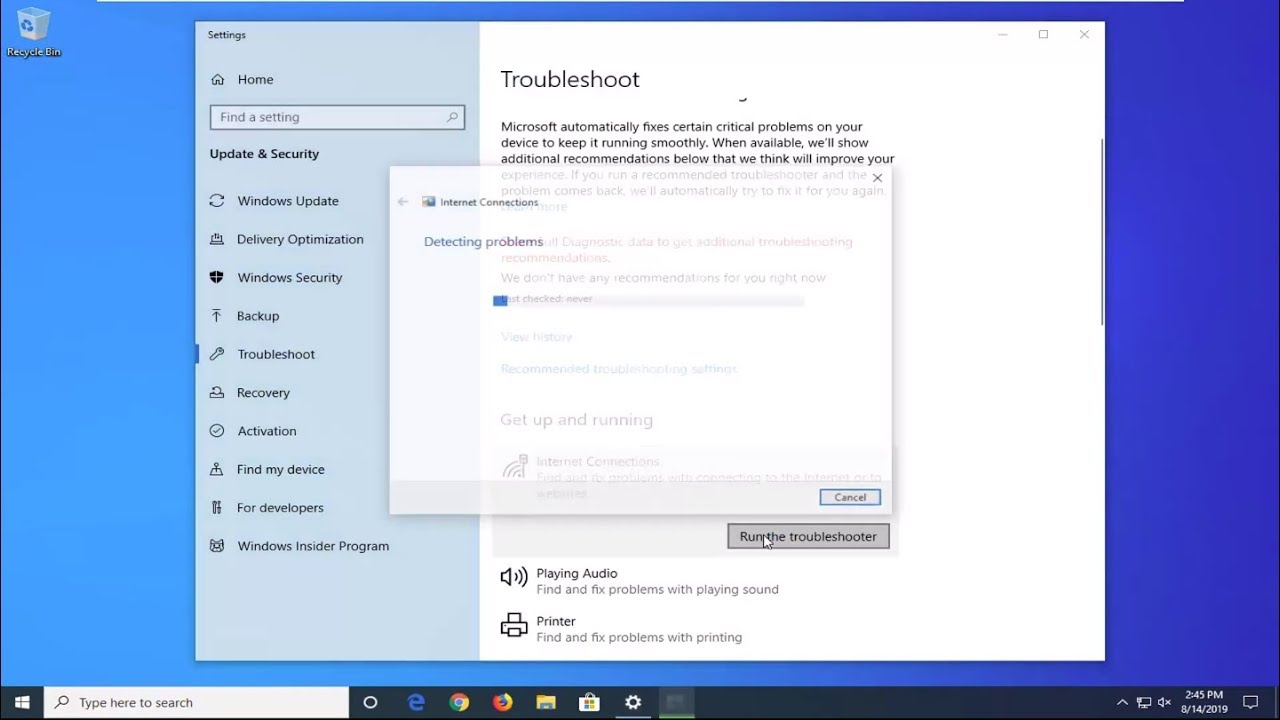
Vergessen Sie nicht, die wiederhergestellten Dateien auf einem anderen Speichermedium zu speichern, bevor Sie die Festplatte auf den normalen Zustand zu bringen.
Wie kann man den nicht zugeordneten Datenträger reparieren?
Nachdem Sie Daten von der nicht zugeordneten Datenträger wiederhergestellt haben, können Sie jetzt mit der Datenrettung beginnen. Wir haben sechs einfache und effektive Methoden gesammelt.
Methode 1. Diese nicht zugordnete Festplatte initialisieren
Die erste Methode ist, den Datenträger zu initialisieren. Aber Achtung! Die Initialisierung löscht Daten! Wenn die Festplatte leer oder Sie bereits die Daten auf einen anderen Ort gespeichert haben, können Sie die Initialisierung direkt ausführen. Wenn es nicht der Fall ist, sollten zuerst Ihre Daten von der Festplatte retten.
Schritt 1. Öffnen Sie die Datenträgerverwaltung. Mit dem Rechtsklick auf dem nicht zugeordneten Datenträger wählen Sie "Datenträgerinitialisierung" aus.
Schritt 2. Wählen Sie den Partitionsstil "GPT (für moderne Systeme)" oder "MBR (für ältere Systeme)" aus und führen Sie die Initialisierung durch.

Methode 2. Partitionen auf nicht zugeordneter Festplatten neu erstellen
Um die nicht zugeordnete Festplatte wieder nutzbar zu machen, folgen Sie den letzten Schritten, um Partitionen auf der nicht zugeordneten Festplatte mit der Datenträgerverwaltung neu zu erstellen.
Nachdem Sie wichtige Daten auf der nicht zugeordneten Festplatte gespeichert haben, können Sie mit der Reparatur der Festplatte beginnen. Bei diesem Schritt können wir Ihnen 2 Methoden anbieten.
Schritt 1. Öffnen Sie die Datenträgerverwaltung und klicken Sie mit der rechten Maustaste auf den nicht zugewiesenen Speicherplatz auf der Festplatte oder dem externen Speichergerät.
Schritt 2. Wählen Sie "Neues einfaches Volume".

Schritt 3. Legen Sie die Partitionsgröße, das neue Dateisystem - NTFS, den Laufwerksbuchstaben usw. fest. Klicken Sie auf "Fertigstellen", um die Erstellung einer neuen Partition abzuschließen.

Schritt 4. Wiederholen Sie den Vorgang mehrere Male, wenn Sie mehrere Partitionen auf der Festplatte benötigen.
Danach können Sie die wiederhergestellten Daten wieder auf den erstellten Partitionen speichern und Ihre Festplatte wieder zum Speichern von Daten verwenden.
Methode 3. Den Datenträger mit Befehlen löschen und neuen Laufwerksbuchstaben zuweisen
Schritt 1. Öffnen Sie Diskparte > geben Sie "list volume" ein > drücken Sie die Enter-Taste;
Schritt 2. Geben Sie "select volume X" ein > drücken Sie die Enter-Taste; (Hier steht X für den Laufwerksbuchstaben der Festplatte.)
Schritt 3. Finden Sie das gewünschte Volume aus;
Schritt 4. Geben Sie "list volume" ein drücken Sie die Enter-Taste; (Falls Datenträgerverwaltung ein neues Volume auf der Festplatte erstellen kann, führen Sie folgende Schritte aus.)
Schritt 5. Geben Sie "select volume X" ein > drücken Sie die Enter-Taste;
Schritt 6. Geben Sie "delete volume" ein > drücken Sie die Enter-Taste;
Schritt 7. Geben Sie "delete volume" wieder einmal ein > drücken Sie die Enter-Taste;
Schritt 8. Öffnen Sie Datenträgerverwaltung und rechtsklicken Sie auf die nicht zugeordnete Festplatte und wählen Sie "Neues einfaches Volume" aus.
Schritt 9. Stellen Sie die Partitionsgröße, das Dateisystem und den Laufwerksbuchstaben ein. Dann folgen Sie der Anleitung auf dem Bildschirm, um die neue Partition zu erstellen.
Methode 4. Festplatten-Treiber aktualisieren
Schritt 1. Drücken Sie Windows + R-Tasten, geben Sie devmgmt.msc ein und bestätigen Sie mit der Enter-Taste, um Geräte-Manager zu öffnen.
Schritt 2. Erweitern Sie "Laufwerke" (für externe/interne Festplatten) und finden Sie die nicht zugeordnete Festplatte.
Schritt 3. Klicken Sie mit der rechten Maustaste auf die Festplatte und Wählen Sie "Treiber aktualisieren" > "Automatisch nach aktualisierten Treibern suchen" aus. Windows sucht nach Updates und installiert sie.

Methode 5. Den Datenträger formatieren
Schritt 1. Öffnen Sie "Dieser PC".
Schritt 2. Mit dem Rechtsklick auf das Laufwerk wählen Sie "Formatieren…" aus.
Schritt 3. Stellen Sie das Dateisystem, die Allokationseinheit Größe, das Volume-Label ein und aktivieren Sie die Option "Schnellformatierung". Dann starten Sie die Formatierung und warten Sie auf den Vorgang.
Methode 6. Nicht zugeordnete Festplatte Partition wiederherstellen
Wenn Sie nach einer einmaligen Lösung suchen, um die verlorenen Partitionen mit Daten auf einmal wiederherzustellen, kann EaseUS Partition Recovery helfen. Es unterstützt das vollständige Scannen aller verlorenen Partitionen mit Daten auf der nicht zugewiesenen Festplatte, und Sie können sogar die Vorschau der verlorenen Partition Inhalt vor der Wiederherstellung.
Laden Sie das Programm herunter und folgen Sie den unten stehenden Schritten, um Partitionen mit verlorenen Dateien von der nicht zugewiesenen Festplatte wiederherzustellen. Beachten Sie, dass eine Aktivierung erforderlich ist, wenn Sie den letzten Wiederherstellungsvorgang mit dieser Software ausführen möchten.
Zusammenfassend lässt sich sagen, dass Sie, wenn Ihre Festplatte oder Ihr externes Speichermedium plötzlich nicht mehr zugewiesen ist, die Verwendung des Geräts einstellen und die auf dieser Seite beschriebenen Methoden befolgen sollten, um Hilfe zu erhalten.
- Für die dringende Datenwiederherstellung ist EaseUS Data Recovery Wizard die beste Wahl.
- Um die verlorene Partition in ihrem ursprünglichen Zustand wiederherzustellen (einschließlich der Größe des belegten und freien Speicherplatzes, des Dateisystems, des Partitionsstils usw.), ist EaseUS Partition Recovery ein unübertroffenes Tool für Sie.
Wenn Sie außerdem eine Sicherungskopie Ihrer wertvollen Daten auf der Festplatte haben, ist dies ein Lebensretter, wenn Katastrophen eintreten. EaseUS Todo Backup Free mit seinen Funktionen zur Dateisicherung und zur Sicherung von Festplattenpartitionen unterstützt Sie bei der Sicherung aller Dateien auf einmal in nur wenigen einfachen Schritten.
Wie kann man den nicht zugeordneten Datenträger vermeiden?
✅1. Schonender Umgang mit Datenträgern
- Immer "sicher entfernen" – Vermeiden Sie es, USB-Sticks oder externe Festplatten einfach abzuziehen.
- Schützen Sie vor Stößen & Hitze – Besonders mechanische Festplatten (HDDs) sind empfindlich.
- Stabile Stromversorgung – Nutzen Sie bei externen Festplatten ggf. ein Y-Kabel.
✅ 2. Dateisystem regelmäßig prüfen
- CHKDSK (Windows) oder fsck (Linux) nutzen – Überprüfen Sie alle paar Monate auf Fehler.
- Defragmentieren (nur HDDs!) – Für SSDs ist das unnötig.
✅ 3. Treiber & System aktuell halten
- Installieren Sie Updates – Besonders für USB- und Speichercontroller.
- Firmware-Updates prüfen – Tools wie Samsung Magician helfen bei SSDs.
✅ 4. Richtige Formatierung wählen
- Windows: NTFS (interne Festplatten) oder exFAT (externe, plattformübergreifend).
- Linux/macOS: ext4 (Linux), APFS/HFS+ (Mac) oder exFAT (für Austausch mit Windows).
✅ 5. Laufwerksbuchstaben & Partitionen richtig verwalten
- Keine doppelten Laufwerksbuchstaben – Nutzen Sie diskmgmt.msc zur Kontrolle.
- Partitionen sauber erstellen – Vermeiden Sie fehlerhafte Partitionstabellen.
✅ 6. Virenschutz & Backups
- Scannen Sie regelmäßig auf Malware – Viren können Dateisysteme beschädigen.
- Backup-Strategie anwenden – 3-2-1-Regel: 3 Kopien, 2 Medien, 1 extern.
✅ 7. Hardware prüfen
- Testen Sie Kabel & Anschlüsse – Defekte USB-Ports oder SATA-Kabel sind häufige Ursachen.
- SMART-Status überwachen – Tools wie CrystalDiskInfo warnen vor Festplattenfehlern.
Das Fazit
In dem Artikel wird erklärt, wie man eine nicht zugeordnete Festplatte wiederherstellen kann. Nicht zugeordnete Festplatten können durch verschiedene Gründe wie Partitionierungsfehler, falsch entfernte USB-Geräte oder Viren verursacht werden. Es wird empfohlen, eine Datenrettungssoftware wie EaseUS Data Recovery Wizard zu verwenden, um verloren gegangene Daten von einer nicht zugeordneten Festplatte wiederherzustellen.
Häufig gestellte Fragen
1. Warum wird meine Festplatte als nicht zugeordnet angezeigt?
Eine Festplatte wird als nicht zugeordnet angezeigt, wenn das Dateisystem beschädigt ist, die Partitionstabelle fehlt oder beschädigt ist, oder wenn es Probleme mit dem Master Boot Record (MBR) gibt.
2. Kann ich meine Daten von einer nicht zugeordneten Festplatte wiederherstellen?
Ja, in den meisten Fällen können Daten von einer nicht zugeordneten Festplatte wiederhergestellt werden, solange die Daten nicht überschrieben wurden und keine physischen Schäden vorliegen. Die Verwendung einer Datenwiederherstellungssoftware kann dabei hilfreich sein.
3. Welche Schritte sollte ich unternehmen, um Daten von einer nicht zugeordneten Festplatte wiederherzustellen?
Zunächst sollten Sie eine Datenwiederherstellungssoftware wie EaseUS Data Recovery Wizard herunterladen und installieren. Anschließend starten Sie die Software, wählen die nicht zugeordnete Festplatte aus und führen einen Scan durch. Nach Abschluss des Scans können Sie die gefundenen Daten wiederherstellen.
4. Kann ich meine Festplatte wieder zugeordnet werden, nachdem sie als nicht zugeordnet angezeigt wurde?
Ja, in den meisten Fällen können Sie die Festplatte wieder zuordnen, indem Sie die Partitionstabelle reparieren oder das Dateisystem wiederherstellen. Es wird empfohlen, dies jedoch nur durchzuführen, nachdem Sie Ihre wichtigen Daten gesichert haben.
5. Wie kann ich verhindern, dass meine Festplatte erneut als nicht zugeordnet angezeigt wird?
Um zu verhindern, dass Ihre Festplatte erneut als nicht zugeordnet angezeigt wird, sollten Sie regelmäßig Backups Ihrer wichtigen Daten erstellen, sicherstellen, dass Ihre Festplatte richtig ausgeworfen wird und möglicherweise eine zuverlässige Antivirensoftware verwenden, um Viren zu vermeiden.
War diese Seite hilfreich?
-
Nach dem Studium der Germanistik ist Mako seit 2013 Teil des EaseUS-Teams und hat sich in den letzten 11 Jahren intensiv mit Software-Themen beschäftigt. Der Schwerpunkt liegt auf Datenrettung, Datenmanagement, Datenträger-Verwaltung und Multimedia-Software. …

20+
Jahre Erfahrung

160+
Länder und Regionen

72 Millionen+
Downloads

4.7 +
Trustpilot Bewertung
TOP 2 in Recovery-Tools
"Easeus Data Recovery Wizard kann die letzte Möglichkeit sein, gelöschte Daten wiederherzustellen und ist dabei sogar kostenlos."

EaseUS Data Recovery Wizard
Leistungsstarke Datenrettungssoftware zur Wiederherstellung von Dateien in fast allen Datenverlustszenarien unter Windows und Mac.
100% Sauber
Top 10 Artikel
-
 Gelöschte Dateien wiederherstellen
Gelöschte Dateien wiederherstellen
-
 USB-Stick wiederherstellen
USB-Stick wiederherstellen
-
 SD-Karte reparieren
SD-Karte reparieren
-
 Papierkorb wiederherstellen
Papierkorb wiederherstellen
-
 Festplatte wiederherstellen
Festplatte wiederherstellen
-
 USB wird nicht erkannt
USB wird nicht erkannt
-
 RAW in NTFS umwandeln
RAW in NTFS umwandeln
-
 Gelöschte Fotos wiederherstellen
Gelöschte Fotos wiederherstellen
-
 Word-Dokument wiederherstellen
Word-Dokument wiederherstellen
-
 Excel-Dokument wiederherstellen
Excel-Dokument wiederherstellen



 July 22,2025
July 22,2025



