Inhaltsverzeichnis
Nachdem Sie eine externe Festplatte, einen USB-Stick oder eine SD-Karte mit dem Computer angeschlossen haben, wird der Speicherplatz als besetzt angezeigt, aber finden Sie nichts auf dem Datenträger? Ja. Das Problem kann manchmal auftreten. Wenn Ihre externe Festplatte plötzlich leer angezeigt, was tun?
Zuerst können Sie versuchen, die Festplatte mit einem anderen Computer zu verbinden. Prüfen Sie, ob die Festplatte und Ihre Daten darauf auf einem anderen Computer richtig angezeigt wird.
Dann stellen Sie sicher, ob diese Daten aus Versehen gelöscht werden. Dann scannen Sie diese Festplatte mit einer Anti-Virus Software. Wenn Viren den Computer angegriffen haben, könnte Datenverlust auch verursachen. Wenn es der Fall nicht sind, sehen Sie bitte die folgenden Lösungen, die Sie dabei helfen können.
Teil 1. Verlorene Daten von der Festplatte wiederherstellen
Wenn die oben genannte Lösungen nicht funktionieren, haben Sie noch eine Option. Sie können die "verschwundenen" Daten durch eine Drittanbieter Software finden oder wiederherstellen. Dafür empfehlen wir Ihnen EaseUS Data Recovery Wizard Free. Diese leistungsfähige Software kann diese Festplatte scannen und versteckte Daten herausfinden, solange der Datenträger noch von Ihrem Computer erkannt wird.
Laden Sie diese Datenrettungs-Freeware herunter und beginnen Sie mit der Suche wie folgt. Falls die externe Festplatte, der USB Stick und die SD Karte nicht erkannt wird, kann ein anderer Artikel Ihnen helfen.
Schritt 1. Wählen Sie den Speicherplatz (Festplatte etc.) aus, wo Ihre Daten verloren gegangen sind, und klicken Sie dann auf „Scan“. Das Programm wird den ausgewählte Speicherplatz durchsuchen und versuchen, die gelöschten Dateien zu finden.
Schritt 2. Das Programm listet zunächst alle gelöschten Dateien auf, woraufhin noch einmal die gesamte Festplatte durchleuchtet wird, um auch wirklich alle wiederherstellbaren Dateien zu finden.
Schritt 3. Nach dem Scan können Sie alle aufgelisteten Daten in der Vorschau betrachten und die gewünschten auswählen. Dann klicken Sie auf „Wiederherstellen“. Es empfiehlt sich, die geretteten Daten an einem anderen Ort zu speichern, damit am ursprünglichen Speicherort nichts überschrieben wird und Sie später noch andere verlorene Daten von hier zurückholen können.
Was Sie eventuell benötigen: Netzlaufwerk wird nicht angezeigt
Teil 2. Versteckte Daten auf der externe Festplatte anzeigen
Lösung 1. Versteckte Daten auf der Festplatte sichtbar machen
Für Windows 10 und 8:
Zuerst drücken Sie die Tastenkombination [Windows] + [E], um den Windows-Explorer zu öffnen. Dann führen Sie die folgen den Schritte durch.
Schritt 1. Klicken Sie oben das Menü Ansicht;
Schritt 2. Dann klicken Sie bitte auf Ein-/Ausblenden;
Schritt 3. Wählen Sie die Option Ausgeblendete Elemente aus;
Schritt 4. Speichern Sie die Änderung und klicken Sie auf OK.
Schritt 5. Dann überprüfen Sie mal, ob die Daten auf der externen Festplatte angezeigt wird.
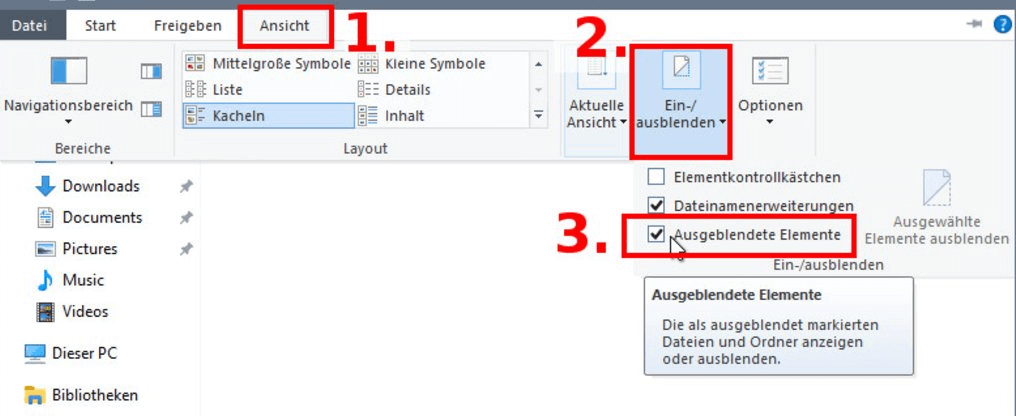
Für Windows 7:
Schritt 1. Drücken Sie die Tastenkombination [Windows] + [E], um den Windows-Explorer zu öffnen
Schritt 2. Klicken Sie oben links auf "Organisieren" > "Ordner- und Suchoptionen".
Schritt 3. Dann im neuen Fenster klicken Sie auf den Reiter "Ansicht" < "Ausgeblendete Dateien, Ordner und Laufwerke anzeigen" < "OK".
Lösung 2. Dateien durch den Attrib-Befehl finden
Schritt 1. Mit dem Rechtsklick auf Start wählen Sie "Eingabeaufforderung" aus;
Schritt 2. Geben Sie attrib -h -r -s /s /d (Laufwerksbuchstaben:)\*.* ein und drücken Sie Enter;
Schritt 3. Nach dem Vorgang schließen Sie Eingabeaufforderung. Ihre Daten sollten angezeigt werden.
Lösung 3. CHKDSK-Befehl durchführen und Daten finden
Neben dem Attrib-Befehl können Sie noch einen anderen versuchen. Der CHKDSK-Befehl kann Fehler und Beschädigungen auf Festplatten/Partitionen herausfinden und reparieren. Folgen Sie den Schritten.
Schritt 1. Mit dem Rechtsklick auf Start wählen Sie "Eingabeaufforderung" aus;
Schritt 2. Geben Sie c:\>chkdsk (Laufwerksbuchstaben:) /X /R /F ein und drücken Sie Enter.
Das Fazit
In dem Artikel wird erklärt, wie man das Problem lösen kann, wenn eine externe Festplatte plötzlich als leer angezeigt wird, obwohl Daten vorhanden sind. Es gibt verschiedene Gründe für dieses Problem, wie beschädigte Dateisysteme, fehlerhafte Treiber oder falsche Einstellungen. Es wird empfohlen, zuerst die Festplatte mit einem anderen Gerät zu testen und die Verbindungskabel zu überprüfen. Falls die Daten wirklich verloren gegangen sind, wird empfohlen, eine Datenwiederherstellungssoftware wie EaseUS Data Recovery Wizard zu verwenden, um die Daten wiederherzustellen. Es wird darauf hingewiesen, dass eine regelmäßige Datensicherung wichtig ist, um Datenverlust zu vermeiden.
Häufig gestellte Fragen
War diese Seite hilfreich?
-
Nach dem Studium der Germanistik ist Mako seit 2013 Teil des EaseUS-Teams und hat sich in den letzten 11 Jahren intensiv mit Software-Themen beschäftigt. Der Schwerpunkt liegt auf Datenrettung, Datenmanagement, Datenträger-Verwaltung und Multimedia-Software. …

20+
Jahre Erfahrung

160+
Länder und Regionen

72 Millionen+
Downloads

4.7 +
Trustpilot Bewertung
TOP 2 in Recovery-Tools
"Easeus Data Recovery Wizard kann die letzte Möglichkeit sein, gelöschte Daten wiederherzustellen und ist dabei sogar kostenlos."

EaseUS Data Recovery Wizard
Leistungsstarke Datenrettungssoftware zur Wiederherstellung von Dateien in fast allen Datenverlustszenarien unter Windows und Mac.
100% Sauber
Top 10 Artikel
-
 Gelöschte Dateien wiederherstellen
Gelöschte Dateien wiederherstellen
-
 USB-Stick wiederherstellen
USB-Stick wiederherstellen
-
 SD-Karte reparieren
SD-Karte reparieren
-
 Papierkorb wiederherstellen
Papierkorb wiederherstellen
-
 Festplatte wiederherstellen
Festplatte wiederherstellen
-
 USB wird nicht erkannt
USB wird nicht erkannt
-
 RAW in NTFS umwandeln
RAW in NTFS umwandeln
-
 Gelöschte Fotos wiederherstellen
Gelöschte Fotos wiederherstellen
-
 Word-Dokument wiederherstellen
Word-Dokument wiederherstellen
-
 Excel-Dokument wiederherstellen
Excel-Dokument wiederherstellen

 May 21,2025
May 21,2025



