Inhaltsverzeichnis
Bei Microsoft haben viele Benutzer von einem Problem berichtet - sie können auf den Benutzerordner auf einer alten Festplatte zugreifen:
Ich bin vor kurzem auf ein Problem gestoßen. Ich wollte Windows auf einem anderen Laufwerk neu installieren, aber nachdem ich das geschafft hatte, versuchte ich, meine alten Dateien auf das neue Laufwerk zu kopieren und den Benutzerordner von einem anderen Computer aus zu öffnen. Problem: Ich kann nicht auf meinen alten Benutzerordner zugreifen.
von Microsoft Q&A
Ist es schwer, von einer alten Festplatte darauf zuzugreifen? Natürlich nicht. In diesem Artikel erfahren Sie, wie Sie auf den Benutzerordner auf einer alten Festplatte zugreifen können. Wenn diese Methode aufgrund unerwarteter Gründe nicht auf die ausgewählten Daten zugreifen kann, kann ein Datenwiederherstellungstool Ihnen helfen, das Problem am Ende des Artikels zu lösen.
Schritt-für-Schritt-Anleitung: Auf den Benutzerordner auf einer alten Festplatte zugreifen
Bevor Sie auf einen Benutzerordner auf einer alten Festplatte zugreifen, sollten Sie sich dieses Video ansehen. Es bietet Ihnen weitere Details zur Wiederherstellung von Mac-Dokumenten.
- 00:48 - Rechtsklick auf den Benutzerordner
- 00:56 - Sicherheit auswählen
- 01:00 - Auf Erweitert klicken
- 01:11 - Den Besitzer eines Ordners ändern
- 01:29 - Alle auswählen
Hier ist die Schritt-für-Schritt-Anleitung, wie man die Erlaubnis für den Zugriff auf eine alte Festplatten erhalten und die volle Kontrolle über Dateien oder Ordner unter Windows 10 übernehmen kann.
Schritt 1. Klicken Sie mit der rechten Maustaste auf die gewünschte Datei oder den Ordner.
Schritt 2. Wählen Sie "Eigenschaften" aus dem Dropdown-Menü.
Schritt 3. Unter dem "Sicherheit"-Tab klicken Sie auf "Erweitert" unterhalb der Tabelle.
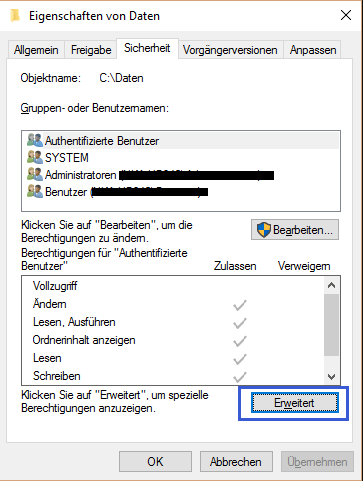
Schritt 5. Wählen Sie die Registerkarte "Ändern" neben dem Eigentümer.
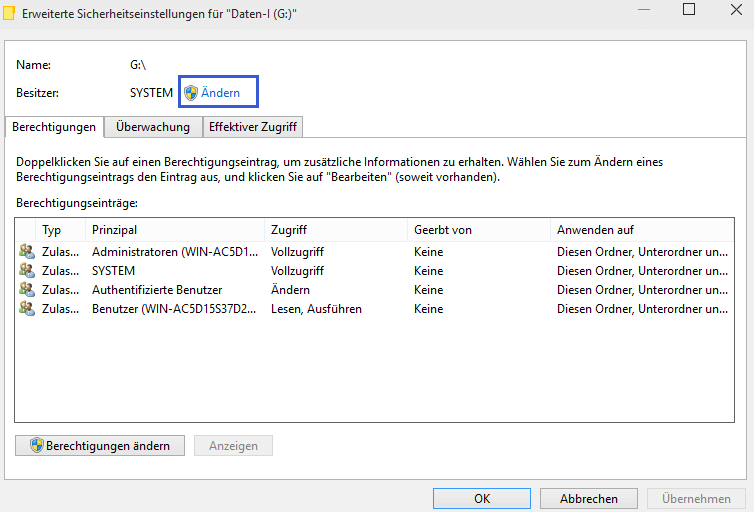
Schritt 6. Sie sehen das Fenster "Benutzer oder Gruppe auswählen" und klicken auf die Schaltfläche "Erweitert".
Schritt 7. Klicken Sie auf "Jetzt suchen".
Schritt 8. Wählen Sie einen Benutzernamen und klicken Sie auf OK.
Schritt 9. Klicken Sie auf OK.
Schritt 10. Aktivieren Sie die Option - "Besitzer der Objekte und untergeordneten Container ersetzen". Und klicken Sie dann auf Anwenden.
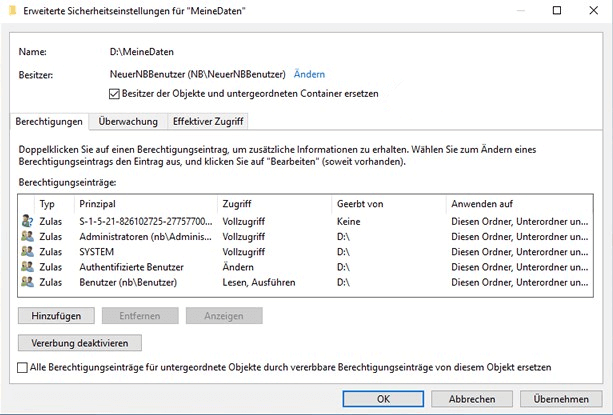
Schritt 11. Klicken Sie auf "OK", wenn das Fenster Windows-Sicherheit angezeigt wird.

Nicht angezeigte/verschwundene Benutzerordner und Dateien in Windows 10 wiederherstellen
Auf dieser Seite finden Sie eine einfache Lösung, die Ihnen bei der Behebung des Fehlers "Benutzerordner wird nicht angezeigt oder ist verschwunden" in Windows 10 helfen. Mehr lesen >>
Wenn Sie die oben genannten Schritte durchgeführt haben, können Sie jetzt in der Regel auf Ihren Ordner zugreifen. Wenn jedoch eine andere Warnmeldung angezeigt wird wie: Sie haben nicht die Berechtigung, den Ordner X zu lesen. Sie können weiterhin die Erlaubnis zum Zugriff auf alte Festplatte Windows 10 wie folgt zu erhalten:
Schritt 1. Schließen Sie den Einstellungsdialog, der durch die obigen Schritte geöffnet wurde.
Schritt 2. Klicken Sie mit der rechten Maustaste auf den Ordner und wählen Sie "Eigenschaften".
Schritt 3. Klicken Sie auf die Registerkarte "Sicherheit".
Schritt 4. Klicken Sie unter der Tabelle der Gruppen- und Benutzernamen auf "Bearbeiten".
Schritt 5. Klicken Sie auf "Hinzufügen".
Schritt 6. Geben Sie "Alle" in das Feld ein. Klicken Sie auf "Namen prüfen" und dann auf "OK".
Schritt 7. Wählen Sie "Volle Kontrolle" und klicken Sie auf "Übernehmen".
Wenn die Methode hilfreich ist, um auf Benutzerordner auf der alten Festplatte zuzugreifen, teilen Sie sie auf Facebook, Twitter, Instagram und anderen Social Media Plattformen!
Bonus-Tipp: Dateien wiederherstellt, wenn man Benutzerordner auf einer alten Festplatte nicht öffnen kann
Wenn Ihr Benutzerordner mit der obigen Anleitung nicht zugänglich ist, kann es sich um einen Virenbefall oder einen Systemabsturz handeln. Aber keine Sorge, Sie können eine Datenwiederherstellungssoftware, EaseUS Data Recovery Wizard, verwenden, um den magischen Prozess zu versuchen, wie man Daten von einer alten Festplatte wiederherstellen können. Sie können Daten wiederherstellen und an einem sicheren Ort speichern und den unzugänglichen Ordner lesen.
Die Datenwiederherstellung ist das herausragende Merkmal dieser Software. Apropos Geräteanpassung, es ist in der Lage, Daten auf einer internen/externen Festplatte, USB-Flash-Laufwerk, Speicher, SD-Karte und mehr wiederherzustellen.
Laden Sie den EaseUS Data Recovery Wizard herunter und führen Sie die Schritte aus, um Daten aus dem nicht zugänglichen Ordner wiederherzustellen.
Schritt 1. Starten Sie EaseUS Data Recovery Wizard in Windows 11/10/8/7 und wählen Sie den Ort, an dem Sie Daten verloren haben. Klicken Sie dann auf "Scannen".

Schritt 2. Verwenden Sie nach dem Scan den Dateiformatfilter in der linken oder oberen rechten Ecke, um die gewünschten Dateien zu finden. Dann können Sie auf die Schaltfläche "Vorschau" klicken oder auf eine Datei doppelklicken, um eine Vorschau des Inhalts anzuzeigen.

Schritt 3. Klicken Sie auf das Kontrollkästchen neben der Datei und klicken Sie auf "Wiederherstellen", um die verlorenen Daten an einen sicheren Ort zurückzuholen.

Das Fazit
Das ist das Thema dieses Artikels, wir liefern die vollständigen Details, um auf den Benutzerordner von der alten Festplatte zuzugreifen. Die Schritte hier scheinen ein wenig komplex, aber es funktioniert. Wenn der Zugriff auf die Daten durch einen plötzlichen Absturz fehlschlägt, kann Ihnen eine Datenrettungssoftware helfen. Wir hoffen, dass Sie auf dieser Seite finden, was Sie suchen.
Häufig gestellte Fragen
Hier sind 2 weitere Fragen dazu, wie man auf den Benutzerordner auf der alten Festplatte zugreifen kann. Hier finden Sie die Antworten.
1. Wie schränkt man den Zugriff auf einen Ordner unter Windows 10/11 ein?
Schritt 1. Klicken Sie mit der rechten Maustaste auf den Benutzerordner, den Sie einschränken möchten. Wählen Sie im Dropdown-Menü "Eigenschaften".
Schritt 2. Wählen Sie die Registerkarte "Sicherheit". Und Sie können das bestehende Benutzerkonto sehen.
Schritt 3. Klicken Sie unter "Gruppen- oder Benutzernamen" auf die Schaltfläche "Bearbeiten".
Schritt 4. Klicken Sie auf die Schaltfläche Hinzufügen unter der Tabelle "Gruppen- oder Benutzernamen".
Schritt 5. Geben Sie den Objektbenutzernamen in das leere Feld ein.
Schritt 6. Klicken Sie auf "Namen prüfen" und dann auf "OK".
Schritt 7. Gehen Sie zu Gruppe oder Benutzernamen und wählen Sie den neu hinzugefügten Benutzer. Unter den Berechtigungen für markieren Sie "Verweigern" neben der vollständigen Kontrolle.
Schritt 8. Sobald eine Warnmeldung angezeigt wird, klicken Sie auf die Schaltfläche "Ja".
Schritt 9. Klicken Sie auf die Schaltfläche OK.
Sobald dies geschehen ist, kann ein bestimmter Benutzer nicht mehr auf den Ordner zugreifen. Wenn Sie versuchen, den Ordner zu öffnen, erhalten Sie eine Warnmeldung wie"Sie haben derzeit keine Berechtigung, auf diesen Ordner zuzugreifen." Wenn Sie versuchen, über die Schaltfläche "Weiter" fortzufahren, sehen Sie die Meldung "Ihnen wurde die Berechtigung für den Zugriff auf diesen Ordner verweigert".
2. Wo befindet sich der Ordner "Alle Benutzer" unter Windows 10/11?
Ihre Benutzerdateien werden auf dem Laufwerk C:/Benutzer gespeichert. Sie können auf Diesen PC klicken, um auf Ihr Laufwerk C zuzugreifen. Wählen Sie Ihren Benutzernamen, um Ordner wie Bilder, Desktop, Downloads, Dokumente und mehr zu sehen. Sie können den Benutzerordner auch von einem anderen Computer aus öffnen.
War diese Seite hilfreich?
-
Nach dem Studium der Germanistik ist Mako seit 2013 Teil des EaseUS-Teams und hat sich in den letzten 11 Jahren intensiv mit Software-Themen beschäftigt. Der Schwerpunkt liegt auf Datenrettung, Datenmanagement, Datenträger-Verwaltung und Multimedia-Software. …

20+
Jahre Erfahrung

160+
Länder und Regionen

72 Millionen+
Downloads

4.7 +
Trustpilot Bewertung
TOP 2 in Recovery-Tools
"Easeus Data Recovery Wizard kann die letzte Möglichkeit sein, gelöschte Daten wiederherzustellen und ist dabei sogar kostenlos."

EaseUS Data Recovery Wizard
Leistungsstarke Datenrettungssoftware zur Wiederherstellung von Dateien in fast allen Datenverlustszenarien unter Windows und Mac.
100% Sauber
Top 10 Artikel
-
 Gelöschte Dateien wiederherstellen
Gelöschte Dateien wiederherstellen
-
 USB-Stick wiederherstellen
USB-Stick wiederherstellen
-
 SD-Karte reparieren
SD-Karte reparieren
-
 Papierkorb wiederherstellen
Papierkorb wiederherstellen
-
 Festplatte wiederherstellen
Festplatte wiederherstellen
-
 USB wird nicht erkannt
USB wird nicht erkannt
-
 RAW in NTFS umwandeln
RAW in NTFS umwandeln
-
 Gelöschte Fotos wiederherstellen
Gelöschte Fotos wiederherstellen
-
 Word-Dokument wiederherstellen
Word-Dokument wiederherstellen
-
 Excel-Dokument wiederherstellen
Excel-Dokument wiederherstellen
 May 21,2025
May 21,2025



