Inhaltsverzeichnis
- Schwierigkeitsgrad: Einfach.
- Lesedauer: 2-4 Minuten.
- Am besten geeignet für: Windows-Benutzer, speziell für Anfänger geeignet.
- Gilt für: Dateien von einem toten Laptop wiederherstellen, Daten von einem kaputten Laptop wiederherstellen, Abrufen von Dateien von einem Laptop, Datenwiederherstellung von kaputten Festplatten auf dem Computer, Daten von einem nicht bootfähigen Computer wiederherstellen
Wenn Ihr Windows Computer oder Laptop plötzlich nicht mehr hochfährt oder abstürzt, müssen Sie das Problem so schnell wie möglich lösen. Es gibt zwei Lösungen, damit Sie Daten von einer toten Laptop wiederherstellen können:
Kann ich Dateien von einem defekten Laptop wiederherstellen?
"Wie kann ich Dateien von einer defekten Laptop-Festplatte wiederherstellen? Mein alter Toshiba-Laptop ist defekt und kann nicht starten. Ich habe leider keine Backups, wie kann ich meine wichtigen Dateien wiederherstellen? Kann ich diese Daten auf meinen neuen Laptop übertragen? Ich will keine Daten verlieren"
Viele unangenehme Probleme können Benutzer verhindern, ihre Laptops richtig zu starten oder erfolgreich auf Festplatten-Daten zuzugreifen. Wie kann man also Daten von einem toten Laptop wiederherstellen? Zuerst sollten Sie sicherstellen, ob Ihr Laptop tot ist.
Ist Ihr Laptop wirklich tot oder nicht?
Bevor Sie Lösungen finden, um einen kaputten Laptop zu reparieren oder Daten von einer defekten Laptop-Festplatte wiederherzustellen, ist es wichtig zu prüfen, ob Ihr Laptop oder Computer wirklich "TOT" ist.
Hier ist eine Liste von Symptomen für einen defekten Laptop oder Computer, die Sie überprüfen können:
- Ein Computerbildschirm ist schwarz geworden, läuft aber noch oder hat einen blauen Bildschirm.
- Die Festplatte des Laptops lässt sich nicht mehr hochfahren.
- Ein Computer ist physisch beschädigt oder kaputt.
Können Sie Dateien wie Fotos von einem toten Laptop wiederherstellen? Wie man Dateien von einem toten Laptop bekommen Im nächsten Teil werden wir Sie führen die Laptop-Festplatte tot Fehler zu beheben und Daten aus dem toten Computer effektiv zu bekommen.
Teil 1. Wie man Daten von einer defekten Laptop-Festplatte wiederherstellt
💡Gilt für: Wiederherstellen von Daten von einer toten Laptop-Festplatte, Wiederherstellen von Daten von einem Computer, der nicht bootet oder mit BSOD-Fehler.
Wenn Ihr Computer tot ist oder nicht mehr hochfährt, ist es wichtig, zunächst die Daten von der Festplatte zu retten. Dazu haben Sie zwei Möglichkeiten:
WICHTIG: Für eine einfache und effiziente Lösung zur Festplattenwiederherstellung sollten Sie die erste Methode auswählen. Wenn Sie keine Festplattenwiederherstellungs-Software verwenden möchten, können Sie die zweite Methode ausprobieren, um Daten von einem toten Laptop zu retten.
Methode 1. Daten durch eine Datenrettungssoftware von einem toten Laptop wiederherstellen
Funktioniert wie folgt: Abrufen von Dateien von einem Laptop, der sich unter Windows 10/8/7, XP und sogar Vista nicht mehr einschalten lässt.
Am besten geeignet für: Nicht bootfähige Laptops oder Computer, die nicht booten, aber noch reparierbar sind.
EaseUS Data Recovery Wizard kann leicht abrufen Daten aus defekten Laptop oder Computer-Festplatte. Diese Software ermöglicht es Ihnen, den toten Laptop von einer WinPE-Umgebung bootfähige Festplatte zu booten, führen Sie die bootfähige Datenrettungssoftware zu scannen und Dateien von toten Laptop mit ein paar Klicks wiederherzustellen.
Vorteile: Die bootfähige Diskette kann funktionieren, um Daten von einem toten Laptop in Windows 10/8/7, XP, Vista wiederherzustellen.
Vorbereitungen: 1. Ein leeres USB-Laufwerk mit genügendem Speicherplatz; 2. Die Datenrettungssoftware und auf einem anderen gut funktionierenden Computer herunterladen und installieren
Schritte: Erstellen eines bootfähigen USB-Datenträgers > Booten eines toten PCs von einem bootfähigen USB-Datenträger > Wiederherstellen von Daten von einer toten Laptop-Festplatte.
Im Folgenden erfahren Sie, wie Sie einen bootfähigen Datenträger erstellen und Dateien von einer defekten Laptop-Festplatte abrufen können:
Schritt 1. Erstellen einer bootfähigen Diskette
Starten Sie EaseUS Data Recovery Wizard, wählen Sie "Abgestürzter PC" und klicken Sie auf "Zur Wiederherstellung".
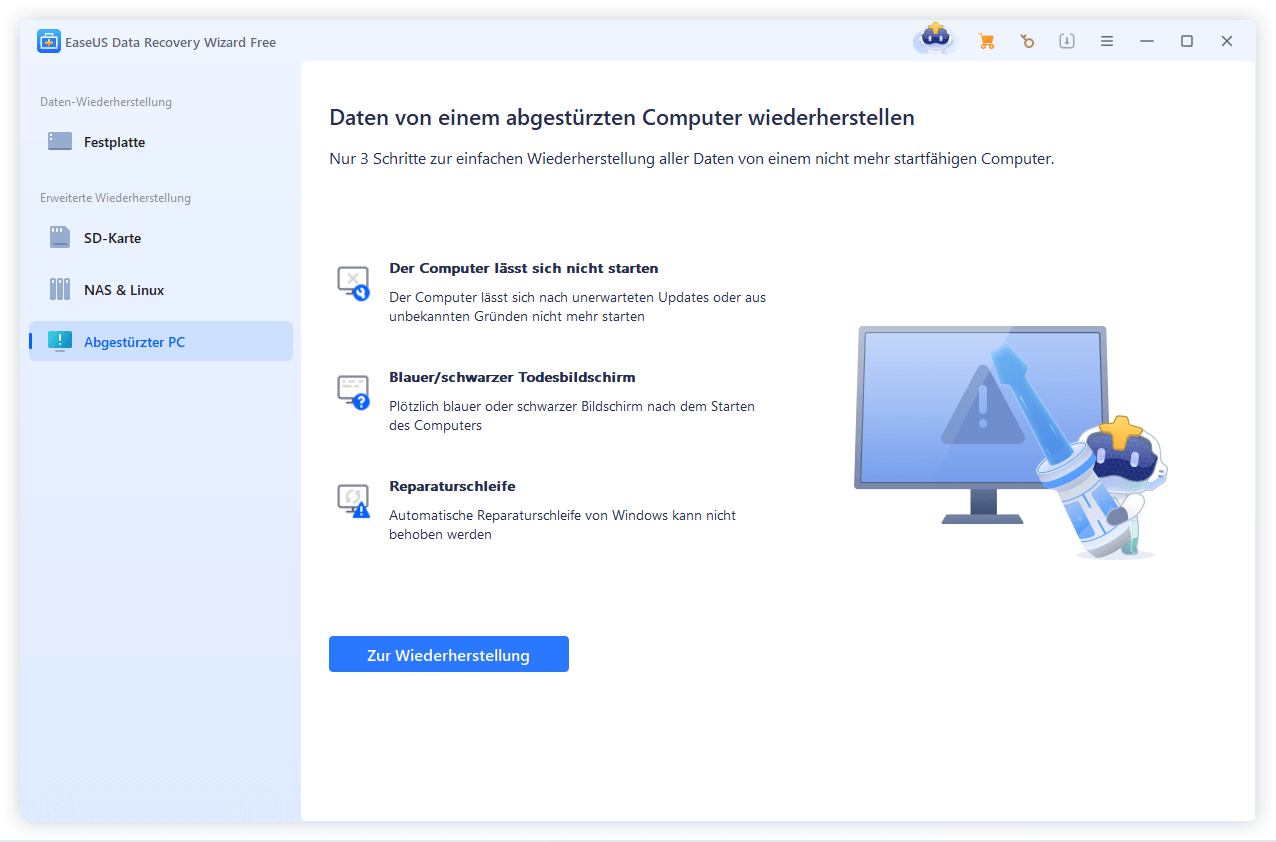
Wählen Sie einen leeren USB-Stick aus, um das bootfähige Laufwerk zu erstellen, und klicken Sie auf "Erstellen".
Warnung: Wenn Sie einen bootfähigen Datenträger erstellen, löscht der EaseUS Data Recovery Wizard alle auf dem USB-Laufwerk gespeicherten Daten. Sichern Sie wichtige Daten vorher.
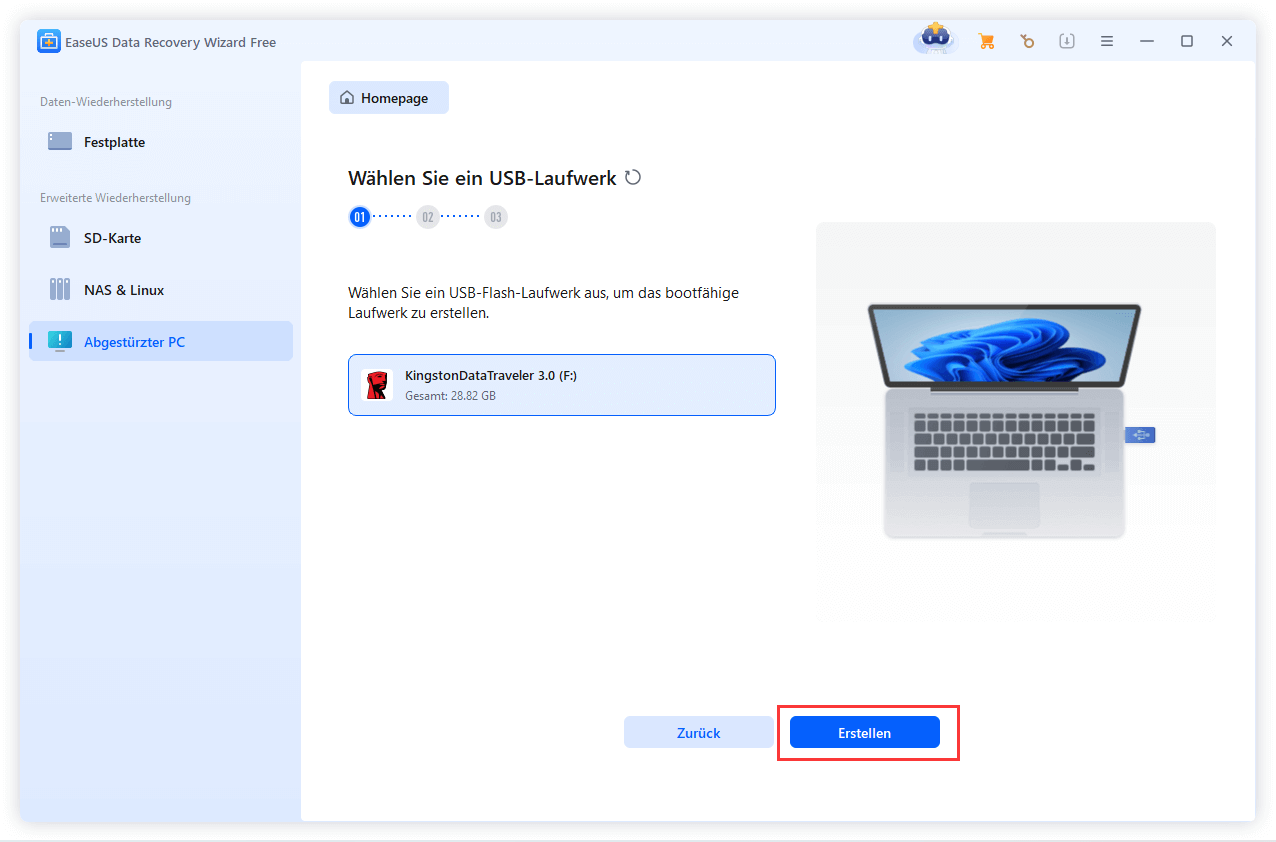
Schritt 2. Booten Sie Ihren Computer von dem bootfähigen USB-Stick
Schließen Sie die Boot-Diskette an den PC an, der nicht startet, und ändern Sie die Boot-Sequenz Ihres Computers im BIOS. Bei den meisten Benutzern funktioniert es gut, wenn sie ihren Computer neu starten und gleichzeitig F2 drücken, um das BIOS aufzurufen.
Legen Sie fest, dass der PC von "Wechseldatenträgern" (bootfähige USB-Diskette) über die Festplatte hinaus gebootet werden soll. Drücken Sie "F10" zum Speichern und Beenden.
Schritt 3. Daten von einem abgestürzten System/PC wiederherstellen
Nachdem Sie von der bootfähigen Festplatte des EaseUS Data Recovery Wizard gebootet haben, wählen Sie das Laufwerk aus, das Sie scannen möchten, um alle Ihre verlorenen Dateien zu finden. Zeigen Sie eine Vorschau an und stellen Sie die benötigten Dateien an einem sicheren Ort wieder her.
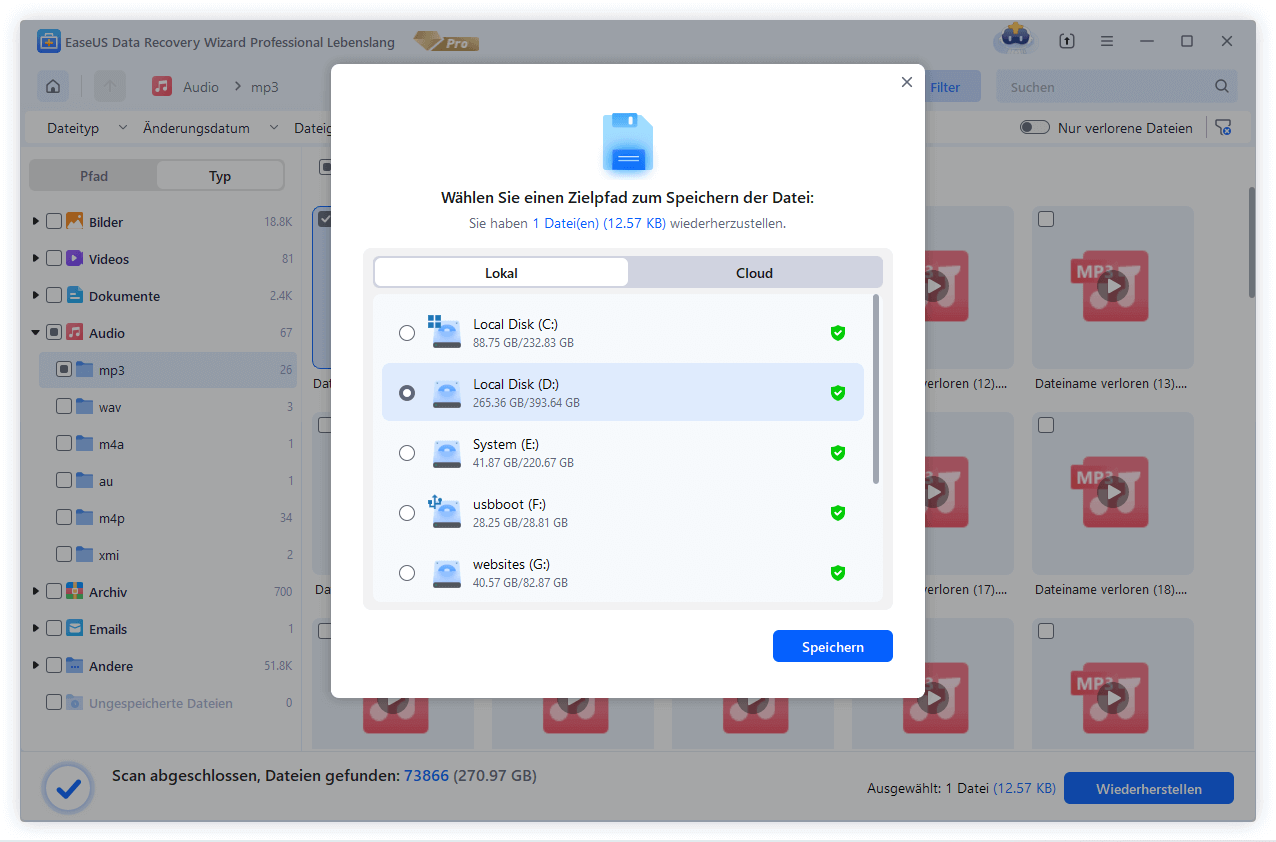
Auf diese Weise werden Sie erfolgreich Ihre verlorenen Daten von der toten oder ausgefallenen Laptop-Festplatte wiederherstellen, vor allem, ohne dass Sie irgendwelche technischen Fähigkeiten benötigen!
Methode 2. Daten von einer defekten Laptop-Festplatte auf einen neuen PC übertragen
Gilt für: Anschließen und Übertragen von Daten von der toten Laptop-Festplatte auf einen anderen Laptop/Computer, Selbstbehebung von Problemen.
Am besten geeignet für: Ein völlig toter Computer, der physisch beschädigt oder kaputt ist und nicht repariert werden kann.
Es gibt auch eine Gruppe von Leuten, die sich gerne mit der Fehlersuche beschäftigen, also los geht's. Beachten Sie, dass Sie dazu einen zweiten Computer benötigen, auf dem ein funktionierendes Betriebssystem läuft. Diese Methode funktioniert sowohl auf Windows- als auch auf Mac-Computern.
Vorteil: Kostenlos.
Vorbereitungen: 1. Ein Schraubendreher; 2. ein neuer Computer; 3. ein Festplattenanschlusskabel (USB.30 oder SATA-Kabel).
Verfahren: Entfernen Sie die defekte Festplatte aus dem Laptop > Installieren Sie die Festplatte in einem neuen Computer oder schließen Sie sie daran an > Holen Sie Daten von der Festplatte oder übertragen Sie sie.
Möglichkeit 1. Dateien von der Festplatte des toten Laptops manuell auf den neuen PC übertragen:
Sehen wir uns an, wie man Daten aus einem kaputten Computer oder einer toten Laptop-Festplatte auf einen neuen PC überträgt:
Schritt 1. Deinstallieren Sie die Festplatte aus dem toten Laptop.
Benutzen Sie den Schraubenzieher, um das Gehäuse Ihres toten Laptops zu öffnen, ziehen Sie das Festplattenkabel ab und nehmen Sie die Festplatte heraus.
Schritt 2. Installieren oder verbinden Sie die Festplatte mit Ihrem neuen Computer.
Wenn Ihr neuer Computer die Installation einer zweiten Festplatte unterstützt, entfernen Sie das Gehäuse und installieren Sie es als neues Laufwerk über ein SATA-Kabel und ein Stromkabel.

Wenn der neue Computer nicht über einen zweiten Laufwerkseinschub verfügt, können Sie das Laufwerk als externe Festplatte über ein USB 3.0-Kabel an Ihren neuen PC anschließen.
Schritt 3. Starten Sie den PC neu und aktivieren Sie die Festplatte im neuen Computer, wenn sie als zweite Festplatte installiert ist.
(Springen Sie zu Schritt 4, wenn Ihre alte Laptop-Festplatte als externe Festplatte an Ihren neuen Computer angeschlossen ist).
Setzen Sie das Computergehäuse wieder auf und starten Sie den Computer neu, drücken Sie F2/F11/Del, um das BIOS aufzurufen, wählen Sie "Erweitert" > "IDE-Konfiguration" > Wählen Sie "SATA konfigurieren" und drücken Sie Enter.
Wählen Sie im Menü SATA Option die Option "AHCI" und speichern Sie die Änderungen.
Schritt 4. Starten Sie nun Ihren neuen Computer neu. Sie können die Festplatte im Datei-Explorer öffnen, um die darauf befindlichen Dateien anzuzeigen.
Wenn der Datenträger Fehler enthält, kopieren Sie die Dateien und übertragen Sie sie sofort auf den Desktop-Computer oder ein anderes sicheres Laufwerk.
Wenn Sie alle oben genannten Schritte befolgt haben, aber die Festplatte immer noch unzugänglich ist, können Sie EaseUS Data Recovery Wizard um Hilfe bitten.
Wenn die Methode hilfreich ist, teilen Sie sie auf Facebook, Twitter, Instagram und anderen Social-Media-Plattformen!
Möglichkeit 2. Daten von der Festplatte auf dem toten Laptop auf einen neuen PC übertragen
Wenn Sie nicht besuchen können oder den Zugriff auf gespeicherte Daten auf dem toten Laptop-Festplatte überhaupt in den neuen Computer-Datei-Explorer, können Sie zunächst Dateien aus dem Laufwerk mithilfe von einer vertrauenswürdige Software - EaseUS Data Recovery Wizard.
Sie können die Software einfach zum Scannen und Finden aller Daten auf dem unzugänglichen Laufwerk verwenden:
Schritt 1. Wählen Sie das Laufwerk, auf dem Sie Ihre Daten verloren haben, und klicken Sie auf "Scannen".

Schritt 2. Verwenden Sie "Filter" oder "Suchen", um die verlorenen Dateien zu finden, wenn der Scan abgeschlossen ist.

Schritt 3. Wählen Sie alle gewünschten Dateien aus und klicken Sie auf "Wiederherstellen". Suchen Sie dann einen anderen sicheren Ort, um sie zu speichern.

Denken Sie daran, die wiederhergestellten Daten an einem anderen sicheren Ort zu speichern und dann die Festplatte erneut auf NTFS (verwendbar) zu formatieren. Wenn die Festplatte immer noch andere Probleme aufweist, können Sie die folgenden Abhilfemaßnahmen versuchen:
- Beschädigte Festplatte reparieren
- Fix Hard Drive Not Spinning
- Festplatte reagiert nicht
- Festplatte wird nicht angezeigt/erkannt
Sie können sich auch diese Video-Anleitung anschauen, um zu sehen, wie Sie Daten von der Festplatte wiederherstellen können.
Methode 3. Sich an den Festplatten-Datenrettungsdienst wenden
Wenn sowohl Methode 1 als auch Methode 2 nicht funktionieren, haben Sie keinen Teil der Dateien von Ihrer problematischen Festplatte erhalten. Wenden Sie sich dann an einen vertrauenswürdigen Datenrettungsdienst für Laptops, um Hilfe zu erhalten.
Hier können Sie den EaseUS-Datenwiederherstellungsdienst ausprobieren oder ein lokales Festplattenreparaturzentrum für die Datenwiederherstellung kontaktieren.
EaseUS Datenrettungsdienste
Klicken Sie hier, um unsere Experten für eine kostenlose Bewertung zu kontaktieren
Wenden Sie sich an die EaseUS Datenrettungsexperten für einen individuellen manuellen Wiederherstellungsservice. Nach einer KOSTENLOSEN Diagnose können wir die folgenden Dienstleistungen anbieten:
- Reparieren Sie beschädigte RAID-Strukturen, nicht bootfähige Windows-Betriebssysteme und beschädigte virtuelle Festplattendateien (.vmdk, .vhd, .vhdx, etc.)
- Wiederherstellen/Reparieren verlorener Partitionen und neu partitionierter Laufwerke
- Entformatieren der Festplatte und Reparieren des rohen Laufwerks (BitLocker-verschlüsseltes Laufwerk)
- Festplatten reparieren, die zu GPT-geschützten Partitionen geworden sind
Teil 2. Laptop nach der Datenrettung einer defekten Festplatte reparieren
Gilt für: Toter Laptop, Tote Festplatte von BSOD Fehler, usw.
Nachdem Sie die Daten von der defekten Laptop-Festplatte heruntergeladen haben, können Sie die folgenden Maßnahmen ergreifen, damit Ihr Computer wieder normal funktioniert.
Wenn Ihr Computer die folgenden Probleme hat, können Sie die folgenden Schritte ausprobieren, um Ihren "toten" Laptop oder Computer wieder bootfähig zu machen:
- ⭐ Der Laptop startet noch, aber der Bildschirm ist schwarz oder der Fehler "Blauer Bildschirm des Todes" tritt auf.
- ⭐ Der Computer lässt sich aufgrund eines Systemfehlers nicht starten.
- ⭐ Der Computer ist kaputt.
Hier finden Sie eine entsprechende Lösung, um den problematischen toten Laptop aus verschiedenen Problemen selbst zu beheben:
Methode 1. Einen toten Laptop mit BSOD-Fehler reparieren (schwarzer oder blauer Bildschirm)
Um einen toten Laptop mit BSOD-Fehler zu beheben, bietet dieser Video-Leitfaden drei effektive Lösungen.
Es beinhaltet die Behebung von Systemdateifehlern, Bootfehlern mit dem Windows-Installationsdatenträger, die Behebung von BCD-Fehlern und die Deinstallation von Software oder Treibern im abgesicherten Modus. Sehen Sie sich dieses Video an und folgen Sie ihm, um Ihren toten Laptop wieder zu reparieren:
Methode 2. Windows neu installieren, um einen toten oder nicht bootfähigen Laptop zu reparieren
Wenn der Laptop aufgrund eines Betriebssystemabsturzes oder eines Systemfehlers abgestürzt ist, können Sie versuchen, das Windows-Betriebssystem neu zu installieren, um sich aus diesem Problem zu befreien.
Eine schrittweise Anleitung finden Sie hier:
Methode 3. Die Festplatte vom PC herausziehen und einen neuen Computer kaufen
Wenn Ihr Computer kaputt oder physisch beschädigt ist, ist dies die beste Lösung für Sie:
Schritt 1. Nehmen Sie die Festplatte aus Ihrem defekten Laptop oder Computer heraus.
Schritt 2. Installieren Sie den Datenträger auf einem neuen Computer und stellen Sie die Daten von der Festplatte wieder her (wie in Teil 1 Methode 2 beschrieben).
Schritt 3. Kaufen Sie gegebenenfalls einen neuen Computer, um den alten zu ersetzen.
Das Fazit
Auf dieser Seite finden Sie einige Symptome, anhand derer Sie feststellen können, ob Ihr Laptop tot oder vorübergehend nicht mehr startfähig ist. Unabhängig von der Ursache des Problems sollten Sie zunächst die Daten von der defekten Laptop-Festplatte retten.
Hierfür gibt es zwei Möglichkeiten: 1. Lassen Sie sich von der EaseUS-Software zur Wiederherstellung bootfähiger Daten helfen; 2. bringen Sie das Laufwerk manuell zu einem neuen PC und übertragen Sie die gespeicherten Daten.
Wenn Sie ein Anfänger sind oder eine einfachere Lösung bevorzugen, kann Ihnen EaseUS Data Recovery Wizard with Bootable Media helfen.
Neben Datenwiederherstellungslösungen und manuellen Korrekturen ist es auch wichtig, alle wertvollen Dateien auf Ihrem Computer auf einem anderen sicheren Gerät zu sichern. Dies kann Sie jederzeit vor einem Datenverlust bewahren.
Wie man Daten von einem toten Laptop wiederherstellt FAQ
Hier sind 4 weitere Fragen dazu, wie man Daten von einem toten Laptop wiederherstellt. Hier finden Sie die Antworten.
1. Können Sie Dateien von einem defekten Laptop wiederherstellen?
Sie können Daten von einem defekten Laptop mit verschiedenen Methoden wiederherstellen. Sie können versuchen, die Festplatte des Laptops in ein Gehäuse einzubauen, wodurch Sie Ihre Daten wiederherstellen können. Alternativ können Sie auch eine spezielle Datenwiederherstellungssoftware wie den EaseUS Data Recovery Wizard verwenden.
2. Wie kann ich Daten von einem toten Computer wiederherstellen?
Entfernen Sie die Festplatte aus dem betroffenen PC und schließen Sie sie an einen anderen funktionsfähigen PC an. Um sie als Festplatte zu verwenden, schließen Sie sie an einen Festplattenanschluss an, z. B. an einen SATA-zu-USB-Konverter, oder an ein externes Festplattengehäuse. Verwenden Sie einen geeigneten Anschluss für die Festplatte, wenn Ihr PC die PATA/IDE 3.0-Schnittstelle unterstützt. Aktivieren Sie die Datenträgerverwaltung.
3. Wie kann ich Daten von einem nicht mehr startfähigen Laptop wiederherstellen?
- Trennen Sie alle Kabel, und stellen Sie die Verbindung wieder her.
- Starten Sie das System nach dem Entfernen des RAMs neu.
- Installation eines neuen BIOS-Chips.
- Verwenden Sie die BIOS-Wiederherstellungsoptionen.
- Reparieren Sie die Startdateien mit Hilfe der Windows-Installations-CD.
- Schließen Sie die Festplatte an einen brandneuen Laptop oder Computer an.
4. Wie kann ich Daten von einem nicht funktionierenden Computer wiederherstellen?
- Nehmen Sie die Festplatte des alten Computers heraus. Schalten Sie die Stromquelle aus.
- Schließen Sie die Festplatte des neuen Computers an.
- Es gibt verschiedene Möglichkeiten, eine Verbindung herzustellen, einschließlich der Wiederherstellung oder Migration von alten Festplattenanwendungen, Dateien und Konten. Starten Sie EaseUS Todo PCTrans, nachdem Sie es heruntergeladen haben.
War diese Seite hilfreich?
-
Nach dem Studium der Germanistik ist Mako seit 2013 Teil des EaseUS-Teams und hat sich in den letzten 11 Jahren intensiv mit Software-Themen beschäftigt. Der Schwerpunkt liegt auf Datenrettung, Datenmanagement, Datenträger-Verwaltung und Multimedia-Software. …

20+
Jahre Erfahrung

160+
Länder und Regionen

72 Millionen+
Downloads

4.7 +
Trustpilot Bewertung
TOP 2 in Recovery-Tools
"Easeus Data Recovery Wizard kann die letzte Möglichkeit sein, gelöschte Daten wiederherzustellen und ist dabei sogar kostenlos."

EaseUS Data Recovery Wizard
Leistungsstarke Datenrettungssoftware zur Wiederherstellung von Dateien in fast allen Datenverlustszenarien unter Windows und Mac.
100% Sauber
Top 10 Artikel
-
 Gelöschte Dateien wiederherstellen
Gelöschte Dateien wiederherstellen
-
 USB-Stick wiederherstellen
USB-Stick wiederherstellen
-
 SD-Karte reparieren
SD-Karte reparieren
-
 Papierkorb wiederherstellen
Papierkorb wiederherstellen
-
 Festplatte wiederherstellen
Festplatte wiederherstellen
-
 USB wird nicht erkannt
USB wird nicht erkannt
-
 RAW in NTFS umwandeln
RAW in NTFS umwandeln
-
 Gelöschte Fotos wiederherstellen
Gelöschte Fotos wiederherstellen
-
 Word-Dokument wiederherstellen
Word-Dokument wiederherstellen
-
 Excel-Dokument wiederherstellen
Excel-Dokument wiederherstellen
 May 21,2025
May 21,2025



