Inhaltsverzeichnis
Wenn ein Computer sehr langsam geworden ist, kann man zuerst die Datenträgerauslastung im Task-Manager überprüfen. In manchen Fällen kann die Datenträgerauslastung möglicherweise sehr hoch sein, z.B., die Auslastung liegt bei 90% oder 100%. Wenn Sie auch von diesem Problem betroffen sind und die Computerleistung optimieren wollen, müssen Sie die Datenträgerauslastung verringern. Aber wie? Wir können Ihnen die einfachen Lösungen anbieten. Sie können die Festplattenauslastung auf die normale Prozent verringern.
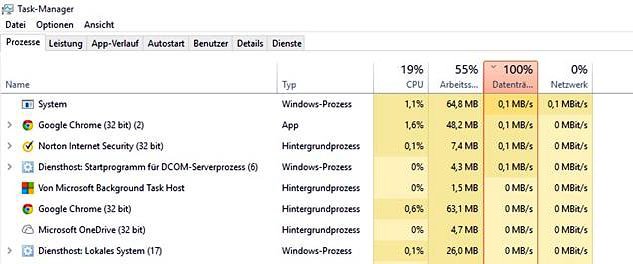
Teil 1. Sechs einfache Lösungen, um die hohe Datenträgerauslastung zu senken
Die einfachste Lösung für diesen Fehler ist, einige Programme im Task-Manager zu deaktivieren. I, Windows Task-Manager können Sie herausfinden, dass welche Programme automatisch gestartet werden und jetzt im Hintergrund laufen. Deaktivieren Sie diese Programme, um die Festplattenauslastung zu senken. Es gibt viele schnelle Lösungen, um die Datenträgerauslastung einfach zu senken.
Lösung 1. Den Computer neustarten
Der Neustart kann viele Probleme unter Windows System lösen. Wenn Sie nicht sicherstellen können, welche Programme zu beenden, können Sie direkt den Computer neustarten. Viele Prozesse werden nach dem Neustart beendet und die Festplattenauslastung wird auch gesenkt. Klicken Sie auf das Windows-Symbol und wählen Sie “Neu starten” aus. Dann warten Sie auf diesen Vorgang. Nach dem Neustart überprüfen Sie, ob die Datenträgerauslaustung bei der normalen Prozent bleibt.
Wenn die Datenträgerauslastung im Task-Manager immer bei 100% bleibt, können Sie die folgenden Lösungen versuchen.
Lösung 2. Den Computer mit einer Antivirus-Software scannen
Wenn Malware oder Viren Ihren Computer angegriffen haben, könnten die Computerleistung sehr langsam und die Datenträgerauslastung auch sehr hoch geworden sein. Aber viele Benutzer wissen gar nicht, Viren und Malware befinden sich auf dem Computer. Wenn Sie bereits eine Antivirus-Software auf dem Computer installiert haben, können Sie den Computer direkt mit der Software scannen und die Viren entfernen. Wenn Sie keine Drittanbieter Antivirus-Software haben, können Sie auch den Windows Defender benutzen. Folgen Sie den Schritten:
Einstellungen > Update und Sicherheit > Windows Defender > Jetzt starten. Normalerweise wird Windows Defender automatisch gestartet, wenn Sie keine Drittanbieter Software haben.
Lösung 3. Antivirus-Software vorübergehend deaktivieren
Wenn keine Viren und Malware gefunden werden, können Sie auch die installierte Antivirus-Software vorübergehend beenden. Der Microsoft Support hat vorher erklärt, viele Antivirus-Software werden eingestellt, den Computer ohne Unterbrechung zu schützen. Damit können diese Programme den Computer 24 Stunden vor Viren und Malware schützen.
Aber auf diese Weise ist die Datenträgerauslastung auch hoch geworden. In diesem Fall können Sie auch versuchen, diese Programme zu deaktivieren. Wenn die Datenträgerauslastung gesenkt wird, können Sie mit dem Support-Team der Software kontaktieren. Sie können Ihnen eine Lösung anbieten, wie Sie den Computer schützen können, ohne das Problem der hohen Festplattennutzung zu verursachen.
Lösung 4. Windows Defender vorübergehend deaktivieren
Wenn Sie keine Drittanbieter Antivirus-Software haben, läuft Windows Defender voreingestellt im Hintergrund, um den Computer vor Viren zu schützen. Aber viele Benutzer wissen das nicht. Windows Defender kann auch möglicherweise zur hohen Festplattenauslastung führen. In diesem Fall können Sie auch versuchen, Windows Defender vorübergehend zu deaktivieren. Führen Sie die folgenden Schritte aus.
Schritt 1. Klicken Sie auf Start und öffnen Sie Einstellungen.
Schritt 2. Öffnen Sie Update und Sicherheit.
Schritt 3. Wählen Sie Windows Defender. Dann deaktivieren Sie die Optionen von Echtzeitschutz und Cloudbasierter Schutz.
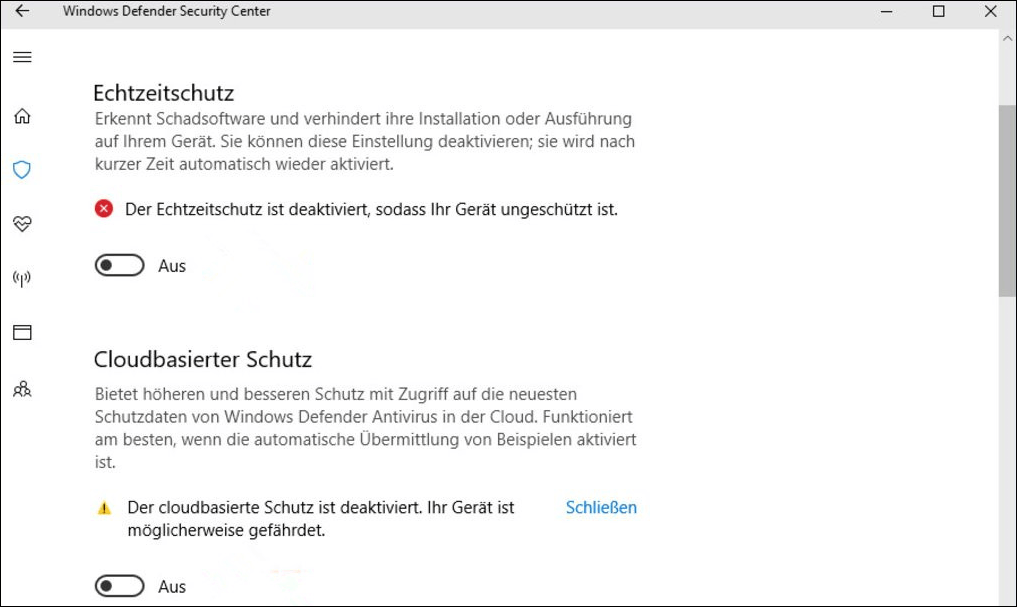
Lösung 5. Windows Search deaktivieren
Die Suchschleife kann unter Windows 10 auch zur hohen Festplattenauslastung führen. Deswegen können Sie zuerst versuchen, Windows Search vorübergehend zu deaktivieren.
Schritt 1. Klicken Sie auf das Windows-Symbol und geben Sie cmd in die Suchleiste ein.
Schritt 2. Mit dem Rechtsklick auf die Eingabeaufforderung und wählen Sie Als Administrator ausführen aus.
Schritt 3. Geben Sie net.exe stop "Windows search" ein und drücken Sie die Enter-Taste.
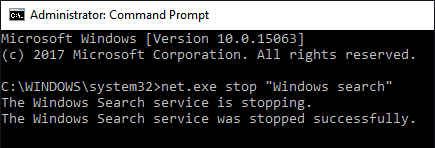
Dann wird Windows Search gestoppt. Der Service wird beim nächsten Windows Start wieder aktiviert. Sie können auch Windows Search für immer deaktivieren, wenn die Datenträger nach dem Deaktivieren wieder bei der normalen Prozent bleibt. So ändern Sie die Einstellung.
Schritt 1. Drücken Sie die Windows + R Tasten und geben Sie services.msc in die Suchleiste ein.
Schritt 2. In der Dienste-Liste finden Sie Windows Search und doppelklicken Sie darauf.
Schritt 3. Das Eigenschaften-Fenster wird geöffnet. Unter Allgemein finden Sie die Option von Starttyp. Hier wählen Sie Deaktiviert aus und speichern Sie die Änderung. Wenn Sie später Windows Search benutzen wollen, können Sie die Einstellung wieder ändern.
Lösung 6. Den Superfetch-Dienst deaktivieren
Superfetch ist ein von Microsoft angebotener Service, welcher Benutzern hilft, die App- und die Computer-Leistung zu optimieren. Dieser Service könnte auch ein Hauptgrund für die hohe Datenträgerauslastung sein. Deswegen können Sie auch probieren, diesen Superfetch-Dienst zu deaktivieren.
Schritt 1. Drücken Sie die Windows + R Tasten und geben Sie services.msc in die Suchleiste ein.
Schritt 2. In der Dienste-Liste finden Sie Superfetch-Dienst. Mit dem Rechtsklick darauf und wählen Sie Eigenschaften aus.
Schritt 3. Hier können Sie den Service stoppen oder ändern Sie den Starttyp zu Deaktiviert.
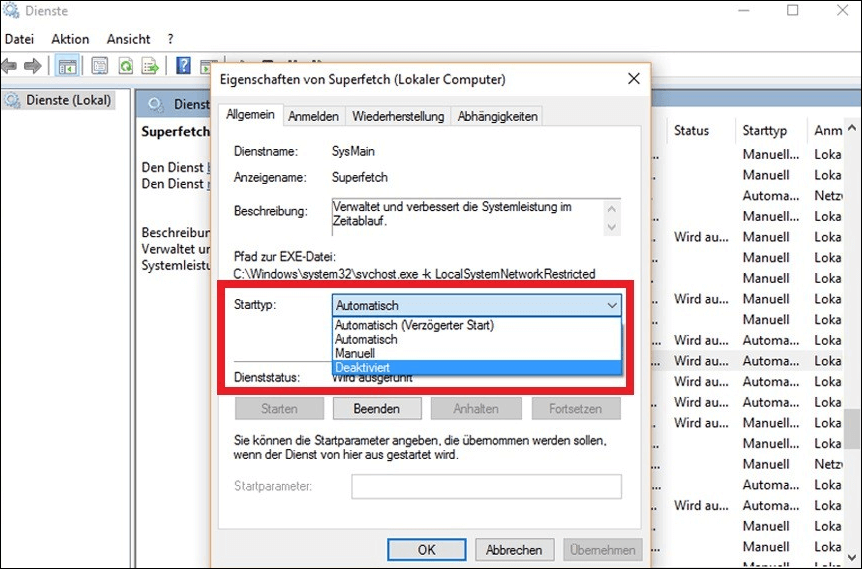
Teil 2. Vier erweiterte Lösungen für die hohe Datenträgerauslastung
Manche Programme und Dienste zu deaktivieren, sind sehr einfach. Wenn diese Lösungen nicht funktionieren, können Sie noch die erweiterten Methoden ausprobieren.
Lösung 1. Festplatten-Fehler überprüfen
Die Festplatten-Fehler können auch zur hohen Datenträgerauslastung führen. Wenn Sie sicherstellen wollen, ob sich Fehler auf der Festplatte befinden, können Sie den CHKDSK-Befehl ausführen. Der Befehl wird die Festplatten scannen und die gefundenen Fehler automatisch beheben. Aber wenn Sie vorher keine Erfahrungen mit der Windows Eingabeaufforderung haben, können Sie auch ein Drittanbieter Tool zur Überprüfung benutzen. EaseUS Partition Master können Ihnen helfen. Mit dem einfach zu bedienendes Tool können Sie die Festplatten-Fehler mit nur einigen Klicks prüfen und reparieren. Wenn Sie die Überprüfung mit der Windows Eingabeaufforderung ausführen wollen, folgen Sie den Schritten.
Schritt 1. Klicken Sie auf das Windows-Symbol. Geben Sie cmd ein. Mit dem Rechtsklick auf die Eingabeaufforderung wählen Sie Als Administrator ausführen aus.
Schritt 2. Jetzt geben Sie chkdsk C: /f /r ein und drücken Sie die Enter-Taste. Ersetzen Sie C mit dem Laufwerksbuchstaben der gewünschten Festplatte.
Jetzt warten Sie auf diesen Vorgang und prüfen Sie danach, ob die Datenträgerauslastung verringert wird.
Lösung 2. Windows System aktualisieren
Haben Sie die neuen Windows Updates installiert? Alte Versionen vom Windows System können auch zur 100% Datenträgerauslastung führen. Viele Benutzer haben davon berichtet, die hohe Datenträgerauslastung wird nach dem Update gelöst. Windows Updates bringen normalerweise viele Fehlerbehebungen mit und kann die Computerleistung optimieren. Deswegen können Sie auch versuchen, das System zu aktualisieren.
Schritt 1. Gehen Sie zu Einstellungen > Update und Sicherheit > Windows Update.
Schritt 2. Klicken Sie auf Nach Updates suchen.

Schritt 3. Wenn das System ein neues Update finden, installieren Sie das Update und prüfen Sie danach, ob die Festplattenauslastung wieder normal ist.
Lösung 3. Die Größe des virtueller Arbeitsspeichers ändern
Der virtuelle Speicher zeigt Ihnen, wie viel Ihrer Festplatte (oder Ihres Solid-State-Laufwerks) von Windows verwendet wird, als ob es sich um Speicher in Ihrem Computer handelt. Wenn die Computerleistung langsam oder die Datenträgerauslastung 100% wird, können Sie auch versuchen, den virtuellen Arbeitsspeicher zurückzusetzen.
Schritt 1. Gehen Sie zu Systemsteuerung > System > Erweiterte Systemeinstellungen. Dann wird das Systemeigenschaften-Fenster geöffnet.
Schritt 2. Unter Erweitert finden Sie die Leistung. Klicken Sie auf Einstellungen...
Schritt 3. Unter Erweitert finden Sie den virtuellen Arbeitsspeicher. Klicken Sie auf Ändern...
Schritt 4. Deaktivieren Sie die Option von Auslagerungsdateigröße für alle Laufwerke automatisch verwalten und wählen Sie die Option von Benutzerdefinierten Größe aus.
Schritt 5. Geben Sie die Größe ein und klicken Sie auf Festlegen. Anschließend klicken Sie auf OK, um die Änderungen zu speichern.
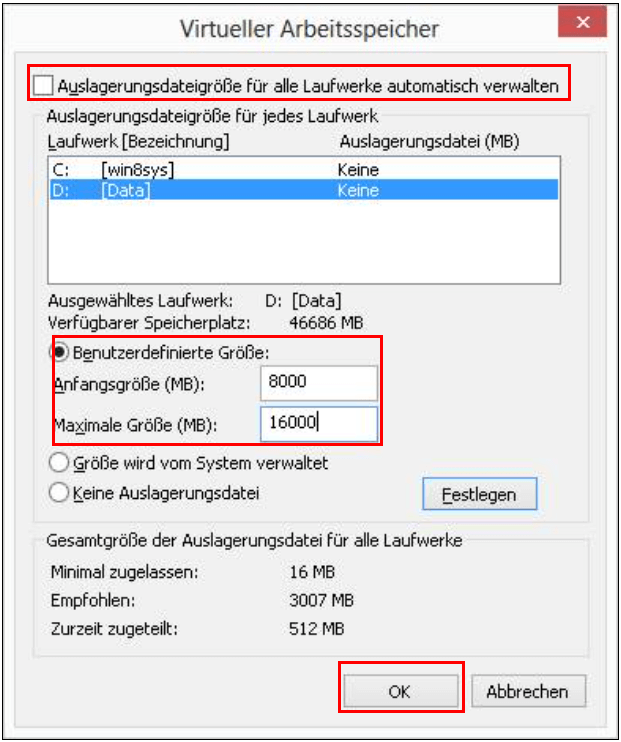
Lösung 4. Autostart-Programme deaktivieren
Viele Programme und Dienste werden beim Windows Start automatisch gestartet. Deswegen können Sie viel Zeit sparen, wenn Sie diese Dienste und Programme benutzen oder öffnen wollen. Die Programme und Dienste laufen im Hintergrund. Das ist auch ein Hauptgrund für die hohe Auslastung. Die Lösung ist auch sehr einfach. Sie brauchen nur den automatischen Start der gewünschten Programme und Dienste im Windows Task-Manager deaktivieren.
Schritt 1. Drücken Sie die STRG + Umschalt + Esc Tasten und öffnen Sie Windows Task-Manager.
Schritt 2. Unter Autostart können Sie alle Autostart-Programme finden. Wählen Sie ein gewünschtes Programm aus und klicken Sie auf Deaktivieren.
Schritt 3. Wenn Sie viele Dienste deaktivieren wollen, klicken Sie auf Dienste und aktivieren Sie die Option von Alle Microsoft-Dienste ausblenden. Dann werden alle Dienste ausgewählt. Hier können auch den Hacken von den benötigten Diensten deaktivieren.
Schritt 4. Anschließend klicken Sie auf OK und starten Sie den Computer neu.
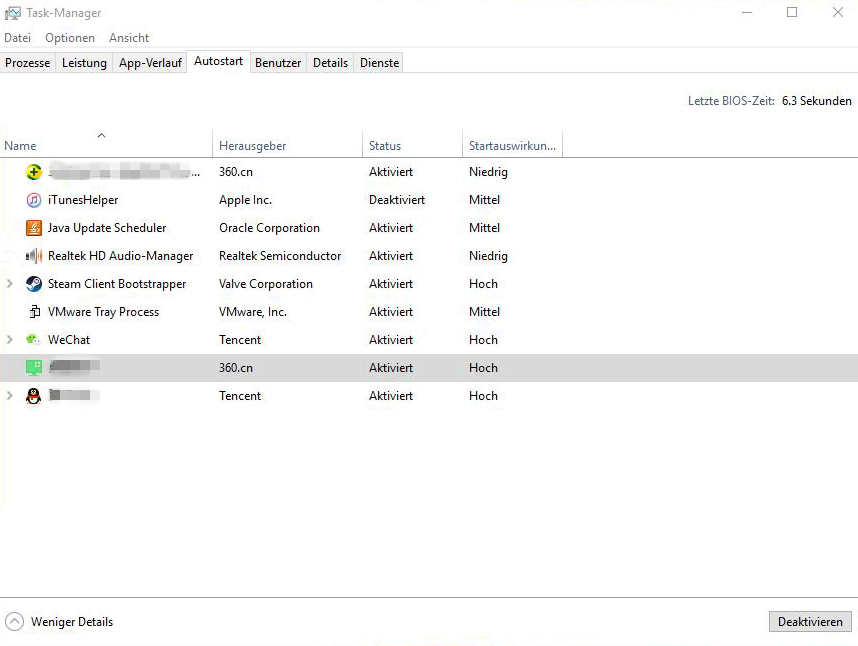
Teil 3. Drei andere praktische Lösungen, um die Computerleistung zu optimieren
Neben den zehn Lösungen für das Problem können wir Ihnen noch vier andere Lösungen anbieten, damit Sie die Computerleistung optimieren und die Datenträgerauslastung verringern können.
Lösung 1. Google Chrome Einstellungen ändern
Schritt 1. Öffnen Sie Google Chrome.
Schritt 2. Gehen Sie zu Einstellungen > Erweitert > Datenschutz und Sicherheit.
Schritt 3. Deaktivieren Sie die Option von Selten vorab laden, um das Surfen und die Suche zu beschleunigen.
Lösung 2. Flash Player Updates deinstallieren
Schritt 1. Auf Ihrem Windows PC gehen Sie zu Einstellungen > Update und Sicherheit.
Schritt 2. Beim Updateverlauf wählen Sie Updates deinstallieren aus.
Schritt 3. Scrollen Sie nach unten und finden Sie das Adobe Flash Player Update. Deinstallierten Sie das Update.
Lösung 3. Alte Festplatte mit einer neuen ersetzen
Wenn Sie diese Festplatte bereits für mehrere Jahre genutzt haben, könnte diese alte Festplatte nicht richtig funktionieren. In diesem Fall empfehlen wir Ihnen, die alte Festplatte auf eine neue und größere zu upgraden. Eine neue SSD oder HDD kann Ihnen die bessere Leistung anbieten. Die Datenträgerauslastung kann auch natürlich verringert werden.
Für den Austausch empfehlen wir Ihnen, die alte Festplatte auf die neue zu klonen. Dann brauchen Sie nicht, die neue zu partitionieren und die Daten manuell zu kopieren. Sie können den Austausch ohne Datenverlust ausführen. Ein professionelles Programm zum Festplatten-Klonen wird Ihnen helfen. Mit nur einigen Klicks können Sie das Klonen anfertigen.
Extra Hilfe: Daten auf der Festplatte retten
Wenn die Festplatte fehlerhaft wird und Sie nicht mehr auf die Festplatte zugreifen können, sollten Sie noch die Daten vor dem Austausch wiederherstellen. Dafür brauchen Sie eine professionelle Datenrettungssoftware. EaseUS Data Recovery Wizard wird empfohlen. Diese Software ermöglicht Ihnen, Ihre Daten in verschiedenen Datenverlust-Fällen zu retten. Die gelöschten, formatierten und andere verlorenen Daten auf der Festplatte können mit nur einigen Klicks zurückgeholt werden. Jetzt laden Sie die Software herunter und starten Sie die Wiederherstellung wie folgt.
1
War diese Seite hilfreich?
-
Nach dem Studium der Germanistik ist Mako seit 2013 Teil des EaseUS-Teams und hat sich in den letzten 11 Jahren intensiv mit Software-Themen beschäftigt. Der Schwerpunkt liegt auf Datenrettung, Datenmanagement, Datenträger-Verwaltung und Multimedia-Software. …

20+
Jahre Erfahrung

160+
Länder und Regionen

72 Millionen+
Downloads

4.7 +
Trustpilot Bewertung
TOP 2 in Recovery-Tools
"Easeus Data Recovery Wizard kann die letzte Möglichkeit sein, gelöschte Daten wiederherzustellen und ist dabei sogar kostenlos."

EaseUS Data Recovery Wizard
Leistungsstarke Datenrettungssoftware zur Wiederherstellung von Dateien in fast allen Datenverlustszenarien unter Windows und Mac.
100% Sauber
Top 10 Artikel
-
 Gelöschte Dateien wiederherstellen
Gelöschte Dateien wiederherstellen
-
 USB-Stick wiederherstellen
USB-Stick wiederherstellen
-
 SD-Karte reparieren
SD-Karte reparieren
-
 Papierkorb wiederherstellen
Papierkorb wiederherstellen
-
 Festplatte wiederherstellen
Festplatte wiederherstellen
-
 USB wird nicht erkannt
USB wird nicht erkannt
-
 RAW in NTFS umwandeln
RAW in NTFS umwandeln
-
 Gelöschte Fotos wiederherstellen
Gelöschte Fotos wiederherstellen
-
 Word-Dokument wiederherstellen
Word-Dokument wiederherstellen
-
 Excel-Dokument wiederherstellen
Excel-Dokument wiederherstellen
 May 21,2025
May 21,2025



