Inhaltsverzeichnis
Externe Festplatte startet nicht. Was tun?
Nachdem Sie eine externe Festplatte, einen USB-Stick, eine SD-Karte und andere Speichergeräte an den PC angeschlossen haben, reagiert der Datenträger aber nicht? Ihre externe Festplatte wird plötzlich im Windows Explorer nicht angezeigt oder richtig erkannt? Das Problem kann utner Windows manchmal auftreten. Sie brauchen nicht, diese alte Festplatte sofort zu wechseln. Denn Sie werden alle Ihre wertvollen Daten darauf verlieren. Welche Fehler können zu diesem Problem führen? Darunter haben wir fünf Hauptgründe aufgelistet.
- Das Netzteil ist beschädigt.
- Die Spannungsversorgung ist falsch.
- Der Spindel- Antriebsmotor Kontroller ist beschädigt.
- Beschädigte ROM-Informationen.
- Probleme mit der Firmware oder dem Kontroller.
- Die Platine auf der Festplatte ist beschädigt.
In diesem Artikel können Sie die ausführlichen und effektiven Lösungen finden, um diesen Fehler ohne Datenverlust zu beheben. Diese Lösungen gelten auch dafür, wenn Ihr anderes Speichergerät wie SD-Karte nicht angezeigt wird.
- Tipp
- Vor der Reparatur können Sie ein anderes USB-Kabel benutzen oder den Datenträger an einen anderen Computer anschließen. Damit können Sie sicherstellen, ob USB-Anschluss kaputt ist, die Festplatt über eine richtige Schnittstelle verbunden wird und das Kabel die Datenübertragung unterstützt. Wenn der Anschluss und das Kabel in Ordnung ist, führen Sie die folgenden Lösungen durch.
Teil 1. Externe Festplatte reagiert nicht? Prüfen Sie zuerst die Verbindung.
Gilt für: Beheben Sie eine externe Festplatte, die aufgrund eines Verbindungsproblems nicht erkannt wurde.
Wenn Sie Probleme damit haben, dass ein externes Laufwerk plötzlich nicht mehr funktioniert oder von Ihrem PC nicht mehr erkannt werden kann, sollten Sie zunächst die physische Verbindung überprüfen.
Lösung 1. Anschlusskabel der externen Festplatte prüfen und wechseln
Überprüfen Sie zunächst das Verbindungskabel zwischen Ihrem Laufwerk und dem PC:
- Wenn sich der USB-Stecker im Anschluss gelockert hat, drücken Sie ihn einfach wieder fest an seinen Platz und sehen Sie, ob das Problem dadurch behoben wird.
- Wenn das Kabel gebrochen oder beschädigt ist, ersetzen Sie es durch ein neues und versuchen Sie es erneut. Auch wenn Sie keine offensichtlichen Schäden sehen können, lohnt es sich, das Kabel auszutauschen, falls es ein Problem im Inneren gibt.
Lösung 2. Ändern eines USB-Anschlusses oder Anschluss an einen neuen Computer
Wenn das Kabel in Ordnung zu sein scheint, kann es sein, dass der USB-Anschluss Ihres PCs defekt ist.
Versuchen Sie, das Laufwerk an ein anderes anzuschließen, um zu sehen, ob das hilft. Wenn möglich, können Sie auch versuchen, das Laufwerk an einen anderen Computer anzuschließen, um festzustellen, ob das Problem mit dem Laufwerk oder dem PC zusammenhängt.
Lösung 3. Energieverwaltung für USB-Hub prüfen
Schritt 1. Drücken Sie Windows + R Tasten, um den Ausführen Fenster zu öffnen.
Schritt 2. Geben Sie "devmgmt.msc" ein und klicken Sie auf "OK". Der Geräte-Manager wird geöffnet.
Schritt 3. Doppel klicken Sie auf "USB-Controller".
Schritt 4. Klicken Sie mit der rechten Maustaste auf "USB Root Hub" und wählen Sie "Eigenschaften" aus. Klicken Sie auf "Energieverwaltung"
Schritt 5. Wählen Sie die Option "Der Computer kann das Gerät ausschalten, um Energie zu sparen" und klicken Sie auf "OK".
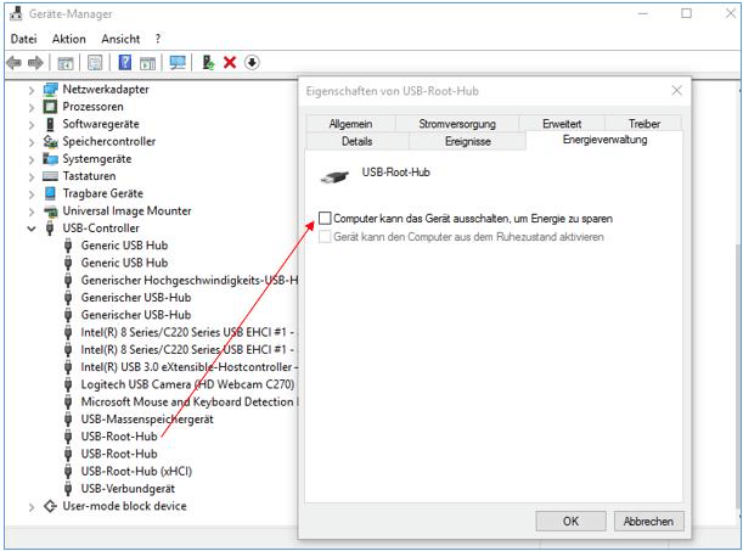
Hinweis: Wenn Ihre externe Festplatte physisch beschädigt ist, bringen Sie bitte Ihr defektes Laufwerk zu einem Service Anbieter für eine manuelle Reparatur. Wenn es nicht der Fall ist und die externen Festplatte noch nicht startet oder funktioniert, folgen Sie einfach den Schritten unten, um Problem jetzt zu beheben.
Teil 2. Daten von der nicht funktionierenden Festplatte wiederherstellen
Nachdem Sie die externe Festplatte auffindbar gemacht haben, empfehlen wir Ihnen, alle darauf gespeicherten Daten sofort wiederherzustellen. So stellen Sie nicht nur sicher, dass Sie eine Kopie der Dateien haben, sondern vermeiden auch, dass beim Versuch, das Problem zu beheben, alle auf dem Datenträger gespeicherten Daten verloren gehen. Hier erfahren Sie, wie Sie Ihre Dateien retten können.
Wenn Sie noch nicht auf Ihre Daten zugreifen, nachdem Sie das Problem behoben haben, können Sie professionelle Datenrettungs-Software versuchen - EaseUS Data Recovery Wizard um alle Daten zu finden und wiederherstellen.
Schritt 1. Lassen Sie Ihre externe Festplatte immer an den Computer angeschlossen. Dann starten Sie EaseUS Data Recovery Wizard.
Schritt 2. Wählen Sie die externe Festplatte aus und klicken Sie dann auf "Scan". Das Programm wird Ihre HDD scannen, um alle verlorene Daten aufzufinden.

Schritt 3. Das Programm listet zunächst alle gelöschten Dateien auf. Dann wird die gesamte SSD Sektor für Sektor durchgesucht, um mehr wiederherstellbaren Dateien zu finden. Wenn Ihre gewünschten Dateien gefunden wurden, stoppen Sie den Scan.

Schritt 4. Nun sehen Sie die Vorschau. Filtern Sie die Scan-Ergebnisse, suchen Sie durch den Verzeichnisbau auf der linken Seite. Wählen Sie die benötigten Dateien aus und klicken Sie auf Wiederherstellen. Können Sie Ihre Daten im Verzeichnisbaum nicht auffinden? Schauen Sie die aufgelisteten Dateien in „RAW“ Ordner.

EaseUS Data Recovery Wizard kann Ihnen bei vielen anderen Fällen helfen und Ihre Daten retten, wie z.B. wenn Sie Daten auf anderen Speichermedien wie USB-Stick oder SD-Karte wiederherstellen möchten.
Teil 3. Nicht funktionierende externe Festplatte reparieren - 10 Lösungen
Der erste Schritt für die Reparatur der externen Festplatte ist, das Laufwerk wieder in "Computer" oder "Dieser PC" sichtbar oder erkennbar zu machen. Aber wie? Versuchen Sie die folgenden 3 Lösungen.
Lösung 1. Den PC/Laptop im abgesicherten Modus starten
Manchmal wenn externe Festplatte, USB Stick oder SD-Karte nicht angezeigt wird, könnte das Problem an dem PC liegen. Deswegen können Sie den PC oder das Laptop in abgesicherten Modus neustarten und dann überprüfen, wo das Problem genau existiert.
Lösung 2. Die Fehlerüberprüfung der Festplatte ausführen
Sie haben zwei Optionen, um Fehler auf der Festplatte zu überprüfen und zu beheben. Sie können die Überprüfung durch eine kostenlose Partition Manager Software oder das Windows eingebaute Programm "CMD" durchführen.
Option 1. Die Festplatten Fehler durch EaseUS Partition Manager prüfen und beheben
Laden Sie EaseUS Partition Master Free auf dem PC herunter und folgen Sie den Schritten.
Schritt 1. Schließen Sie Ihr Gerät wie externe Festplatte, SD-Karte oder USB-Stick an Ihren PC an. Stellen Sie sicher, dass Ihr Gerät von dem Computer oder von EaseUS Partition Master erkannt werden kann.
Schritt 2. Klicken Sie mit der rechten Maustaste auf die Partition, auf der sich die Fehler befinden, und wählen Sie "Dateisystem überprüfen" aus.
Schritt 3. Die Funktion "Dateisystem überprüfen" wird Fehler auf der ausgewählten Partition prüfen. Klicken Sie auf "Starten", um die Überprüfung zu starten.
Schritt 4. Der Prozess wird eine Weile dauern. Warten Sie mit Geduld, bis die Überprüfung endet. Klicken Sie anschließend auf "Fertigstellen".
Wenn zu viele fehlerhafte Sektoren vorhanden sind, bleibt der Scanvorgang stecken. Warten Sie geduldig. Nach dem Vorgang könnten Sie genau wissen, wie viele fehlerhafte Sektoren vorhanden sind.
Option 2. CMD ausführen und Fehler auf externen Festplatte manuell beheben
Schritt 1. Geben Sie "cmd" ins Start-Menü ein und mit dem Rechtsklick auf die Eingabeaufforderung wählen Sie "Als Administrator" ausführen aus.
Schritt 2. Nachdem Sie Eingabeaufforderung geöffnet haben, geben Sie "chkdsk /f c:" ein und drücken Sie die Enter-Taste, um den Prüfvorgang auszuführen. (ersetzen Sie c mit einem Laufwerksbuchstaben Ihrer externen Festplatte);
Schritt 3. Nach der Prüfung geben Sie "exit" ein und drücken Sie die Enter-Taste, um die Eingabeaufforderung zu schließen abzuschließen.
Danach könnte Ihre externe Festplatte wieder angezeigt werden. Wenn es noch nicht funktioniert, kann Methode 3 Ihnen helfen.
Lösung 3. Den USB-Controller deinstallieren und erneut installieren
Schritt 1. Klicken Sie auf Start und dann auf Ausführen.
Schritt 2. Geben Sie devmgmt.msc ein, und klicken Sie dann auf OK. Der Geräte-Manager wird geöffnet.
Schritt 3. Erweitern Sie USB-Controller. Möglicherweise müssen Sie in der Liste nach unten blättern, um das Element zu finden.
Schritt 4. Klicken Sie mit der rechten Maustaste auf den ersten USB-Controller unter USB-Controller, und klicken Sie anschließend auf Deinstallieren, um ihn zu entfernen.
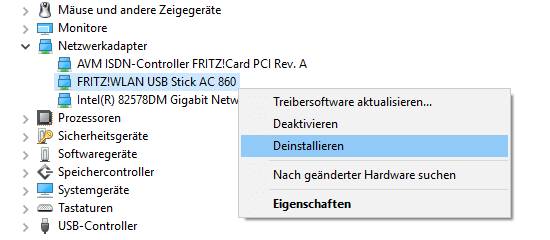
Schritt 5. Wiederholen Sie Schritt 4 für jeden USB-Controller in der Liste USB-Controller.
Schritt 6. Starten Sie den Computer neu. Nach dem Start des Computers führt Windows automatisch eine Suche nach geänderter Hardware durch und installiert alle deinstallierten USB-Controller neu.
Schritt 7. Testen Sie das USB-Gerät, um zu überprüfen, ob es funktioniert.
Wenn Sie ähnliche Probleme auf Ihrem USB Stick, Ihrer SD-Karte oder Festplattenpartition haben, können Sie auch die obigen Methode führen um die Probleme leicht und einfach zu beheben.
- Hinweis:
- Wenn die Festplatte dreht nicht, nachdem Sie diese Festplatte an den Computer angeschlossen haben, was tun? Keine Sorgen. Klicken Sie auf den Link. Wir haben vier Lösungen für Sie gesammelt.
Lösung 4. Die fehlerhafte Festplatte in der Datenträgerverwaltung zu NTFS formatieren
Um zu garantieren, dass Sie die externen Festplatte wieder benutzen können, wird es empfohlen, das Laufwerk mit der Datenträgerverwaltung zu formatieren:
1. Klicken Sie mit der rechten Maustaste auf Diesen PC/Computer und wählen Sie Verwalten;
2. Gehen Sie zur Computerverwaltung und dann Datenträgerverwaltung. klicken Sie mit der rechten Maustaste auf die externe Festplatte, den USB-Stick oder die SD-Karte und wählen Sie "Formatieren" aus.
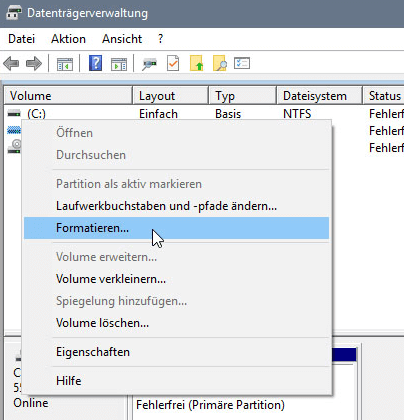
3. Sie können das Dateisystem Ihrer externen Festplatte in NTFS oder FAT32 formatieren, um Daten wieder darauf zu speichern.
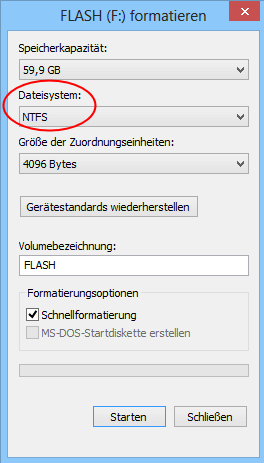
Lösung 5. Eine neue Partition auf der externen Festplatte erstellen
Gilt für: Reparieren Sie den Datenträger, der in der Datenträgerverwaltung als nicht zugewiesen angezeigt wird, wodurch die externe Festplatte nicht funktioniert.
Wenn Ihre externe Festplatte als nicht zugewiesen angezeigt wird, bedeutet dies in der Regel, dass es keine Partition auf der Festplatte gibt. Infolgedessen kann der Computer sie nicht erkennen. Um dieses Problem zu beheben, müssen Sie zunächst Daten von der Festplatte wiederherstellen (wie in Teil 2 gezeigt).
Dann können Sie die folgenden Schritte befolgen, um eine neue Partition zu erstellen und die externe Festplatte wieder zum Laufen zu bringen:
Schritt 1. Schließen Sie die nicht zugewiesene externe Festplatte an Ihren PC an und öffnen Sie die Datenträgerverwaltung.
Schritt 2. Klicken Sie mit der rechten Maustaste auf den nicht zugewiesenen Speicherplatz der externen Festplatte und wählen Sie "Neues einfaches Volume".

Schritt 3. Legen Sie Partitionsgröße, Laufwerksbuchstabe und Dateisystem (NTFS) usw. fest.

Schritt 4. Klicken Sie auf "Fertigstellen", um den Vorgang abzuschließen.
Lösung 6. Externem Datenträger einen neuen Laufwerksbuchstaben zuweisen
Gilt für: Reparieren Sie die Anzeige eines Datenträgers als "New Volume" ohne Laufwerksbuchstaben, die dazu führt, dass die externe Festplatte nicht reagiert.
Schritt 1. Gehen Sie zur Datenträgerverwaltung und klicken Sie mit der rechten Maustaste auf Ihre externe Festplatte.
Schritt 2. Wählen Sie einen neuen Laufwerksbuchstaben, indem Sie auf "Ändern" klicken, und bestätigen Sie mit "OK".

Das nicht reagierende Laufwerk sollte nun von Windows gelesen werden können.
Lösung 7. Externe Festplatte initialisieren und neues Volume erstellen
Gilt für: Behebung der Meldung "Datenträger nicht initialisiert oder nicht erkannt", die dazu führt, dass die externe Festplatte nicht funktioniert oder nicht erkannt wird
Schritt 1. Klicken Sie mit der rechten Maustaste auf "Arbeitsplatz" > "Verwalten", um die Datenträgerverwaltung zu starten.
Schritt 2. Mit dem Rechtsklick auf die externe Festplatte wählen Sie "Datenträgerinitialisierung" aus.
Schritt 3. Wählen Sie die zu initialisierende(n) Festplatte(n) aus und wählen Sie den MBR- oder GPT-Partitionsstil aus. Klicken Sie dann zur Bestätigung auf "OK".

Wenn Sie also Daten wiederherstellen möchten, gehen Sie zurück zu Teil 1 und verwenden Sie die EaseUS-Datenwiederherstellungssoftware, um Ihre Dateien wiederherzustellen.
Schritt 4. Klicken Sie schließlich mit der rechten Maustaste auf den nicht zugewiesenen Speicherplatz auf Ihrer externen Festplatte und erstellen Sie dort ein neues Volume.
Lösung 8. Festplattentreiber aktualisieren
Gilt für: Bringen Sie eine externe Festplatte, die nicht reagiert, dazu, sich zu melden und zu funktionieren, indem Sie die Festplattentreiber aktualisieren.
Schritt 1. Klicken Sie mit der rechten Maustaste auf "Dieser PC" und wählen Sie "Verwalten".
Schritt 2. Klicken Sie auf "Geräte-Manager" und erweitern Sie dann "Laufwerke".
Schritt 3. Suchen Sie das problematische externe Laufwerk, klicken Sie mit der rechten Maustaste darauf und wählen Sie "Treiber aktualisieren".
Schritt 4. Klicken Sie auf "automatisch nach Treibersoftware online suchen".

Lösung 9. Antivirus-Software ausführen
Gilt für: Beheben Sie Viren oder Malware, die dazu führen, dass Ihre externe Festplatte nicht funktioniert.
Manchmal kann das Problem, das die Fehlfunktion Ihres Laufwerks verursacht, ein Virus oder eine Malware auf Ihrem System sein. Wenn Sie die oben beschriebenen Methoden erfolglos ausprobiert haben, können Sie auch eine Antiviren-Software verwenden. Hier erfahren Sie, wie Sie sie verwenden:
Schritt 1. Installieren Sie eine Antiviren-Software auf Ihrem Computer und führen Sie sie aus.
Schritt 2. Scannen und entsperren Sie die externe Festplatte.
Schritt 3. Warten Sie, bis der Reinigungsprozess abgeschlossen ist, und starten Sie dann den PC neu.
Schließen Sie danach Ihre externe Festplatte wieder an den Computer an und prüfen Sie, ob Sie sie wieder verwenden können.
Lösung 10. Sich an den Hersteller der externen Festplatte oder Reparatur-Dienst wenden
Wenn alles andere fehlschlägt, besteht die letzte Möglichkeit darin, entweder den Hersteller der Festplatte oder ein lokales Festplattenreparaturzentrum um Hilfe zu bitten. Wenn die physische Festplatte in irgendeiner Weise beschädigt oder die Firmware veraltet ist, können diese möglicherweise helfen.
Wenn Sie nur daran interessiert sind, die Daten auf dem Laufwerk zu retten, kann einer von beiden Ihnen helfen. Außerdem können Sie sich an den EaseUS Data Recovery Service wenden, um mit einem unserer Techniker zu sprechen.
EaseUS Datenrettungsdienste
Klicken Sie hier, um unsere Experten für eine kostenlose Bewertung zu kontaktieren
Wenden Sie sich an die Datenwiederherstellungsexperten von EaseUS für einen individuellen manuellen Wiederherstellungsservice. Nach einer KOSTENLOSEN Diagnose können wir die folgenden Dienstleistungen anbieten
- Reparieren einer beschädigten RAID-Struktur, eines nicht mehr startfähigen Windows-Betriebssystems und einer beschädigten virtuellen Festplattendatei
- Wiederherstellen/Reparieren von verlorenen Partitionen und neu partitionierten Laufwerken
- Unformatierte Festplatten und Reparatur von rohen Laufwerken (Bitlocker-verschlüsselte Laufwerke)
- Festplatten reparieren, die zu GPT-geschützten Partitionen werden
FAQs
Eine Virusinfektion ist ein weiterer Auslöser dafür, dass Ihre externe Festplatte sich immer aufhängt, am häufigsten bei Seagate, Western Digital, Toshiba usw. Das einfache Entfernen fehlerhafter Sektoren wird in dieser Situation nicht funktionieren. Versuchen Sie also, einen Virus von der Festplatte oder anderen Speichergeräten zu entfernen, die ein ähnliches Problem haben.
Für den Anfang haben Sie zwei Möglichkeiten. Antivirensoftware wie Avast ist eine gute Wahl, ansonsten können Sie auch cmd verwenden, um einen Virus zu entfernen, indem Sie auf diesen Link verweisen. Beide Techniken sind hilfreich.
Außerdem stellen die Leute auch die folgenden Fragen. Lesen Sie weiter, wenn Sie interessiert sind.
1. Kann das Beschädigung der Festplatte das Problem verursachen?
Wenn Sie bemerken, dass Ihre Festplatte einfriert, ist die Wahrscheinlichkeit groß, dass die Festplatte kurz vor dem Ausfall steht. Ja, ein Festplattendefekt hat weitreichende Auswirkungen auf die Daten, das Öffnen von Programmen und die Geschwindigkeit der Dateiübertragung und kann dazu führen, dass Ihre Maus und Tastatur nicht mehr funktionieren. Infolgedessen friert der Computer häufig ein, wenn Sie versuchen, auf Dateien zuzugreifen, die in einem beschädigten oder fehlerhaften Bereich Ihrer Festplatte gespeichert sind.
2. Funktioniert das Einfrieren einer Festplatte?
Viele erfahrene Benutzer sind der Meinung, dass das Einfrieren der Festplatte (d. h. das Aussetzen der Festplatte an niedrige Temperaturen) die häufigsten Festplattenprobleme wie Verlangsamung oder Absturz wirksam löst. Allerdings ist dies nicht von langer Dauer.
3. Wie kann ich beheben, dass meine externe Festplatte nicht erkannt wird?
Wenn eine Festplatte nicht angezeigt oder von Windows nicht erkannt wird, versuchen Sie, einen anderen USB-Anschluss oder ein anderes Verbindungskabel zu verwenden. Manchmal ist es hilfreich, Antiviren-Software zum Scannen und Entfernen von Viren zu verwenden. Sie können sich die erweiterten Lösungen für das Problem der nicht erkannten externen Festplatten genauer ansehen.
War diese Seite hilfreich?
-
Nach dem Studium der Germanistik ist Mako seit 2013 Teil des EaseUS-Teams und hat sich in den letzten 11 Jahren intensiv mit Software-Themen beschäftigt. Der Schwerpunkt liegt auf Datenrettung, Datenmanagement, Datenträger-Verwaltung und Multimedia-Software. …

20+
Jahre Erfahrung

160+
Länder und Regionen

72 Millionen+
Downloads

4.7 +
Trustpilot Bewertung
TOP 2 in Recovery-Tools
"Easeus Data Recovery Wizard kann die letzte Möglichkeit sein, gelöschte Daten wiederherzustellen und ist dabei sogar kostenlos."

EaseUS Data Recovery Wizard
Leistungsstarke Datenrettungssoftware zur Wiederherstellung von Dateien in fast allen Datenverlustszenarien unter Windows und Mac.
100% Sauber
Top 10 Artikel
-
 Gelöschte Dateien wiederherstellen
Gelöschte Dateien wiederherstellen
-
 USB-Stick wiederherstellen
USB-Stick wiederherstellen
-
 SD-Karte reparieren
SD-Karte reparieren
-
 Papierkorb wiederherstellen
Papierkorb wiederherstellen
-
 Festplatte wiederherstellen
Festplatte wiederherstellen
-
 USB wird nicht erkannt
USB wird nicht erkannt
-
 RAW in NTFS umwandeln
RAW in NTFS umwandeln
-
 Gelöschte Fotos wiederherstellen
Gelöschte Fotos wiederherstellen
-
 Word-Dokument wiederherstellen
Word-Dokument wiederherstellen
-
 Excel-Dokument wiederherstellen
Excel-Dokument wiederherstellen



 September 15,2025
September 15,2025



