Hilfe! HP Laptop zeigt schwarzen Bildschirm
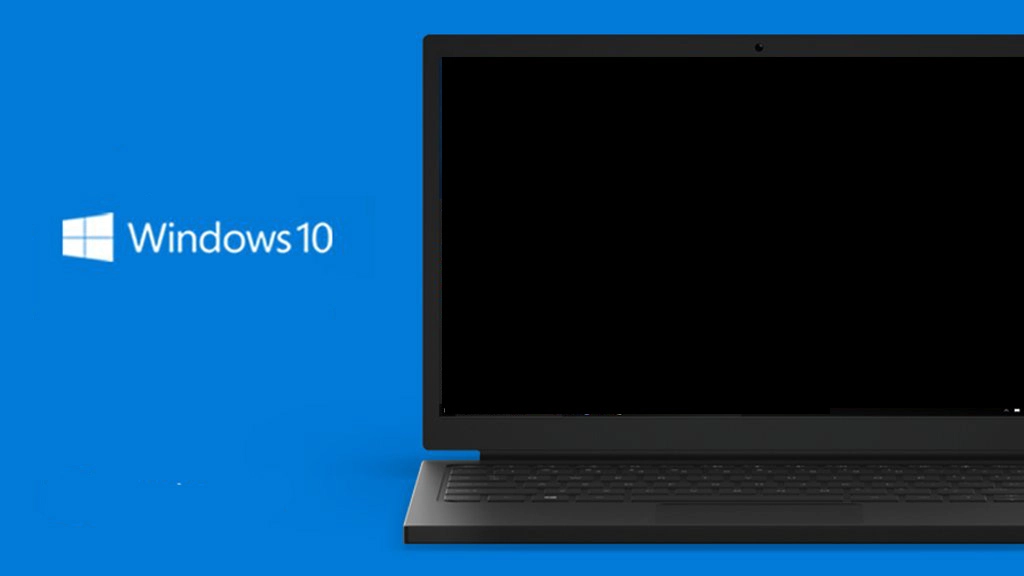
"Nach dem Upgrade meines HP-Laptops auf Windows 10 stieß ich auf einen schwarzen Bildschirm. Als ich versuchte, mich mit meinem Kennwort an meinem Windows 10-Laptop anzumelden, verwandelte er sich in einen schwarzen Bildschirm. Ich kann nur die Maus ansehen. Was soll ich tun?"
Was führt zu dem Laptop schwarzen Bildschirm?
Beide Hardware- und System-Fehler können zum schwarzen Bildschirm auf dem Laptop führen. Darunter haben wir fünf mögliche Gründe aufgelistet.
- Die Helligkeit des Bildschirms wird auf Null gesetzt.
- Das Ladekabel oder die Akku wird nicht richtig angeschlossen.
- Probleme mit der Grafikkartenreiber-Aktualisierung.
- Probleme mit dem Systemupdate oder der Windows Installation.
- Der Computer kann einfach nicht gestartet werden.
Drei schnelle Lösungen für den Laptop schwarze Bildschirm
Lösung 1. Den Computer neu starten
Schritt 1. Fahren Sie den HP Laptop herunter, der nach der Anmeldung mit einem schwarzen Bildschirm angezeigt wird.
Schritt 2. Entfernen Sie alle Stromversorger - das Stromkabel, den Akku und die externen Speichergeräte. Fahren Sie den Laptop herunter und warten Sie 1-2 Minuten.
Schritt 3. Schließen Sie den Laptop wieder an das Stromnetz an - den Akku, das Stromkabel und die externen Speichergeräte - und starten Sie den Laptop neu.
Schritt 4. Melden Sie sich mit Ihrem Passwort an, um zu sehen, ob das Problem mit dem schwarzen Bildschirm gelöst wurde.
Lösung 2. Den Laptop mit einem externen Monitor verbinden
Eine andere schnelle Lösung für das Problem ist, einen externen Monitor an den Laptop anzuschließen. Dann können Sie sicherstellen, ob das Display oder der Laptop beschädigt ist.
Lösung 3. Die Hintergrundbeleuchtung überprüfen
Klingelt es lustig? Aber der Hintergrundbeleuchtung ist auch ein möglicher Grund dafür. Deswegen können Sie auch versuchen, die Helligkeit zu ändern. Vielleicht ist der Bildschirm zu dunkel ist oder wird der Bildschirm deaktiviert.
Auf Ihrem Laptop können Sie eine Fn-Taste finden. Drücken Sie gleichzeitig die Fn-Taste und die Monitor-Ein/Aus/Taste (F5 oder F7). Auf diese Weise können Sie die Helligkeit ändern und den Bildschirm aktivieren.
Wenn das Problem weiterhin besteht, fahren Sie fort und versuchen Sie die folgenden Fehlerbehebungen, um Hilfe zu erhalten. Lesen Sie die folgenden Methoden, um das Problem mit dem schwarzen Bildschirm auf HP Laptop während oder nach dem Start zu lösen und verlorene Daten von Ihrem HP-Laptop wiederherzustellen!
Teil 1. Der schwarzer Bildschirm wird angezeigt, nachdem Sie angemeldet haben
Es gibt viele Gründe, die zu einem schwarzen Bildschirm auf Laptops und Computern führen können, also ist es an den Lösungen. Sie können den Laptop mit einem anderen Monitor anschließen. um die Fehler auf dem Laptop zu beheben. Folgen Sie den Lösungen eine nach der anderen.
Methode 1. Starten Sie den Prozess explorer.exe neu (2 Minuten)
Wenn der Prozess explorer.exe nicht richtig funktioniert oder geschlossen wird, wird der HP-Laptop mit einem schwarzen Bildschirm angezeigt. Durch Beenden und Neustarten im Task-Manager kann das Problem behoben werden:
Schritt 1. Drücken Sie Strg+Alt+Entf, um den Task-Manager zu öffnen.
Schritt 2. Gehen Sie zur Registerkarte "Detail", scrollen Sie nach unten und suchen Sie "explorer.exe".
Schritt 3. Wählen Sie sie aus und klicken Sie auf "Task beenden".
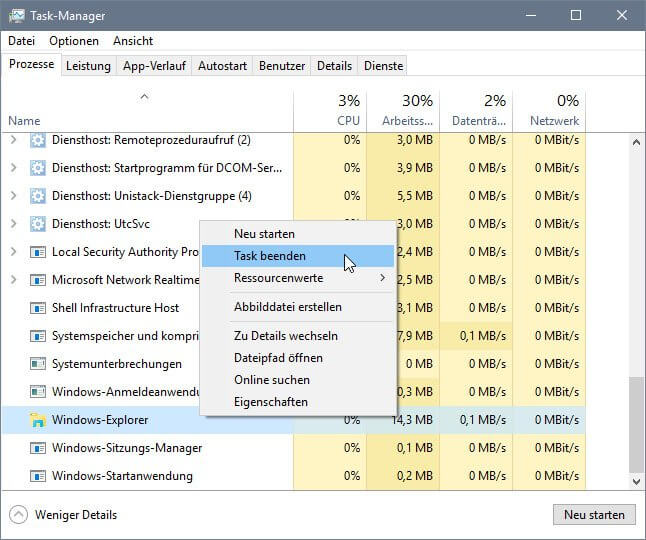
Starten Sie den Laptop neu, um zu sehen, ob das Problem mit dem schwarzen Bildschirm gelöst ist.
Wenn Sie die explorer.exe im Task-Manager nicht sehen können, setzen Sie den Prozess fort:
Schritt 4. Klicken Sie im Task-Manager auf Datei und wählen Sie "Neue Aufgabe ausführen".
Schritt 5. Geben Sie explorer.exe ein und drücken Sie die Eingabetaste.
Überprüfen Sie, ob der Prozess ausgeführt wird, und starten Sie den Laptop neu, um zu sehen, ob das Problem mit dem schwarzen Bildschirm verschwunden ist.
Methode 2. Aktualisieren des Grafiktreibers (4 Minuten)
Wenn die Grafikkarten- oder Chipsatztreiber auf dem neuesten Stand sind, können Sie diese Treiber manuell aktualisieren, um die Grafiktreiber aufzulösen.
Schritt 1. Drücken Sie die Tasten Windows + X, wählen Sie "Geräte-Manager".
Schritt 2. Gehen Sie zu Display-Adapter, klicken Sie mit der rechten Maustaste auf die Grafik Ihres PCs und wählen Sie "Eigenschaften".
Schritt 3. Wählen Sie auf dem Eigenschaftsbildschirm "Treiber aktualisieren".
Schritt 4. Wählen Sie anschließend "Automatisch nach aktualisierter Treibersoftware suchen".
Warten Sie, bis der Vorgang abgeschlossen ist, und starten Sie den HP Laptop neu. Prüfen Sie dann, ob das Problem gelöst wurde. Falls nicht, machen Sie sich keine Sorgen. Fahren Sie mit der nächsten Methode fort.
Methode 3. Letzte Änderungen rückgängig machen und Systemwiederherstellung durchführen (5 Minuten)
Wenn Ihr HP-Laptop aufgrund der Aktualisierung des Windows-Betriebssystems einen schwarzen Bildschirm aufweist, können Sie die letzten Änderungen rückgängig machen, indem Sie eine Systemwiederherstellung durchführen, den Laptop in einen gesunden Zustand bringen und das Problem des schwarzen Bildschirms beheben.
Schritt 1. Drücken Sie die Tasten Windows + R, geben Sie ein: Systemsteuerung. Gehen Sie zur Systemsteuerung und klicken Sie auf System und Sicherheit.
Klicken Sie auf System und wählen Sie dann Computerschutz.
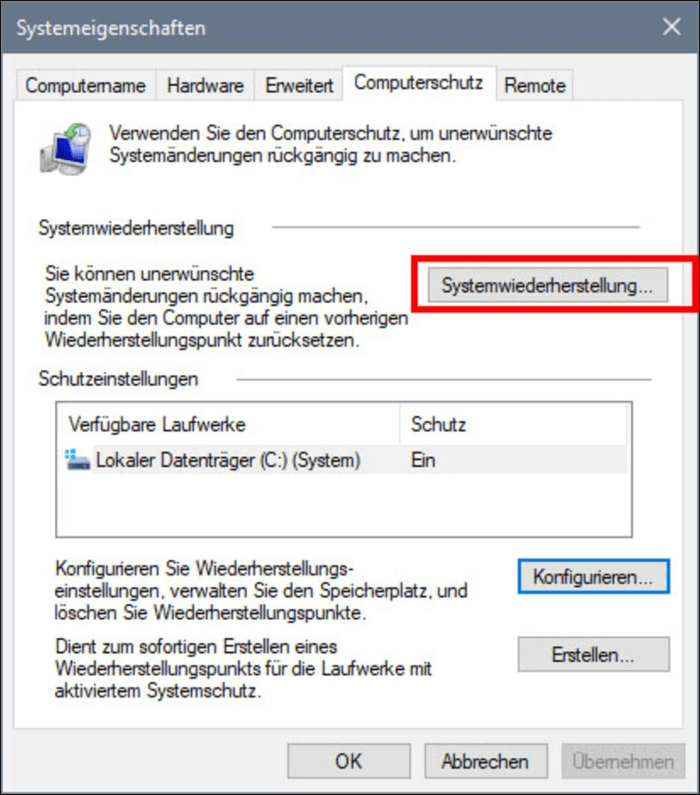
Schritt 2. Klicken Sie auf die Schaltfläche Systemwiederherstellung... unter Systemwiederherstellung.
Klicken Sie auf Weiter und wählen Sie den Wiederherstellungspunkt, den Sie verwenden möchten, und klicken Sie auf Weiter, um fortzufahren.
Schritt 3. Klicken Sie auf Fertig stellen, um zu bestätigen, dass Sie den von Ihnen erstellten Wiederherstellungspunkt verwenden möchten, um das Betriebssystem in einen früheren Zustand zu bringen.
Starten Sie danach Ihren Computer neu, der Fehler mit dem schwarzen Bildschirm wird entfernt.
Teil 2. Der schwarzer Bildschirm wird angezeigt, bevor Sie anmelden
Wenn der Bildschirm des HP-Laptops nach dem Start schwarz wird und Sie keinen Zugang zur Anmeldung erhalten, folgen Sie den hier aufgeführten Lösungen, um dieses Problem zu beheben.
Methode 1. Wiederherstellen vom BIOS (3 Minuten)
Vergewissern Sie sich, dass der Laptop an eine Steckdose angeschlossen ist, bevor Sie mit dem Prozess beginnen.
Schritt 1. Schalten Sie den HP-Laptop aus, indem Sie den Netzschalter drücken.
Schritt 2. Drücken Sie die Tasten Windows + B, und halten Sie den Netzschalter eine Sekunde lang gedrückt. Und lassen Sie dann alle drei los.
Schritt 3. Die Power-LED-Leuchte bleibt eingeschaltet, und der Bildschirm bleibt etwa 40 Sekunden lang schwarz.
Wenn der HP BIOS-Aktualisierungsbildschirm angezeigt wird, warten Sie, bis der Prozess abgeschlossen ist.
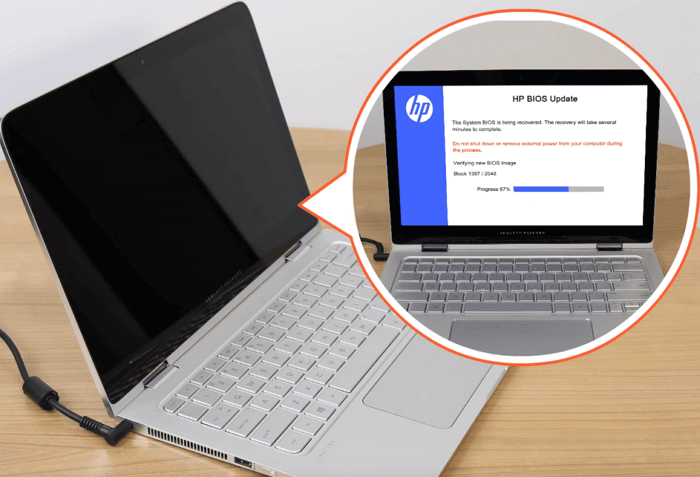
Starten Sie danach den Computer neu, und der Fehler mit dem schwarzen Bildschirm wird behoben.
Methode 2. Speichermodule neu einsetzen (5-10 Minuten)
Schritt 1. Entfernen Sie das Netzteil und die Stromquelle. Fahren Sie den Laptop herunter, indem Sie den Power-Knopf drücken.
Schritt 2. Entfernen Sie das Zugangspaneel und legen Sie es beiseite.

Schritt 3. Drücken Sie die beiden Sicherungsriegel heraus, um das Modul freizugeben.

Schritt 4. Schieben Sie das Modul heraus und nehmen Sie es aus dem Computer.
Berühren Sie bei der Handhabung der Module nicht den Metallkontakt.
Schritt 5. Setzen Sie das Modul wieder in den unteren Steckplatz ein und schieben Sie es an die richtige Stelle. Drücken Sie das Modul nach unten, um es zu verriegeln. Wiederholen Sie den Vorgang, um zwei Module wieder an die richtige Stelle zu setzen.

Schritt 6. Installieren Sie das Zugangspaneel wieder. Schließen Sie das Netzteil wieder an den Laptop und eine Steckdose an.
Schritt 7. Drücken Sie den Netzschalter, um den Laptop einzuschalten.
Wenn der Bildschirm angezeigt wird, ist das Problem gelöst.
Methode 3. HP Laptop in den abgesicherten Modus booten
In diesem Fall benötigen Sie Windows 10 Installationsmedien. Laden Sie auf einem funktionierenden Computer das Installationsmedium herunter und brennen Sie es auf USB oder DVD.
Schritt 1. Schließen Sie das Medium an den problematischen HP-Laptop an, schalten Sie ihn aus und booten Sie vom Installationsmedium.
Wenn Sie dazu aufgefordert werden, wählen Sie Diesen Computer reparieren. Sie erhalten einen Bildschirm Select an options mit Optionen, um mit Windows 10 fortzufahren, den Computer herunterzufahren und den Computer zu reparieren.
Schritt 2. Fehlerbehebung am Computer > Erweiterte Optionen > Starteinstellungen > Neustart.
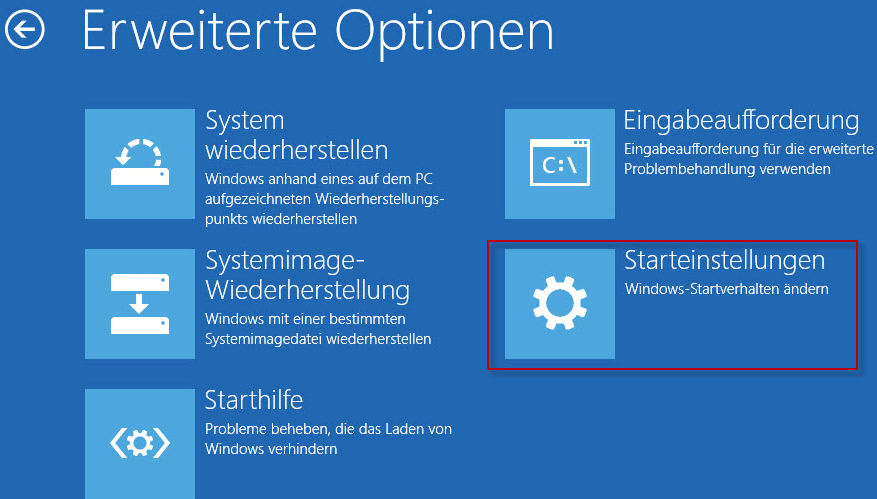
Schritt 3. Drücken Sie F5 oder blättern Sie zum abgesicherten Modus mit Vernetzung und drücken Sie die Eingabetaste, um in den abgesicherten Modus zu gelangen.
Danach können Sie wählen, ob Sie die Standardanzeige überprüfen, den Gerätetreiber für Anzeige und automatische Installation deinstallieren oder das Gerät, das das Problem verursacht, isolieren möchten.
Extra Hilfe 1: Daten nach der Reparatur des schwarzes HP Laptop Bildschirms wiederherstellen
Falls Sie nach der Reparatur auf einen Datenverlust gestoßen sind, steht eine effektive Lösung auch zur Wiederherstellung bereit. Wir können Ihnen eine professionelle Datenrettungssoftware anbieten. EaseUS Data Recovery Wizard Pro hat schon zahlreiche Benutzer bei der Datenrettung geholfen. Laden Sie diese Software kostenlos herunter und starten Sie die Wiederherstellung.
Schritt 1. Wählen Sie Datenträger aus, von dem Ihre Daten gelöscht wurden, und klicken Sie dann auf "Scan". Das Programm wird das gewählte Laufwerk scannen und alle Ihre gelöschten Daten herausfinden.
Schritt 2. Das Programm listet zunächst alle gelöschten Dateien auf, woraufhin noch einmal die gesamte Festplatte durchleuchtet wird, um auch wirklich alle wiederherstellbaren Dateien zu finden.
Schritt 3. Nun sehen Sie die Vorschau. Filtern Sie die Scan-Ergebnisse, suchen Sie durch den Verzeichnisbau auf der linken Seite und wählen Sie Ihre Daten zur Wiederherstellung aus. Klicken Sie dann auf Wiederherstellen. Wenn Sie Ihre Daten im Verzeichnisbaum nicht auffinden können, können Sie oben auf „RAW“ Ordner klicken, um Dateien zu durchuchen, deren Metadaten beschädigt oder verloren gegangen sind.
Extra Hilfe 2. Windows 10 Reparaturdienste verwenden, um den schwarzen Laptop-Bildschirm zu reparieren
Eine einfache und effiziente Methode zur Lösung von Laptop-Bildschirm schwarz, aber immer noch läuft Probleme ist mit manuellen Windows-Reparatur-Services. Das professionelle technische Team von EaseUS bietet Ihnen exklusive Datenwiederherstellungsdienste, die Ihnen helfen können, alle Festplatten- und Systemstartfehler zu lösen, einschließlich Systemausfall, blauer Bildschirm, schwarzer Bildschirm und so weiter.
EaseUS Datenrettungsdienste
Klicken Sie hier, um unsere Experten für eine kostenlose Bewertung zu kontaktieren
Wenden Sie sich an die Datenwiederherstellungsexperten von EaseUS für einen individuellen manuellen Wiederherstellungsservice. Nach einer KOSTENLOSEN Diagnose können wir die folgenden Dienstleistungen anbieten
- Reparieren einer beschädigten RAID-Struktur, eines nicht mehr startfähigen Windows-Betriebssystems und einer beschädigten virtuellen Festplattendatei
- Wiederherstellen/Reparieren von verlorenen Partitionen und neu partitionierten Laufwerken
- Unformatierte Festplatten und Reparatur von rohen Laufwerken (Bitlocker-verschlüsselte Laufwerke)
- Festplatten reparieren, die zu GPT-geschützten Partitionen werden
HP PC Bildschirm bleibt schwarz FAQs
1. Warum wird der schwarzer Bildschirm angezeigt, nachdem ich den HP-Laptop gestartet habe?
- Die Helligkeit des Bildschirms wird auf Null gesetzt
- Veraltete Grafikkarten-Treibersoftware
- Veraltete Windows System-Versionen
- Probleme mit der Windows Installation
- Beschädigte Systemdateien
Wenn Sie den Laptop nicht starten können, überprüfen Sie zuerst das Ladekabel und die Akku. Die Stromversorgung muss auch ordnungsmäßig sein.
2. Wie kann ich den HP-Laptop schwarze Bildschirm beheben?
- Den Computer neu starten
- Den Laptop mit einem externen Monitor verbinden
- Die Hintergrundbeleuchtung überprüfen
- Den Prozess explorer.exe neu starten (gilt für den schwarze Bildschirm nach der Anmeldung)
- Die Treibersoftware der Grafikkarten aktualisieren (gilt für den schwarze Bildschirm nach der Anmeldung)
- Die Probleme mit dem BIOS reparieren (gilt für den schwarze Bildschirm vor der Anmeldung)
- Speichermodule neu einsetzen (gilt für den schwarze Bildschirm vor der Anmeldung)
- HP Laptop in den abgesicherten Modus booten (gilt für den schwarze Bildschirm vor der Anmeldung)
3. Wenn der schwarze Bildschirm angezeigt wird, wie kann ich den HP-Laptop erzwingend neu starten?
Schalten Sie den Laptop aus und ziehen Sie das Netzkabel ab. Ziehen Sie alle Peripheriegeräte heraus und entfernen Sie den Computer aus einem Anschlussreplikator oder einer Dockingstation. Nehmen Sie den Akku aus. Halten Sie die Einschalttaste für etwa 15 Sekunden gedrückt. Auf diese Weise wird der HP-Laptop erzwingend neu gestartet.
4. Manche Daten sind aufgrund von dem BSOD-Fehler verloren, wie kann ich diese Daten wiederherstellen?
Fall Sie nach den Fehlerbehebungen von dem Datenverlust-Problem betroffen sind, können Sie eine professionelle und effektive Datenrettungssoftware benutzen. EaseUS Data Recovery Wizard ermöglicht Ihnen, die verlorenen Daten in drei Schritten wiederherzustellen.
Schritt 1. Starten Sie die Datenrettungssoftware. Wählen Sie das Laufwerk zum Scannen aus, um die verlorenen Daten aufzufinden.
Schritt 2. Das Programm wird den Speicherplatz scannen. Alle gefundenen Dateien werden aufgelistet.
Schritt 3. Filtern Sie die Scan-Ergebnisse, suchen Sie durch den Verzeichnisbau auf der linken Seite und wählen Sie Ihre Daten zur Wiederherstellung aus.
War der Artikel hilfreich?
Nach dem Studium der Germanistik ist Mako seit 2013 Teil des EaseUS-Teams und hat sich in den letzten 11 Jahren intensiv mit Software-Themen beschäftigt. Der Schwerpunkt liegt auf Datenrettung, Datenmanagement, Datenträger-Verwaltung und Multimedia-Software.
Weitere Artikel & Tipps:
-
Unterschiede zwischen CHKDSK / F und CHKDSK / R
![author icon]() Mako | 21.05.2025, 16:23
Mako | 21.05.2025, 16:23 -
Buffalo Nas Datenrettungssoftware | Daten schnell wiederherstellen
![author icon]() Maria | 21.05.2025, 16:23
Maria | 21.05.2025, 16:23 -
Wie kann man verlorene Genshin Impact Daten und Konten im Jahr 2025 wiederherstellen
![author icon]() Markus | 21.05.2025, 16:23
Markus | 21.05.2025, 16:23 -
NEF-Dateien von SD-Karte wiederherstellen | NEF Datenrettung Anleitung
![author icon]() Markus | 26.05.2025, 13:54
Markus | 26.05.2025, 13:54


