Inhaltsverzeichnis
Wenn man eine neue Festplatte nutzt, kann er manchmal auf ein Problem gestoßen sein, dass diese Festplatte nicht initialisiert mit I/O Fehler angezeigt wird oder eine externe Festplatte nicht erkannt, Datenträger nicht erkannt wird. Was führt zu diesem Fehler? Wie kann man das Problem sicher lösen?
Hauptgründe für den Festplatte nicht initialisiert mit I/O Fehler
Es gibt 2 Hauptsymptome, wenn eine Festplatte nicht initialisiert wird:
- Festplatten wird als nicht erkannt, nicht initialisiert mit nicht zugeordneten Speicherplatz angezeigt;
- Festplatten wird als nicht erkannt, nicht initialisiert mit keinem verfügbaren Speicherplatz angezeigt.
Was führt zu diesem Fehler? Wir haben auch einige Hauptgründe dafür aufgelistet:
- Virenangriff;
- Beschädigter Master Boot Record;
- Partitionsverlust;
- Defekte Sektoren auf der Festplatte;
- Defektes Dateisystem.
Nachdem Sie die Hauptgründe des Fehlers erfahren haben, können Sie mit der Festplatten Reparatur und der Datenrettung beginnen.
Lösung 1. Durch die Datenträgerverwaltung die Festplatte initialisieren
Teil 1. Ihre Festplatte initialisieren
Schritt 1. Schließen Sie die Festplatte mit dem Computer.
Schritt 2. Drücken Sie Windows + R > geben Sie diskmgmt.msc ein.
Schritt 3. Finden Sie die nicht initialisierte Festplatte. Klicken Sie mit der rechten Maustaste darauf und wählen Sie Datenträgerinitialisierung aus.

Schritt 4. Dann erstellen Sie die Festplatte als MBR oder GPT.
Danach können Sie alle Änderungen speichern und den Computer neu starten. Prüfen Sie mal, ob die Festplatte schon richtig funktionieren kann. Falls einige Daten auf der Festplatte bei der Reparatur verloren gegangen sind, führen Sie die Schritten von Teil 2. aus.
Teil 2. Bei der Initialisierung verlorenen Daten wiederherstellen
Die Initialisierung wird Ihre Daten entfernen. Wenn Sie den Datenverlust vermeiden wollen, können Sie diese verlorenen Daten wiederherstellen. Sie brauchen nur eine leistungsfähige Software zur Datenrettung - EaseUS Data Recovery Wizard. Diese Software kann gelöschte, formatierte und andere verlorene Daten auf der Festplatte auffinden und wiederherstellen. Laden Sie diese Software kostenlos herunter und beginnen Sie mit der Datenrettung wie folgt.
Schritt 1. Starten Sie das Programm und wählen Sie die Festplatte aus, die Sie wiederherstellen wollen. Dann klicken Sie „Scan“.

Schritt 2. Nach dem Scan schauen Sie die im Verzeichnisbaum gelisteten Daten in der Vorschau und wählen Sie die gewünschten aus. Sollten Sie Ihre gewünschten Dateien nicht finden, filtern Sie nach den spezifischen Dateitypen oder suchen Sie den Datennamen im Suchfeld. Weitere Daten könenn Sie in „RAW“ Ordner herausfinden.

Schritt 3. Dann klicken Sie auf „Wiederherstellen“. Es wäre besser, die geretteten Daten am anderen Speicherort zu speichern, um Daten-Überschreibung zu vermeiden.

Lösung 2. Nicht initialisierte Festplatten mit I/O Fehler mit "DiskPart"-Befehl beheben
Schritt 1. Drücken Sie Windows + R > geben Sie diskpart ein.
Schritt 2. Geben Sie list disk ein > drücken Sie Enter.
Schritt 3. Geben Sie select disk F ein > drücken Sie Enter; (Ersetzen Sie F mit dem Laufwerksbuchstaben Ihrer fehlerhaften Festplatte.)
Schritt 4. Geben Sie clean ein > drücken Sie Enter.
Schritt 5. Geben Sie convert gpt oder convert mbr ein > drücken Sie Enter.
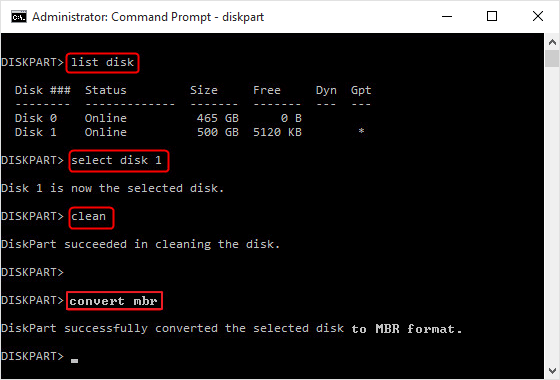
Schritt 6. Geben Sie create partition primary ein > drücken Sie Enter;
Schritt 7. Geben Sie format quick fs=ntfs ein > drücken Sie Enter;
Schritt 8. Geben Sie assign ein > drücken Sie Enter;
Schritt 9. Geben Sie exit ein > drücken Sie Enter.
Lösung 3. Windows Fehlerüberprüfung ausführen
Fehler und Beschädigungen auf der Festplatte wird Ihnen verhindern, auf die Festplatte zuzugreifen. Sie können die Fehlerüberprüfung ausführen und die Fehler beheben.
Schritt 1. Öffnen Sie Windows Explorer.
Schritt 2. Klicken Sie mit der rechten Maustaste auf die Festplatte und wählen Sie “Eigenschaften” aus.
Schritt 3. Klicken Sie auf “Tools” > “Prüfen”.

Schritt 4. Warten Sie auf die Fehlerüberprüfung. Danach versuchen Sie erneut, die Festplatte zu öffnen.
Lösung 4. CHKDSK-Befehl ausführen und defekten Sektoren reparieren
Können Sie nicht auf die Festplatte zugreifen? Wir bieten Ihnen noch eine andere Methode an. Sie können die Reparatur durch die Windows Eingabeaufforderung ausführen.
Schritt 1. Geben Sie “cmd” in das Startmenü ein.
Schritt 2. Klicken Sie mit der rechten Maustaste auf die Eingabeaufforderung und wählen Sie “Als Administrator ausführen” aus.
Schritt 3. Geben Sie “chkdsk X: /f /r” ein und drücken Sie die Enter-Taste. Ersetzen Sie “X” mit dem Laufwerksbuchstaben der fehlerhaften Festplatte. Warten Sie auf die Reparatur.
War diese Seite hilfreich?
-
Nach dem Studium der Germanistik ist Mako seit 2013 Teil des EaseUS-Teams und hat sich in den letzten 11 Jahren intensiv mit Software-Themen beschäftigt. Der Schwerpunkt liegt auf Datenrettung, Datenmanagement, Datenträger-Verwaltung und Multimedia-Software. …

20+
Jahre Erfahrung

160+
Länder und Regionen

72 Millionen+
Downloads

4.7 +
Trustpilot Bewertung
TOP 2 in Recovery-Tools
"Easeus Data Recovery Wizard kann die letzte Möglichkeit sein, gelöschte Daten wiederherzustellen und ist dabei sogar kostenlos."

EaseUS Data Recovery Wizard
Leistungsstarke Datenrettungssoftware zur Wiederherstellung von Dateien in fast allen Datenverlustszenarien unter Windows und Mac.
100% Sauber
Top 10 Artikel
-
 Gelöschte Dateien wiederherstellen
Gelöschte Dateien wiederherstellen
-
 USB-Stick wiederherstellen
USB-Stick wiederherstellen
-
 SD-Karte reparieren
SD-Karte reparieren
-
 Papierkorb wiederherstellen
Papierkorb wiederherstellen
-
 Festplatte wiederherstellen
Festplatte wiederherstellen
-
 USB wird nicht erkannt
USB wird nicht erkannt
-
 RAW in NTFS umwandeln
RAW in NTFS umwandeln
-
 Gelöschte Fotos wiederherstellen
Gelöschte Fotos wiederherstellen
-
 Word-Dokument wiederherstellen
Word-Dokument wiederherstellen
-
 Excel-Dokument wiederherstellen
Excel-Dokument wiederherstellen
 May 21,2025
May 21,2025



