Inhaltsverzeichnis
Warum wird meine Samsung SSD im BIOS nicht angezeigt?
"Ich habe Probleme mit meiner SSD. Sie wird in der Boot-Prioritätsliste nicht angezeigt. Die Festplatte ist die einzige, von der ich Windows 10 korrekt starten kann, also muss ich dieses Problem irgendwie lösen......Hat jemand ein paar Ideen, die ich ausprobieren kann?"
Wenn Ihre Samsung SSD nicht im BIOS angezeigt wird, sind die vier häufigsten Gründe wie folgt:
1. Das vorhandene BIOS unterstützt Ihre Samsung SSD nicht, also müssen Sie BIOS auf die neueste Version aktualisieren.
2. Ihr Computer ist nicht richtig mit der SSD verbunden, also müssen Sie Verbindungen neu stecken oder ggf. ein anderes Kabel verwenden.
3. Es gibt ein Problem mit dem SATA-Anschluss, der mit der Samsung EVO SSD verbunden ist. Sie müssen also, wenn möglich, einen anderen Steckplatz versuchen.
4. Die BIOS-Einstellungen sind nicht richtig konfiguriert, also können Sie es mit einem BIOS-Update versuchen.
Unten haben wir für jede dieser Ursachen detailreiche Lösungen und Anleitungen aufgelistet, um das Problem zu beheben.
So wird Ihre Samsung-SSD wieder im BIOS erkannt (4 Möglichkeiten)
Beginnen Sie hier, um die Festplatte zu reparieren, die im BIOS nicht erkannt wird.
Lösung 1 - BIOS-Update durchführen
Allgemein kann ein BIOS-Update bei Hardware-Problemen helfen, sofern sie durch Treiber und Betriebssystem-Updates nicht behoben werden konnten. Da BIOS ein sehr wichtiger Bestandteil des Computersystems ist, empfiehlt es sich ohnehin immer die neuste Version zu verwenden, zumindest sofern es sich nicht um einen sehr alten Computer handelt. Eine BIOS-Aktualisierung ist jedoch nicht ganz einfach, und eine fehlerhafte Durchführung kann zur Beschädigung Ihres Computers führen. Folgen Sie daher der Anleitung möglichst genau, und ziehen Sie im Zweifelsfall den Rat eines Profis hinzu.
Schritt 1. Vorbereitung.
1 - Überprüfen Sie Ihre Stecker.
Wenn die Stromversorgung während des Prozesses unterbrochen wird, kann die Hauptplatine beschädigt werden. Vergewissern Sie sich, dass Ihr Computer nicht versehentlich heruntergefahren oder vom Stromnetz getrennt wird, während Sie das Update durchführen.
2 - Überprüfen Sie Ihre BIOS-Version.
Geben Sie Systeminformationen in das Suchfeld in der Taskleiste ein > Klicken Sie auf Systeminformationen > Überprüfen Sie die BIOS-Version/Datum im rechten Feld
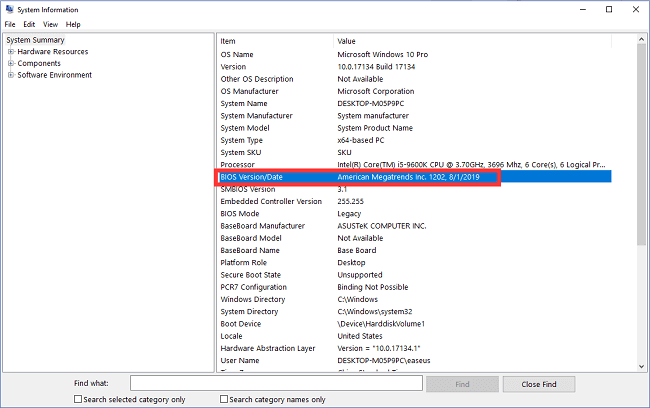
Nachdem Sie die BIOS-Version überprüft haben, müssen Sie die neue Version von der Website des Herstellers herunterladen. Diese finden Sie am schnellsten über Google. Entpacken Sie dann die Datei mit der neuen BIOS-Version. (Wenn Sie das American Megatrends-BIOS verwenden, können Sie das AMI Firmware Update-Tool herunterladen, um das BIOS zu aktualisieren. Schritt 2 ist nicht erforderlich.)
Schritt 2. Rufen Sie "Erweitertes Starten" auf.
Klicken Sie auf Einstellungen > Update & Sicherheit > Wiederherstellung > Jetzt neu starten
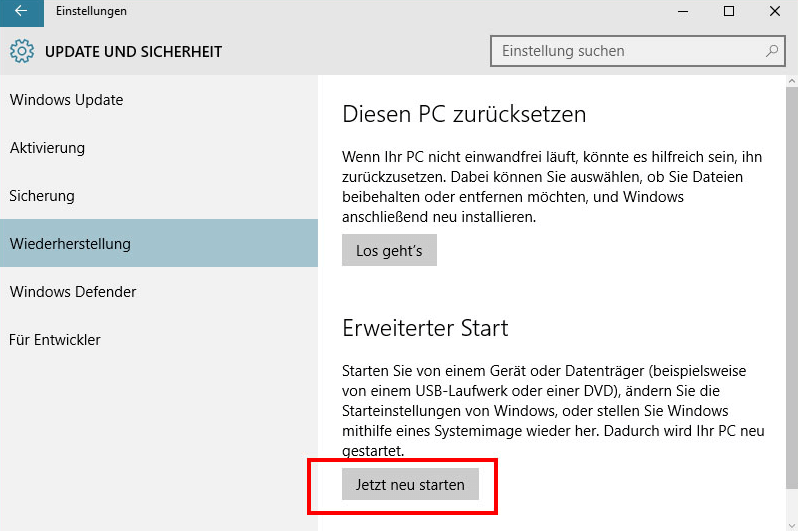
Schritt 3. Finden Sie die richtigen Optionen.
Klicken Sie auf "Fehlerbehebung" > Wählen Sie "Erweiterte Optionen" > Wählen Sie "UEFI-Firmware-Einstellungen" > Klicken Sie auf "Neustart", um das neue BIOS zu starten. Prüfen Sie nun, ob Ihre Samsung SSD-Festplatte erkannt wurde.
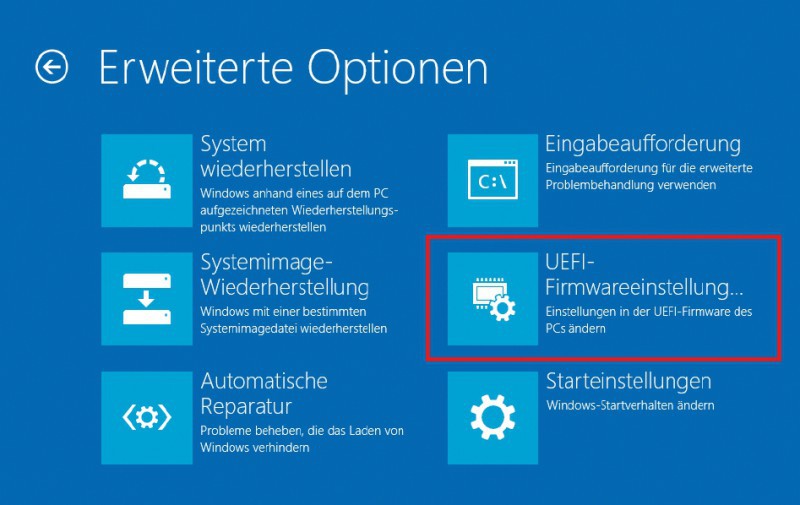
Lösung 2 - Trennen Sie alle Kabel und schließen Sie die Samsung SSD erneut an
Schritt 1. Trennen Sie die Stromversorgung Ihres Computers.
Schritt 2. Verwenden Sie einen Schraubendreher, um das Gehäuse zu öffnen. (Wenn Sie nicht wissen wie das geht, bedienen Sie sich eines Tutorials auf YouTube.) Finden Sie dann die Festplatte.
Schritt 3. Ziehen Sie die Kabel, die die SSD-Festplatte mit dem Motherboard und dem Netzteil verbinden, und schließen Sie dann die Festplatte wieder an.
Lösung 3 - Samsung SSD an einen anderen SATA-Anschluss anschließen
Wenn Ihr BIOS die SSD immer noch nicht erkennt, können Sie versuchen, die Festplatte an einen anderen SATA-Anschluss anzuschließen.
SATA-Ports können kaputt gehen. Sie können also einfach einen anderen SATA-Anschluss ausprobieren und dann den Computer neu starten.

Hinweis: Wenn Ihnen etwas zu kompliziert vorkommt, können Sie einen lokalen Computer-Service aufsuchen und dort Hilfe erhalten.
Lösung 4 - BIOS-Einstellungen konfigurieren
Schritt 1. Starten Sie Ihren Computer neu und drücken Sie sofort F2 oder Entfernen, je nach Ihrem Mainboard-Hersteller. Die Taste, die Sie drücken müssen, wird im ersten oder zweiten Bildschirm während des Hochfahrens angezeigt. Es kann jedoch sein, dass diese Bildschirme so schnell verwenden, dass Sie die Informationen nicht lesen können. Probieren Sie deshalb beide Tasten einmal aus.
Schritt 2. Gehen Sie in die Konfiguration, indem Sie die „Enter“ Taste drücken.
Schritt 3. Navigieren Sie zu „Serial ATA“ (SATA) und drücken Sie Enter. Aktivieren Sie dann die Option „SATA Controller“, indem Sie die Einstellung auf „Enabled“ setzen.
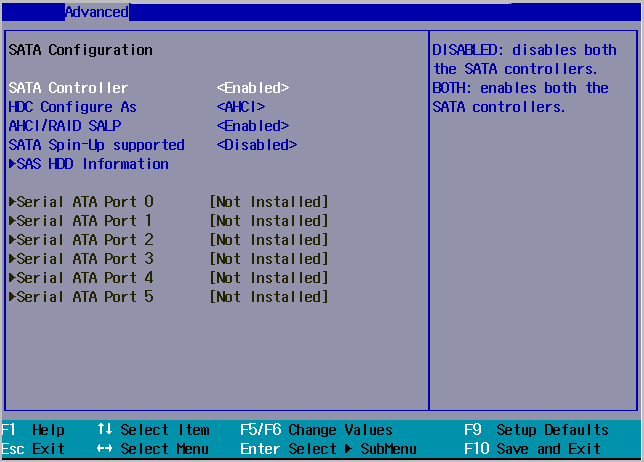
Schritt 4. Speichern Sie Ihre Änderungen.
Schritt 5. Starten Sie Ihren Computer neu, um auf das BIOS zuzugreifen, und zu prüfen, ob die Festplatte nun erkannt wird.
Wir haben noch einen anderen Artikel über SSDs, die nicht in Windows 10 angezeigt werden, geschrieben:
- Einfache Lösung für SSDs, die in Windows 10 nicht angezeigt werden:
- Diese Anleitung beschreibt vier Fälle, in denen Windows 10 eine neue (oder alte) SSD nicht erkennt. Sie können versuchen, das Problem mit den vorgestellten Lösungen zu beheben. Wenn Sie Daten von einem unzugänglichen/formatierten Solid State Drive wiederherstellen müssen, laden Sie EaseUS Data Recovery Wizard herunter.
Was können Sie noch versuchen?
Die folgenden Lösungen sind sehr spezifisch für Samsung SSDs. Die zweite, dritte und vierte Methode sind relativ einfache Operationen mit geringer Erfolgsquote. Die erste Lösung hingegen ist etwas komplexer, aber vielleicht einen Versuch wert. Wenn Sie sich nicht trauen, ein BIOS-Update zu machen, können Sie uns um Hilfe bitten (Senden Sie eine E-Mail an [email protected]), oder einen Computerprofi in Ihrer Nähe konsultieren.
Weitere Informationen zu nicht angezeigten Samsung EVO SSDs
1. Samsung Magician erkennt die Samsung 860 EVO SSD nicht?
Lösung 1 - Überprüfen Sie die Marke der SSD.
Nur SSDs der Marke Samsung sind mit Samsung Magician kompatibel. Wenn Ihre Festplatte von Samsung hergestellt wurde, aber unter einer anderen Marke verkauft wird, dann kann Samsung Magician die SSD trotzdem nicht erkennen.
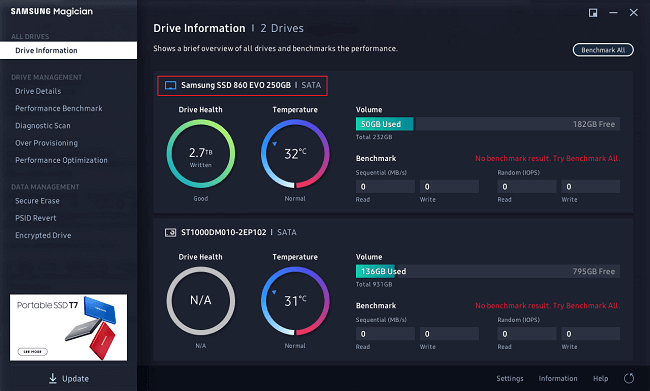
Lösung 2 - Treiber aktualisieren (Inkompatibilitätsproblem)
Schritt 1. Drücken Sie Windows + X und klicken Sie auf Gerätemanager.
Schritt 2. Klicken Sie mit der rechten Maustaste auf „Samsung SSD 860 EVO“ und wählen Sie „Treiber aktualisieren“.
Schritt 3. Starten Sie Ihr System neu.
2. Samsung SSD wird nicht in der Datenträgerverwaltung angezeigt
Wenn die Samsung-SSD in der Datenträgerverwaltung nicht angezeigt wird, können Sie versuchen, den Computer neu zu starten und dann auf das BIOS zuzugreifen. Dort überprüfen Sie die Boot-Priorität und stellen sicher, dass alles in richtiger Reihenfolge gebootet wird. Andernfalls können Sie die zweite und dritte Lösung versuchen, um die SSD-Verbindung zu korrigieren.
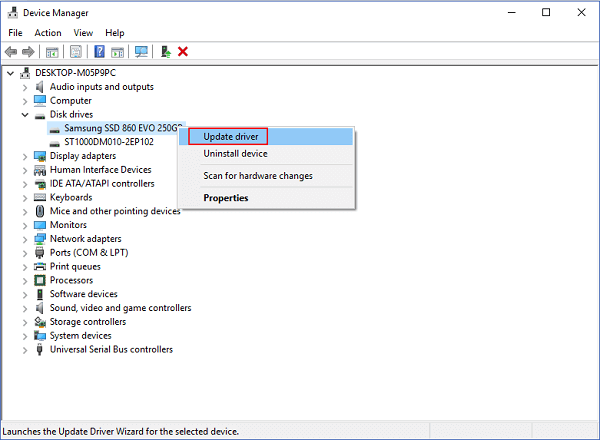
War diese Seite hilfreich?
-
Nach dem Studium der Germanistik ist Mako seit 2013 Teil des EaseUS-Teams und hat sich in den letzten 11 Jahren intensiv mit Software-Themen beschäftigt. Der Schwerpunkt liegt auf Datenrettung, Datenmanagement, Datenträger-Verwaltung und Multimedia-Software. …

20+
Jahre Erfahrung

160+
Länder und Regionen

72 Millionen+
Downloads

4.7 +
Trustpilot Bewertung
TOP 2 in Recovery-Tools
"Easeus Data Recovery Wizard kann die letzte Möglichkeit sein, gelöschte Daten wiederherzustellen und ist dabei sogar kostenlos."

EaseUS Data Recovery Wizard
Leistungsstarke Datenrettungssoftware zur Wiederherstellung von Dateien in fast allen Datenverlustszenarien unter Windows und Mac.
100% Sauber
Top 10 Artikel
-
 Gelöschte Dateien wiederherstellen
Gelöschte Dateien wiederherstellen
-
 USB-Stick wiederherstellen
USB-Stick wiederherstellen
-
 SD-Karte reparieren
SD-Karte reparieren
-
 Papierkorb wiederherstellen
Papierkorb wiederherstellen
-
 Festplatte wiederherstellen
Festplatte wiederherstellen
-
 USB wird nicht erkannt
USB wird nicht erkannt
-
 RAW in NTFS umwandeln
RAW in NTFS umwandeln
-
 Gelöschte Fotos wiederherstellen
Gelöschte Fotos wiederherstellen
-
 Word-Dokument wiederherstellen
Word-Dokument wiederherstellen
-
 Excel-Dokument wiederherstellen
Excel-Dokument wiederherstellen
 May 22,2025
May 22,2025



