Featured Artikel
- 01 Externe Festplatte Daten retten
- 02 Formatierte Partition wiederherstellen
- 03 Gelöschte Dateien von Festplatte wiederherstellen
- 04 Die 6 besten Datenrettungsdienste
- 05 Wiederherstellungssoftware für externe Festplatte
- 06 Kostenlose Datenrettung Software für Seagate
- 07 Western Digital(WD) Festplatte kostenlos wiederherstellen
- 08 Kostenlose SSD Datenrettung
- 09 Daten von externer Festplatte auf Mac wiederherstellen
- 10 GPT Partition wiederherstellen
Der Verlust von wichtigen Daten kann eine frustrierende und sogar verheerende Erfahrung sein. Ganz gleich, ob Sie versehentlich eine wichtige Datei gelöscht oder einen Festplattenausfall erlitten haben, der Schmerz über den Verlust von Festplattendaten ist nur allzu real. Zum Glück ist die Wiederherstellung von Festplatten oft möglich. Sie können Dateien von einer Festplatte mit oder ohne Software wiederherstellen. Die Lösungen unterscheiden sich je nach den Ursachen für den Datenverlust auf der Festplatte.
Die 4 häufigsten Gründe für Festplattendatenverlust
Der Verlust von Festplattendaten kann aus einer Vielzahl von Gründen auftreten. Einige Festplatten fallen aufgrund physischer Schäden aus, während andere unter logischen Schäden leiden können. In anderen Fällen können Festplatten aufgrund von Softwarefehlern oder Malware beschädigt werden. Hier sind einige der häufigsten Gründe für den Verlust von Festplattendaten:
Festplattenformatierung
Es gibt mehrere Möglichkeiten, wie Festplattendaten verloren gehen können. Eine Möglichkeit ist die Formatierung der Festplatte. Wenn Sie eine Festplatte formatieren, werden alle Daten auf dem Laufwerk gelöscht. Dies kann passieren, wenn Sie versehentlich das falsche Laufwerk formatieren oder wenn Sie ein Laufwerk absichtlich formatieren, um es zu reinigen oder für die Verwendung vorzubereiten. Wenn die Daten erst einmal weg sind, ist es sehr schwierig, eine formatierte Festplatte wiederherzustellen.

Versehentliches Löschen
Eine weitere Möglichkeit, wie Festplattendaten verloren gehen können, ist das Löschen. Dies ist der Fall, wenn der Benutzer eine Datei oder einen Ordner von der Festplatte löscht, ohne es zu wollen. Durch das Löschen von Dateien auf einer Festplatte werden die Daten nicht gelöscht, sondern der Speicherplatz wird lediglich zum Überschreiben freigegeben. Wenn Sie die Festplatte jedoch weiter verwenden, ohne die gelöschten Dateien vorher zu überschreiben, können Sie die Daten mit spezieller Software wiederherstellen.
Festplattenabsturz/-beschädigung
Ein Festplattencrash ist eine der häufigsten Arten, Daten zu verlieren. Wenn eine Festplatte abstürzt, kann der Computer nicht mehr auf sie zugreifen. Das bedeutet, dass auf alle Daten, die auf der Festplatte gespeichert waren, nicht mehr zugegriffen werden kann. Dies kann passieren, wenn die Festplatte unsachgemäß heruntergefahren wurde, fehlerhafte Sektoren aufweist oder mit Malware infiziert ist. Logische Schäden/Abstürze können mit Datenrettungssoftware repariert werden. Physische Schäden können jedoch nur von einem professionellen Datenrettungsdienst behoben werden. Um eine beschädigte Festplatte wiederherzustellen, müssen Sie sich an Experten wenden.

Software-Fehler
Auch Softwarefehler können zu einem Datenverlust auf der Festplatte führen. Diese Fehler können auftreten, wenn die Firmware der Festplatte beschädigt wird oder wenn eine wichtige Systemdatei versehentlich gelöscht wird. Softwarefehler können durch eine Neuinstallation des Betriebssystems oder der Anwendungen behoben werden.
Festplattenlaufwerk (HDD) Datenrettungsmethoden
Egal, ob es sich um einen Hardware-Defekt oder ein einfaches Missgeschick mit der Löschtaste handelt, der Verlust von Festplattendaten kann schwerwiegende Folgen haben. Zum Glück ist die Wiederherstellung von Festplatten oft möglich. In vielen Fällen können Dateien mit Hilfe einer speziellen Software zur Datenwiederherstellung von einer Festplatte wiederhergestellt werden. Wenn die Festplatte jedoch beschädigt oder abgestürzt ist, ist es oft am besten, einen professionellen Festplattenwiederherstellungsdienst zu beauftragen. Mit ihrem Fachwissen und ihrer Erfahrung sind sie in der Lage, Ihre verlorenen Dateien schnell und sicher wiederherzustellen.
Festplatten (HDD) Datenrettungsdienst
Die Wiederherstellung von Festplatten-Daten wird in der Regel von einem Team von Datenwiederherstellungsexperten durchgeführt, die Ihre Festplatte in einer Reinraumumgebung öffnen und versuchen, alle aufgetretenen Schäden zu reparieren. Dies ist in der Regel die teuerste Option, bietet aber auch die höchste Erfolgsquote. Sie benötigen einen Festplattenwiederherstellungsdienst, wenn Sie mit einem der folgenden Fälle konfrontiert sind:
- Reparieren Sie ein beschädigtes RAID-Laufwerk und stellen Sie Daten vom NAS wieder her.
- Reparieren von beschädigten virtuellen Festplattendateien (.vmdk, .vhd, .vhdx, etc.).
- Entformatieren Sie eine Festplatte, die versehentlich formatiert wurde.
- Reparieren Sie nicht bootfähige Windows-Betriebssysteme, einschließlich Windows 10/8/7.
- Reparieren Sie ein beschädigtes RAW-Laufwerk, das neu formatiert werden muss (ein mit Bitlocker verschlüsseltes Laufwerk wird ebenfalls unterstützt).
- Wiederherstellen/Reparieren von verlorenen Partitionen und repartitionierten Laufwerken (die nicht durch Software wiederhergestellt werden können).
Das heißt, ein Datenrettungsdienst rettet Daten von ausgefallenen, beschädigten oder korrumpierten Speichergeräten. Wenn Sie einen Festplattenwiederherstellungsdienst in Anspruch nehmen, müssen Sie das Laufwerk an den Dienst schicken, der die Wiederherstellung in einer sauberen Umgebung mit speziellen Geräten durchführt. Derzeit gibt es fünf der besten Festplattenwiederherstellungsdienste, die Ihnen bei Problemen mit Festplattendatenverlusten helfen können. Es handelt sich um Ontrack HDD Recovery, Secure Data Recovery Service, SALVAGEDATA Data Recovery Service, Stellar Data Recovery Lab-Services und EaseUS Manual Data Recovery Service.
Software zur Festplattenwiederherstellung
Festplatten-Datenrettungssoftware hingegen ist eine Selbstbedienungslösung, bei der Ihre Festplatte mit spezieller Software auf wiederherstellbare Daten untersucht wird. Diese Option ist in der Regel viel billiger als ein Festplattenwiederherstellungsdienst, hat aber auch eine geringere Erfolgsquote. Wenn Sie über ein gewisses technisches Know-how verfügen, können Sie versuchen, Ihre Daten mit Hilfe von Datenrettungssoftware wiederherzustellen.
- Stellen Sie verlorene Dateien nach dem Löschen oder Leeren des Papierkorbs wieder her.
- Versehentlich eine Festplatte formatiert und Datenverlust verursacht.
- Die Festplatte wird "RAW" oder ein Softwarefehler tritt auf.
- Führen Sie die GPT-Partitionswiederherstellung oder MBR-Partitionswiederherstellung mit einfachen Klicks aus.
Festplattenwiederherstellungssoftware VS Festplatten (HDD) Datenwiederherstellungsdienst
Der Festplattenwiederherstellungsservice und die Festplattenwiederherstellungssoftware sind zwei beliebte Methoden zur Datenwiederherstellung. Doch worin besteht der Unterschied zwischen ihnen, und welche ist die beste Option für Sie? In der folgenden Vergleichstabelle finden Sie weitere Informationen.
| Vergleich | Software zur Festplattenwiederherstellung | Festplatten-Wiederherstellungsservice |
|---|---|---|
| Kosten der Festplattenwiederherstellung | Günstige | Teuer |
| Rückforderungsgarantie | Nein | Ja |
| Testamentsvollstrecker | Sie | Experten |
| Prozess | Zeitaufwendig | Einfach |
| Unterstützte Geräte | Interne/externe Festplatte, SSD, USB, etc. | Fast alle |
| Unterstützte Marken | Western Digital, Seagate, Sony, Toshiba, SanDisk, usw. | Fast alle |
| Unterstützte Dateisysteme | FAT32, exFAT, NTFS, usw. | Fast alle |
Wenn Sie wertvolle Daten haben, deren Verlust Sie sich nicht leisten können, ist ein Datenrettungsdienst für Festplatten wahrscheinlich die beste Lösung. Wenn Sie jedoch weniger wichtige Daten wiederherstellen möchten oder Ihr Budget knapp bemessen ist, kann eine Software zur Festplattenwiederherstellung einen Versuch wert sein.
Wiederherstellen gelöschter Dateien von der Festplatte in Windows 10
Was tun Sie also, wenn Sie alle Ihre Dateien auf einer Festplatte verlieren? Wenn Sie Windows 10 verwenden, gibt es verschiedene Möglichkeiten, um Dateien von einer Festplatte wiederherzustellen.
Methode 1. Festplattendaten aus dem Papierkorb wiederherstellen
Eines der ersten Dinge, die Sie versuchen sollten, ist die Überprüfung des Papierkorbs. Normalerweise landen gelöschte Dateien in Windows 10 im Papierkorb. Sie können den Papierkorb wiederherstellen und die entfernten Dateien zurückholen.
Schritt 1. Doppelklicken Sie auf das Symbol für den Papierkorb auf dem Desktop.
Schritt 2. Suchen Sie die gelöschte Datei oder den Ordner, den Sie wiederherstellen möchten, und wählen Sie sie aus.
Schritt 3. Klicken Sie mit der rechten Maustaste auf das ausgewählte Element und wählen Sie "Wiederherstellen".
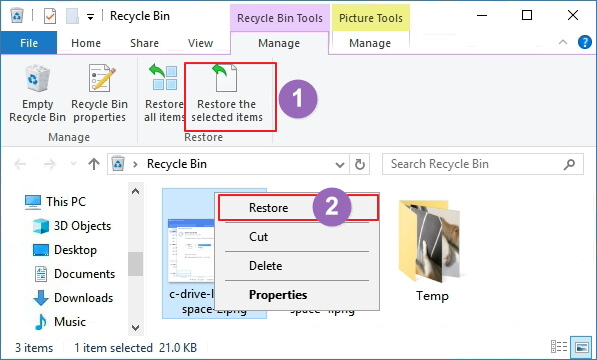
Methode 2. Wiederherstellen von HDD-Daten mit Festplattenwiederherstellungssoftware
Eine weitere Möglichkeit ist die Verwendung von Datenwiederherstellungssoftware von Drittanbietern. Es gibt viele dieser Tools, und sie können oft Dateien wiederherstellen, die das in Windows integrierte Tool nicht wiederherstellen kann. Unter ihnen sticht die EaseUS Software zur Wiederherstellung von Festplattendaten durch ihre Highlights und Vorteile hervor. Sie benötigt nur 3 Schritte zur Wiederherstellung von Festplattendaten und unterstützt mehr als 1000 Dateitypen.
1. Wählen Sie die Festplatte aus, von der Sie Ihre Daten verloren haben. Dann beginnen Sie mit der Suche, in dem Sie auf "Scan" klicken.
2. Das Programm listet zunächst alle gelöschten Dateien auf. Dann wird noch einmal die gesamte Festplatte Sektor für Sektor durchleuchtet, um noch mehr wiederherstellbaren Dateien zu finden. Wenn Sie die von Ihnen gewünschten Dateien gefunden wurden, stoppen Sie den Scan und beginnen Sie mit der Wiederherstellung.
3. Schauen Sie durch den Verzeichnisbaum auf der linken Seite, Filtern Sie nach spezifischen Dateitypen oder suchen Sie den Dateinamen direkt. Wenn Sie Ihre gewünschten Daten nicht finden, können Sie oben auf „RAW“ Ordner klicken, und hier nach der Datei suchen. Klicken Sie dann auf "Wiederherstellen".
Methode 3. Wiederherstellen von Festplattendateien aus einer Sicherung
Als Letztes sollten Sie das integrierte Tool Dateiverlauf ausprobieren. Es erstellt regelmäßig automatisch Sicherungskopien Ihrer Dateien, so dass die Wahrscheinlichkeit groß ist, dass Sie die Kopien der verlorenen Dateien hier finden können. Wenn das nicht funktioniert oder Sie den Dateiverlauf nicht aktiviert haben, können Sie die Funktion Systemwiederherstellung verwenden. Dadurch wird Ihr System auf einen früheren Zeitpunkt zurückgesetzt, der möglicherweise eine funktionierende Kopie der verlorenen Dateien enthält.
- Hinweis:
- Um gelöschte Dateien von einer Festplatte in Windows 10 wiederherzustellen, lesen Sie diesen Leitfaden. Wenn Sie ein Mac-Benutzer sind, lesen Sie Mac-Festplattenwiederherstellung.
Das Fazit
Es gibt einige Methoden zur Festplattenwiederherstellung, die Sie je nach Ihrem System anwenden können. Für die Festplattenwiederherstellung unter Windows 11/10/8/7 können Sie den Papierkorb überprüfen, die Funktion Dateiverlauf verwenden oder die EaseUS-Datenwiederherstellungssoftware ausführen. Wenn Sie einen Mac verwenden, wenden Sie sich an Time Machine oder eine Mac-Festplattenwiederherstellungssoftware, um verlorene Festplattendateien wiederherzustellen.
Sie können auch beschädigte Festplatten mit effektiven Lösungen reparieren. Zusammenfassend lässt sich sagen, dass die Wiederherstellung von Festplatten sowohl unter Windows 10 als auch unter macOS möglich ist. Mit den richtigen Tools können Sie Ihre Festplatte problemlos in ihren ursprünglichen Zustand zurückversetzen.
FAQs zur Festplattenwiederherstellung
Wenn Sie immer noch Probleme mit Ihrer Festplatte haben, sind Sie nicht allein. Hier beantworten wir einige der am häufigsten gestellten Fragen zur Festplattenwiederherstellung. Lesen Sie weiter und erhalten Sie weitere Hilfe.
1. Wie kann ich meine Festplatte kostenlos wiederherstellen?
Mit der kostenlosen Datenwiederherstellungssoftware von EaseUS können Sie 2 GB an Daten kostenlos wiederherstellen:
- Laden Sie die EaseUS Festplattenwiederherstellungssoftware herunter, installieren und starten Sie sie.
- Wählen Sie den Datenträger oder die Partition aus, auf der sich die verlorenen Dateien befanden.
- Klicken Sie auf die Schaltfläche "Scannen", um die Suche nach verlorenen Dateien zu starten.
- Wählen Sie die gewünschten gelöschten Dateien aus und sehen Sie sich diese Dateien in der Vorschau an.
- Klicken Sie auf die Schaltfläche "Wiederherstellen", um Ihre Festplattendateien kostenlos wiederherzustellen.
2. Kann eine Datei von einer defekten Festplatte wiederhergestellt werden?
Ja, Dateien können von einer defekten Festplatte wiederhergestellt werden: Alles, was Sie brauchen, ist ein zuverlässiges Programm zur Festplattenwiederherstellung. Wenn Sie Ihr System booten können, führen Sie den EaseUS Data Recovery Wizard aus. Wenn Sie keinen Zugriff auf die ausgefallene Festplatte haben, lesen Sie bitte den Abschnitt Datenrettung von einer defekten Festplatte.
3. Wie viel kostet es, eine Festplatte wiederherzustellen?
Wie viel kostet es, Daten von einer Festplatte wiederherzustellen? Das hängt von den folgenden Faktoren ab:
- Die Größe der verlorenen Daten
- Die Datenverlustszenarien
- Die auf der Festplatte verbrachte Zeit
4. Wie repariert man beschädigte oder defekte Festplatten unter Windows 10/11?
Bei der Festplattenreparatur kann das anders sein. Ihr Computer kann sich unregelmäßig verhalten, und Sie können möglicherweise nicht mehr auf Ihre Dateien zugreifen. In manchen Fällen können Sie Ihren Computer sogar überhaupt nicht mehr hochfahren. Wie können Sie die beschädigte Festplatte reparieren? Keine Sorge, mit den folgenden beiden Methoden können Sie eine beschädigte Festplatte ohne Formatierung und Datenverlust reparieren.
Hinweis: Wenn Sie Ihre Daten nicht vorher gesichert haben, sollten Sie sie zunächst mit einer Datenwiederherstellungssoftware wiederherstellen.
Festplatte mit CMD reparieren
CHKDSK kann nach fehlerhaften Sektoren suchen und beschädigte Dateisystemfehler beheben, um Datenverluste zu vermeiden. Folgen Sie den nachstehenden Anweisungen, um CHKDSK auszuführen und beschädigte Festplatten ohne Formatierung zu reparieren:
- Klicken Sie auf das Suchfeld und geben Sie cmd ein.
- Klicken Sie mit der rechten Maustaste auf die "Eingabeaufforderung" und wählen Sie in den Suchergebnissen "Als Administrator ausführen".
- Geben Sie chkdsk E: /f /r /x in das Eingabeaufforderungsfenster ein und drücken Sie die Eingabetaste. Ersetzen Sie E durch Ihren beschädigten Laufwerksbuchstaben.
- Warten Sie, bis der Vorgang abgeschlossen ist. Prüfen Sie dann, ob die Festplatte ordnungsgemäß funktioniert.
Korrupte Festplatte mit dem Dateimanager reparieren
Windows verfügt über ein eigenes Tool zur Überprüfung und Reparatur einer beschädigten Festplatte. Sie können dies auch manuell tun.
- Klicken Sie auf Dieser PC oder Mein Computer.
- Wählen Sie die beschädigte Festplatte aus, klicken Sie mit der rechten Maustaste darauf, und wählen Sie "Eigenschaften".
- Wählen Sie "Werkzeuge" und klicken Sie auf "Prüfen" unter "Fehlerprüfung". Die Festplatte wird auf mögliche Fehler überprüft und korrigiert.
5. Wie kann ich Daten von einer Festplatte wiederherstellen, die sich nicht mehr starten lässt?
Wiederherstellen von Daten von einer Festplatte, die nicht mehr bootet:
- Erstellen Sie einen bootfähigen Datenträger mit EaseUS Data Recovery Wizard WinPE Edition.
- Booten Sie von der bootfähigen Festplatte, um den EaseUS Data Recovery Wizard zu öffnen.
- Wiederherstellen von Dateien/Daten von einer PC-/Laptop-Festplatte, die sich nicht mehr starten lässt.
6. Wie repariert man einen Festplattenfehler?
Zur Behebung von Festplattenfehlern:
- Reinigen Sie die Lüftungsöffnungen des Computers.
- Überprüfen Sie die Strom- und Datenkabel.
- Überprüfen Sie das BIOS...
War der Artikel hilfreich?
Maria ist begeistert über fast allen IT-Themen. Ihr Fokus liegt auf der Datenrettung, der Festplattenverwaltung, Backup & Wiederherstellen und den Multimedien. Diese Artikel umfassen die professionellen Testberichte und Lösungen.
Weitere Artikel & Tipps:
-
Wie kann man die SD-Karten-Reparatur unter Windows und auf Android ausführen?
![author icon]() Mako | 07.08.2025, 12:37
Mako | 07.08.2025, 12:37 -
Beste Fotowiederherstellungssoftware für iPhone/Android/Windows 10/Mac [2025]
![author icon]() Maria | 07.08.2025, 12:37
Maria | 07.08.2025, 12:37 -
Mac mit Time Machine sichern/wiederherstellen (2025 Schritt-für-Schritt )
![author icon]() Mako | 07.08.2025, 12:37
Mako | 07.08.2025, 12:37 -
Excel wiederherstellen | Nicht gespeicherte Excel-Datei wiederherstellen (Tipps für 2025)
![author icon]() Maria | 07.08.2025, 12:37
Maria | 07.08.2025, 12:37


