Inhaltsverzeichnis
Sobald Sie ein PC-Kennwort eingerichtet haben, müssen Sie Ihr Kennwort jedes Mal eingeben, wenn Sie sich bei Windows 10 anmelden. Das Vergessen von Passwörtern ist jedoch ein Problem, mit dem viele Menschen konfrontiert sind. Machen Sie sich keine Sorgen, wenn Sie das Passwort für Ihren PC vergessen haben. Windows 10 ermöglicht es Ihnen, das vergessene Passwort zurückzusetzen, egal ob Sie das Microsoft-Konto oder ein lokales Konto verwenden.
In diesem How-to-Artikel stellen wir Ihnen vier praktische Möglichkeiten mit detaillierten Anleitungen zum Zurücksetzen des Windows 10 oder Windows 11 Passworts vor. Fangen wir jetzt an.
Methode 1. Windows 10 Passwort mit Sicherheitsfragen zurücksetzen
Die Möglichkeiten zum Zurücksetzen des Passworts für Windows 10 sind in verschiedenen Windows-Versionen unterschiedlich.
Für Windows 10 Version 1803 und später
Windows Version 1803 und spätere Versionen ermöglichen es Benutzern, Sicherheitsfragen beim Einrichten eines lokalen Kontos hinzuzufügen. Wenn Sie Ihr Windows 10 Anmeldepasswort vergessen haben, können Sie Sicherheitsfragen beantworten, um sich wieder anzumelden.
Schritt 1. Nachdem Sie zweimal ein falsches Passwort eingegeben haben, wird ein Bildschirm zum Zurücksetzen des Passworts angezeigt.
Schritt 2. Klicken Sie auf "Passwort zurücksetzen" und fahren Sie mit dem nächsten Schritt fort.
Schritt 3. Beantworten Sie Ihre Sicherheitsfragen.
Schritt 4. Geben Sie ein neues Passwort ein und melden Sie sich erfolgreich mit dem neuen Passwort an.
Für Windows 10 vor Version 1803
Windows-Versionen, die älter als 1803 sind, bieten keine Option zum Festlegen von Sicherheitsfragen. Sie können also die Passwörter lokaler Konten zurücksetzen. Die einzige Möglichkeit ist, Ihren PC zurückzusetzen und ein neues Passwort zu wählen.
- Warnung
- Beim Zurücksetzen des PCs werden Daten, Programme und Einstellungen dauerhaft gelöscht. Wenn Sie Ihre Dateien zuvor gesichert haben, führen Sie die folgenden Schritte aus, um Ihren Computer zurückzusetzen und Ihre Daten später wiederherzustellen. Wenn keine Sicherungsdateien verfügbar sind und Sie wichtige Daten verloren haben, verwenden Sie das EaseUS Datenrettungssoftware, um Dateien wiederherzustellen.
EaseUS Data Recovery Wizard ermöglicht es Ihnen, dauerhaft verlorene Fotos, Videos, Dokumente und E-Mails von HDD, SSD, USB-Flash-Laufwerk, SD-Karte und anderen Speichergeräten wiederherzustellen.
Abgesehen von der Datenwiederherstellung ist die EaseUS Datenrettungssoftware auch in der Lage, beschädigte Dateien verschiedener Typen zu reparieren, einschließlich Fotos, Videos und Dokumente.
Hinweis: Um eine hohe Datenrettungschance zu gewährleisten, installieren Sie die EaseUS Datenrettungssoftware auf einem anderen Datenträger statt auf dem ursprünglichen Datenträger, auf dem Sie Dateien verloren haben.
1. Laden Sie die kostenlose Datenrettungssoftware auf Ihren Windows 10/11 PC herunter.
2. Starten Sie EaseUS Data Recovery Wizard. Wählen Sie den ursprünglichen Speicherort der Datei/Daten. Klicken Sie auf "Scan".

3. Die Software listet zunächst alle gelöschten Dateien auf. Danach wird noch einmal die gesamte Festplatte durchleuchtet, um auch wirklich alle wiederherstellbaren Dateien auf Iherem Windows 10/11 Compmuter zu finden. Wenn Sie die von Ihnen gewünschten Dateien bereits gefunden wurden, stoppen Sie den Scan und beginnen Sie mit der Wiederherstellung.

4.Suchen Sie nach Ihren verlorenen Daten im Verzeichnisbaum links oder oben rechts in der Suchleiste. So können Sie unter den wiederherstellbaren Daten die gewünschten einfach per Mausklick auswählen. Dann klicken Sie auf „Wiederherstellen“, damit Sie die Daten wieder bekommen. Wenn Sie die Dateien hier nicht finden können, schauen Sie oben unter "RAW" Ordner.

Windows 10 PC zurücksetzen:
Schritt 1. Drücken Sie die Tasten Windows +I, um die Schnittstelle "Einstellungen" zu öffnen. Wählen Sie "Update & Sicherheit > Wiederherstellung > Diesen PC zurücksetzen > Erste Schritte".
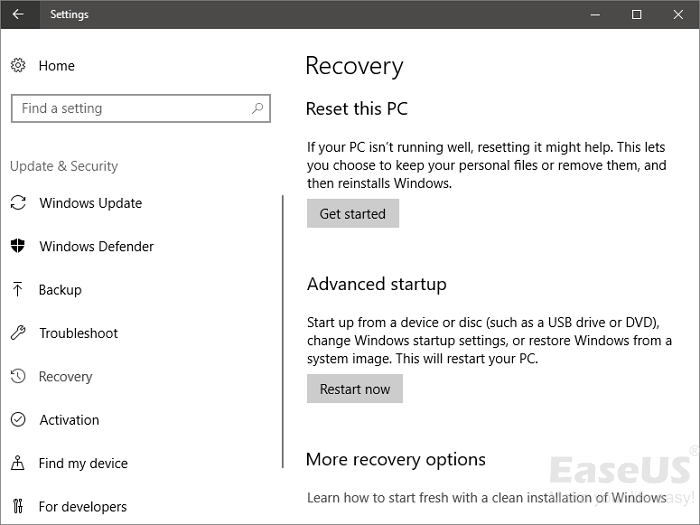
Schritt 2. Klicken Sie auf "Alles entfernen" und reinigen Sie das Laufwerk. Klicken Sie zuletzt auf "Zurücksetzen", wenn Windows neu gestartet wird und einige Minuten zum Zurücksetzen benötigt.
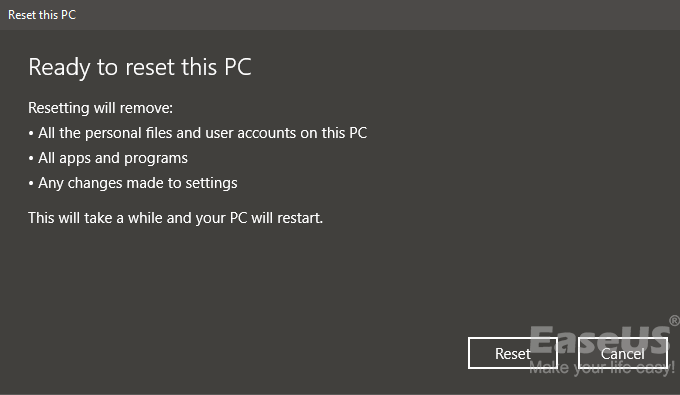
Schritt 3. Nach dem Zurücksetzen des PCs können Sie sich an Ihrem Computer anmelden und erneut ein Passwort festlegen.
Methode 2. Windows 10 Kennwort zurücksetzen über Kennwortrücksetzungsdiskette oder USB
Wenn Sie zuvor eine Diskette zum Zurücksetzen des Kennworts erstellt haben, können Sie diese verwenden, um das Windows 10-Kennwort auf einfache Weise zurückzusetzen.
Schritt 1. Schließen Sie Ihren USB-Stick zum Zurücksetzen des Passworts an den Computer an. Klicken Sie dann auf dem Anmeldebildschirm des Kontos auf "Passwörter zurücksetzen".
Schritt 2. Der Assistent zum Zurücksetzen des Kennworts wird angezeigt. Klicken Sie auf "Weiter".
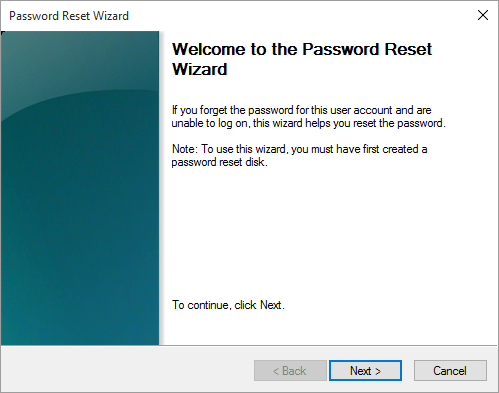
Schritt 3. Wählen Sie die Reset-Diskette und klicken Sie auf "Weiter". Geben Sie Ihr neues Passwort ein und bestätigen Sie es. Sie können einen neuen Passwort-Hinweis hinzufügen, der Sie an Ihr Passwort erinnert.
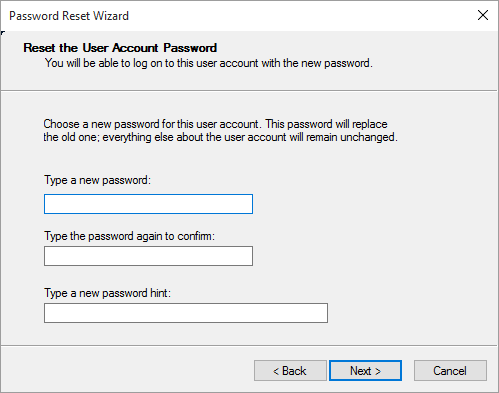
Schritt 4. Wenn Sie die Meldung sehen, dass Sie das Passwort für dieses Benutzerkonto erfolgreich zurückgesetzt haben, können Sie auf "Fertigstellen" klicken, um den Prozess zum Zurücksetzen des Windows 10 Passworts zu beenden.
Methode 3. Windows 10-Kennwort mit Microsoft-Konto zurücksetzen
Nach Windows 8 können sich Benutzer mit einem Microsoft-Konto bei Windows anmelden. Wenn Sie jedoch Ihr Microsoft-Kontopasswort vergessen haben und aus Windows ausgesperrt sind, können Sie das Problem mit den folgenden Schritten lösen.
Schritt 1. Klicken Sie im Fenster "Kennwort eingeben" auf "Kennwort vergessen?". Oder gehen Sie auf die Microsoft-Website zum Zurücksetzen des Kennworts, geben Sie Ihre E-Mail-Adresse, Ihre Telefonnummer oder Ihren Skype-Namen ein und klicken Sie dann auf "Weiter".
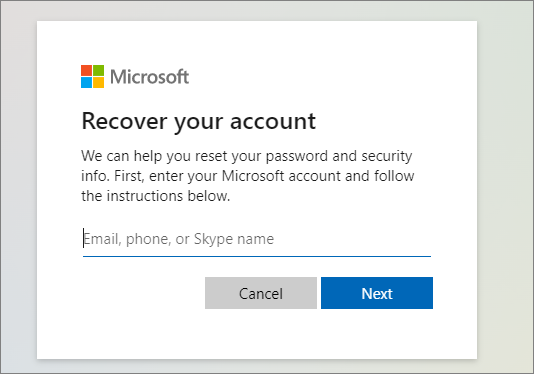
Schritt 2. Wählen Sie aus, wie Microsoft Ihre Identität, E-Mail oder Telefonnummer verifiziert, und wählen Sie "Weiter".
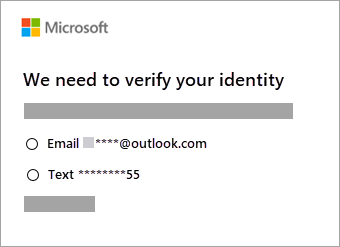
Schritt 3. Geben Sie die fehlenden Informationen wie gewünscht ein und klicken Sie auf "Code abrufen".
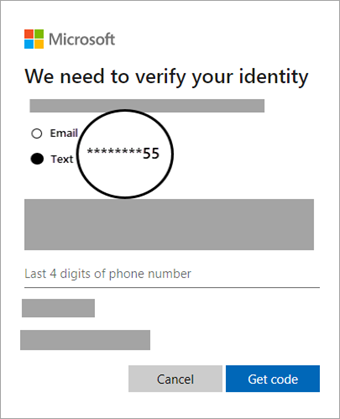
Schritt 4. Geben Sie den Sicherheitscode ein, den Sie erhalten haben. Geben Sie anschließend Ihr neues Kennwort ein und klicken Sie auf "Weiter". Jetzt haben Sie das Kennwort für Ihr Microsoft-Konto erfolgreich zurückgesetzt, mit dem Sie sich bei Windows anmelden können.
Methode 4. Windows 10 Passwort zurücksetzen in der Eingabeaufforderung
Wie kann man das Windows 10-Passwort über die Eingabeaufforderung zurücksetzen? Hier sind die Prozesse. Da Sie sich nicht wie gewohnt in Windows anmelden können, müssen Sie Ihr Windows 10 im abgesicherten Modus starten, um auf die Eingabeaufforderung zuzugreifen.
Wir haben vollständige Anleitungen, um zu erklären, wie man den abgesicherten Modus in Windows 10 betritt, überprüfen Sie die Anweisungen, wenn nötig.
Sobald Sie die Eingabeaufforderung geöffnet haben, können Sie das Windows 10 Passwort mit Befehlszeilen zurücksetzen.
Schritt 1. Geben Sie net user [Ihr Benutzerkonto] ein. Geben Sie zum Beispiel net user Administrator 123 ein und drücken Sie "Enter".
Schritt 2. Dann wird das Passwort des Kontos Administrator auf 123456 zurückgesetzt.
Schritt 3. Beenden Sie die Eingabeaufforderung und starten Sie den Computer neu. Melden Sie sich dann mit dem Kennwort 123456 bei Windows an.
So setzen Sie das Windows 11-Kennwort für ein lokales Konto zurück
Wie bei Windows 10 haben Sie auch bei Windows 11 mehrere Möglichkeiten, das Passwort zurückzusetzen. Wenn Sie Sicherheitsfragen hinzugefügt haben, können Sie sich wieder anmelden und ein neues Passwort festlegen, indem Sie die Fragen beantworten.
Schritt 1. Nachdem Sie ein falsches Passwort eingegeben haben, wählen Sie den Link "Passwort zurücksetzen" auf dem Anmeldebildschirm.
Schritt 2. Beantworten Sie Ihre Sicherheitsfragen. Wenn nach der Auswahl des Links "Kennwort zurücksetzen" keine Sicherheitsfragen angezeigt werden, vergewissern Sie sich, dass Ihr Gerätename nicht mit dem Namen Ihres lokalen Benutzerkontos übereinstimmt.
Schritt 3. Legen Sie ein neues Kennwort fest, und Sie können sich an Ihrem PC anmelden.
Weitere Anleitungen zum Zurücksetzen des Windows-Kennworts
In diesem Teil finden Sie weitere wertvolle Anleitungen zum Einstellen und Zurücksetzen von Windows-Kennwörtern.
1. Wie füge ich Sicherheitsfragen zu meinem lokalen Konto hinzu?
Sie können Sicherheitsfragen zu Ihrem lokalen Konto hinzufügen, wenn Sie Ihr Kennwort vergessen haben und sich nicht bei Windows anmelden können. Sobald die Sicherheitsfragen hinzugefügt wurden, müssen Sie Ihr Windows-Kennwort nicht mehr mit einer Rücksetzdiskette oder einem USB-Stick zurücksetzen.
Schritt 1. Drücken Sie die Tasten Windows + I, um "Einstellungen" zu öffnen.
Schritt 2. Klicken Sie auf "Konten > Anmeldeoptionen > Aktualisieren der Sicherheitsfragen".
2. So erstellen Sie einen Datenträger oder ein USB-Laufwerk zum Zurücksetzen des Windows-Kennworts
Die Kennwortdiskette mit Hilfe eines USB-Sticks hilft Ihnen, sich schnell wieder bei Windows anzumelden, wenn Sie Ihr Kennwort vergessen haben. Hinweis: Durch das Erstellen einer Kennwortrücksetzdiskette wird Ihr Gerät nicht gelöscht. Um die Datensicherheit zu erhöhen, sollten Sie jedoch vorher eine Sicherungskopie Ihrer wichtigen Dateien erstellen.
Schritt 1. Melden Sie sich mit Ihrem lokalen Konto an.
Schritt 2. Schließen Sie ein USB-Flash-Laufwerk an Ihren PC an.
Schritt 3. Öffnen Sie die Systemsteuerung auf Ihrem Computer, und suchen Sie im Suchfeld der Systemsteuerung nach "Kennwortrücksetzdiskette erstellen".
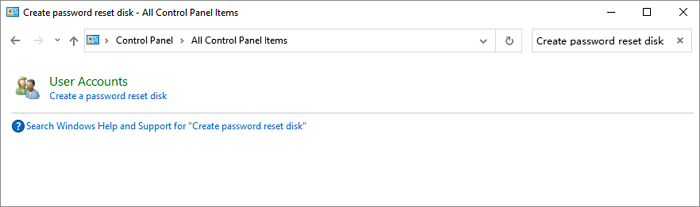
Schritt 4. Wählen Sie Kennwortrücksetzdiskette erstellen und folgen Sie den Anweisungen auf dem Bildschirm, um den Vorgang abzuschließen.
Das Fazit
Machen Sie sich keine Sorgen, wenn Sie Ihr Windows 10-Passwort vergessen haben. Mit den oben genannten Lösungen können Sie das Windows 10-Kennwort mit Hilfe von Sicherheitsfragen, einer Kennwortrücksetzdiskette oder einem USB-Laufwerk, einem Microsoft-Konto und der Eingabeaufforderung zurücksetzen. Diese Methoden können auch zum Zurücksetzen des Windows 11-Passworts verwendet werden.
Wenn Sie während des Zurücksetzens von Windows auf ein Datenverlustproblem stoßen, verwenden Sie eine zuverlässige Datenwiederherstellungssoftware - EaseUS Data Recovery Wizard, die Ihnen hilft, verlorene Dateien schnell wiederherzustellen.
War diese Seite hilfreich?
-
Maria ist begeistert über fast allen IT-Themen. Ihr Fokus liegt auf der Datenrettung, der Festplattenverwaltung, Backup & Wiederherstellen und den Multimedien. Diese Artikel umfassen die professionellen Testberichte und Lösungen. …

20+
Jahre Erfahrung

160+
Länder und Regionen

72 Millionen+
Downloads

4.7 +
Trustpilot Bewertung
TOP 2 in Recovery-Tools
"Easeus Data Recovery Wizard kann die letzte Möglichkeit sein, gelöschte Daten wiederherzustellen und ist dabei sogar kostenlos."

EaseUS Data Recovery Wizard
Leistungsstarke Datenrettungssoftware zur Wiederherstellung von Dateien in fast allen Datenverlustszenarien unter Windows und Mac.
100% Sauber
Top 10 Artikel
-
 Gelöschte Dateien wiederherstellen
Gelöschte Dateien wiederherstellen
-
 USB-Stick wiederherstellen
USB-Stick wiederherstellen
-
 SD-Karte reparieren
SD-Karte reparieren
-
 Papierkorb wiederherstellen
Papierkorb wiederherstellen
-
 Festplatte wiederherstellen
Festplatte wiederherstellen
-
 USB wird nicht erkannt
USB wird nicht erkannt
-
 RAW in NTFS umwandeln
RAW in NTFS umwandeln
-
 Gelöschte Fotos wiederherstellen
Gelöschte Fotos wiederherstellen
-
 Word-Dokument wiederherstellen
Word-Dokument wiederherstellen
-
 Excel-Dokument wiederherstellen
Excel-Dokument wiederherstellen
 May 21,2025
May 21,2025



