Featured Artikel
- 01 Nicht gespeicherte Word-Datei nach PC Neustart wiederherstellen
- 02 Nicht gespeichertes Word-Dokument wiederherstellen
- 03 Gelöschtes Word Dokument wiederherstellen
- 04 Word nicht gespeichert wiederherstellen Mac
- 05 AutoSave in Word/Excel
- 06 Gelöschtes Word-Dokument unter Windows wiederherstellen
- 07 Unlesbare Inhalte in Word wiederherstellen
- 08 Microsoft Word funktioniert nicht mehr
- 09 Wiederherstellen-Textkonverter für Word
- 10 Word-Dateien online reparieren
- 11 Beste Word-Reparatur-Tools
Der „Wiederherstellen-Textkonverter“ in Microsoft Word ist eine Notfallfunktion zur Rettung von Textinhalten aus beschädigten Dokumenten. Bei schweren Dateifehlern extrahiert das Tool lesbaren Rohtext, wenn normale Öffnungsmethoden scheitern – allerdings ohne Formatierungen oder Bilder. Nutzung: Über Datei > Öffnen die beschädigte Datei auswählen, im Dropdown-Menü „Wiederherstellen Text aus beliebigem Dateikonverter“ aktivieren. Für umfassende Reparaturen empfiehlt sich ergänzend spezielle Software wie EaseUS Document Repair.
Die Lösungen in diesem Artikel gelten für Word 2007, 2010, 2013, 2016 und 2019.
- Was ist der Wiederherstellen-Textkonverter in Word?
- Methode 1. Beschädigte Word-Dokumente mit einer Software reparieren
- Methode 2. Beschädigte Dateien mit dem Wiederherstellen-Textkonverter reparieren
- Methode 3. Beschädigte Word-Dateien mit dem Tool "Öffnen und Reparieren" reparieren
- So vermeiden Sie Wortbeschädigungen | Bonus-Tipps
- FAQs über Word Wiederherstellen Textkonverter
Was ist der Wiederherstellen-Textkonverter in Word?
Der Word Wiederherstellen Textkonverter ermöglicht Ihnen, die beschädigten Word-Dokumente oder anderen Dateien zu öffnen und zu reparieren. Wenn eine Word-Datei beschädigt oder der Fehler beim Öffnen Öffnen der Datei in Word auftritt, können Sie noch mit dem Wiederherstellen-Textkonverter diese Dateien öffnen und die Inhalte wiederherstellen.
Der Wiederherstellen-Textkonverter bietet Ihnen eine Möglichkeit, den Text von irgendeiner Datei wie einem Word-Dokument und den anderen Dateien zu extrahieren und wiederherzustellen. Aber wie? In diesem Artikel können wir Ihnen anzeigen, wie Sie das Tool benutzen können. Sie können den Text einfach wiederherstellen und die beschädigten Word-Dateien auf Windows und Mac reparieren.
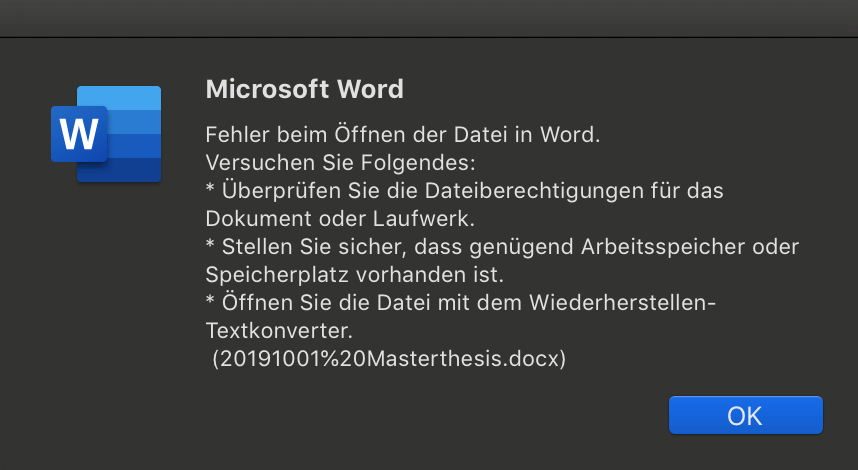
Es gibt jedoch auch andere praktikable Methoden zur Reparatur beschädigter Word-Dateien. Wir haben die drei besten Programme wochenlang getestet. Die folgende Tabelle enthält hilfreiche Informationen.
| Word-Reparaturpläne | Funktionierende Situationen | Bewertungen |
| Wenn Word-Dokumente schwer beschädigt sind, beispielsweise durch eine schwere Beschädigung der Dateistruktur, einen Virusbefall oder einen Fehler des Speichergeräts, sodass die Word-Datei nicht mehr normal geöffnet werden kann. | ⭐⭐⭐⭐⭐ | |
| Wenn in einem Word-Dokument nur ein Teil des Textes verloren geht oder beschädigt ist, besteht das Hauptbedürfnis darin, den Textinhalt schnell zu extrahieren. | ⭐⭐ | |
| Wenn Word-Dokumente aufgrund eines falschen Dateiformats, einer falschen Dateierweiterung oder geringfügiger Schäden nicht normal geöffnet werden können. | ⭐⭐⭐ |
Methode 1. Beschädigte Word-Dokumente mit einer Software reparieren
Eine bessere Alternative zum Word Wiederherstellen Textkonverter ist ein professionelles Dateireparaturtool. EaseUS Fixo ist in der Lage, beschädigte Word-Dokumente effektiv wiederherzustellen und zu reparieren.
Als weltberühmte Dateireparatursoftware hilft EaseUS Fixo, verschiedene beschädigte Dateien zu reparieren, wie z.B. JPEG-Dateien, Videos und Dokumente.
Bevor Sie mit den detaillierten Schritten fortfahren, können Sie anhand des folgenden Bildes überprüfen, wie das Word-Reparaturtool zum Reparieren eines beschädigten Word-Dokuments funktioniert.

Die folgenden Schritte zeigen Ihnen, wie Sie mit der EaseUS Fixo Document Repair Software beschädigte Word-Dokumente reparieren können. Sehen Sie sich die vollständige Anleitung an.
Schritt 1. Einen Speicherort auswählen
Starten Sie EaseUS Fixo. Bei "Dokument reparieren" klicken Sie auf "Dateien hinzufügen". Jetzt können Sie die gewünschten Word-Dateien zur Reparatur auswählen.

Schritt 2. Word-Dateien reparieren
Alle ausgewählte Word-Dateien werden aufgelistet. Wenn Sie noch andere Word-Dateien reparieren wollen, können Sie die Dateien weiter hinzufügen. Danach klicken Sie auf "Alles reparieren", um mit der Reparatur zu beginnen.

Schritt 3. Reparierte Word-Dateien speichern
Die Vorschau der reparierte Dateien ist vor dem Speicher möglich. Anschließend klicken Sie auf "Alles speichern". Wählen Sie einen Speicherort für die reparierten Dateien. (Wir empfehlen Ihnen nicht, die wiederhergestellten Dateien auf dem ursprünglichen Ort zu speichern. Sie können eine andere Festplatte oder Partition auswählen.)

Um mehr über diese Alternative zum Wiederherstellen Textkonverter zu erfahren, können Sie die Vor- und Nachteile der Verwendung dieses Tools zur Reparatur beschädigter Word-Dateien prüfen:
✅Vorteile:
|
❌Nachteile:
|
Wenn Sie immer noch zögern, diesen EaseUS-Wortfixierer herunterzuladen, lesen Sie die folgenden Testberichte dieser Software, um mehr zu erfahren:
Weitere Informationen und ein ausführlicheres Tutorial zur Reparatur beschädigter Word-Dokumente mit EaseUS Fixo finden Sie im folgenden Video:
- 00:00 Einführung
- 00:14 Methode 1. In ein neues Word-Dokument einfügen
- 00:38 Methode 2. Öffnen und Reparieren verwenden
- 00:55 Methode 3. Standardeinstellungen
- 01:30 Methode 4. EaseUS Fixo Dokumentreparatur

Teilen Sie dieses zuverlässige Word-Reparaturtool gerne in den sozialen Medien und informieren Sie mehr Leser!
Methode 2. Beschädigte Dateien mit dem Wiederherstellen-Textkonverter reparieren
Wenn Sie beim Öffnen einer Datei mit dem Word-Programm eine Fehlermeldung wie “Datei ist beschädigt und kann nicht geöffnet werden” oder “Leider kann Datei nicht geöffnet werden, da der Inhalt Probleme verursacht” erhalten, können Sie Versuchen, das Word-Dokument oder die andere Datei wie HTML-Datei mit dem Wiederherstellen-Textkonverter zu reparieren.
Wie funktioniert Wiederherstellen Textkonverter in Word?
Mit dem Wiederherstellen Textkonverter können Benutzer versuchen, das beschädigte Word-Dokument zu öffnen . Word versucht, den Text im Dokument in ein lesbares Format zu konvertieren und ignoriert dabei nicht konvertierbare Formate, Grafiken und andere nicht-textuelle Informationen. Sobald das Dokument erfolgreich geöffnet wurde, können Sie den wiederhergestellten Text als neues Word-Dokument oder in anderen Formaten (z. B. reinem Text, HTML usw.) speichern.
Wie verwende ich den Wiederherstellen Textkonverter in Word?
Wenn in Word Fehler wie „Die Datei ist beschädigt und kann nicht geöffnet werden“ oder „Die Datei kann aufgrund von Problemen mit dem Inhalt nicht geöffnet werden“ auftreten, können Sie versuchen, den Wiederherstellen Textkonverter zu öffnen, um die beschädigte Word-Datei oder andere Dokumente wie HTML-Dateien zu reparieren. Die hier beschriebenen Lösungen gelten für Word 2007, 2010, 2013, 2016 und 2019.
Schritt 1. Öffnen Sie Microsoft Word und erstellen Sie eine neue Datei.
Schritt 2. Dann gehen Sie zu “Datei” > “Öffnen” > “Durchsuchen”. Öffnen Sie den Ordner, in welchem die gewünschte Datei gespeichert wird.
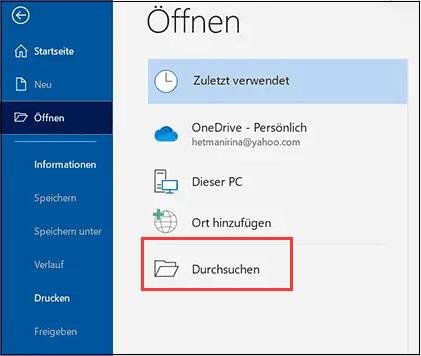
Schritt 3. Klicken Sie auf “Alle Dateien” und in der Liste wählen Sie “Text aus beliebiger Datei wiederherstellen” aus.
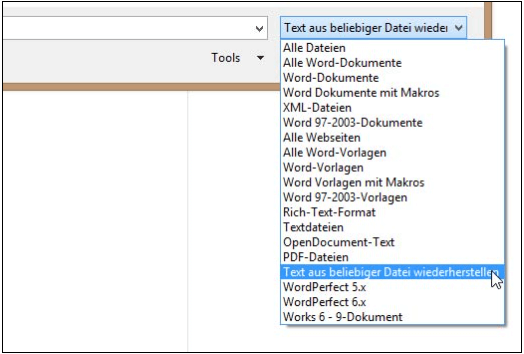
Schritt 4. Wählen Sie die Datei aus, welche Sie wiederherstellen wollen, und klicken Sie auf “Öffnen”. Das Word-Programm wird den Text in der Datei öffnen und wiederherstellen.
Auf diese Weise kann der Wiederherstellen-Textkonverter nur den Text aus der gewünschten Datei extrahieren. Wenn Sie die anderen Inhalte wie Bilder und Grafiken wiederherstellen wollen, leider kann diese Lösung möglicherweise nicht helfen.
Hier sind die Vor- und Nachteile der Anwendung von Text Recovery Converter Word:
✅Vorteile:
|
❌Nachteile:
|
Wie der Name schon sagt, kann Recover Text Converter nur Text aus einer Datei extrahieren. Wenn Sie ein Word-Dokument mit Bildern, Diagrammen oder anderen eingebetteten Elementen reparieren möchten, funktioniert diese Option möglicherweise nicht. Text Recovery Converter ist nur eine von mehreren Möglichkeiten, beschädigte Dateien zu reparieren. Bei ernsthaften Schäden an Ihren Word-Dateien empfiehlt sich ein professionelles Word-Reparaturtool.
Methode 3. Beschädigte Word-Dateien mit dem Tool "Öffnen und Reparieren" reparieren
Neben dem Wiederherstellen-Textkonverter bietet Microsoft Word Ihnen eine andere Option für die Reparatur - Öffnen und Reparieren. Wenn Sie aufgrund von dem ungültigen Dateiformat oder der ungültigen Dateierweiterung nicht auf eine Datei zugreifen können, kann das Tool Ihnen bei der Reparatur helfen.
Schritt 1. Starten Sie Microsoft Word. Gehen Sie zu “Datei” > “Öffnen” > “Durchsuchen”.
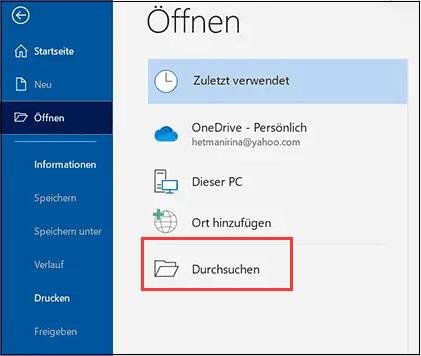
Schritt 2. Navigieren Sie zum Ordner, in dem die beschädigte Datei gespeichert wird.
Schritt 3. Klicken Sie auf die gewünschte Datei und im Drop-Down Menü wählen Sie “Öffnen und Reparieren” aus.
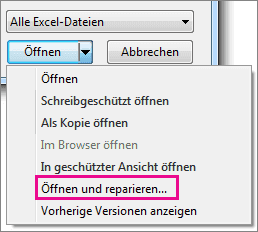
Dieses Microsoft Office-Reparaturtool repariert und öffnet das Word-Dokument automatisch. Sie können das reparierte Dokument prüfen und als neue Datei speichern. Sollte dieses Tool weiterhin nicht funktionieren, versuchen Sie es stattdessen mit einem professionellen Word-Dokument-Reparaturprogramm. Prüfen Sie die Vor- und Nachteile dieser Methode:
✅Vorteile:
|
❌Nachteile:
|
So vermeiden Sie Wordbeschädigungen | Bonus-Tipps
Obwohl wir viele Lösungen haben, die Ihnen beim Beheben von Word-Dateibeschädigungen auf dem PC helfen, können Sie einige zusätzliche Tipps befolgen, um Word-Beschädigungen zu vermeiden:
- 💡 Regelmäßige Backups. Dies ist die einfachste und effektivste Methode, um Datenverlust und Dateibeschädigung zu vermeiden. Sie können Ihre Word-Dokumente mit OneDrive sichern.
- 💡Deaktivieren Sie unbekannte Makros. Aktivieren Sie nur Makros aus vertrauenswürdigen Quellen, da bösartige Makros zu Dateibeschädigungen führen können.
- 💡Vermeiden Sie große Dokumente. Wenn ein Word-Dokument zu groß wird und Microsoft Word dadurch langsam wird, sollten Sie es in kleinere, handlichere Teile aufteilen.
- 💡Schließen Sie die Word-Datei ordnungsgemäß. Wenn Sie exit müssen, beenden Sie Word über die Option „Datei“ > „Beenden“, anstatt das Fenster direkt zu schließen.
Sie können diese zusätzlichen Tipps in den sozialen Medien teilen und mehr Word-Benutzer darüber informieren!
Schlussworte
Text Recovery Converter ist nützlich, um Textdaten aus Word und anderen Dateien wiederherzustellen. Bei Brandschäden können Sie dieses Tool zunächst zur Überprüfung und Reparatur Ihrer Dokumente ausprobieren. Sollte dies nicht erfolgreich sein, empfiehlt sich die Anwendung eines Dateireparaturtools wie EaseUS Fixo.
Obwohl die Verwendung eines Dateireparaturtools eine effektive Methode zur Wiederherstellung von Dokumenten ist, empfehlen wir Ihnen dringend, regelmäßig Sicherungskopien Ihrer Dateien zu erstellen. Wenn Sie Dateien nicht manuell sichern möchten, können Sie dies mit einer automatischen Windows-Sicherungssoftware erledigen lassen.
FAQs über Word Wiederherstellen Textkonverter
Sehen Sie sich die folgenden Fragen und Antworten an, um mehr über den Word-Wiederherstellen Textkonverter zu erfahren.
1. Was ist ein Wiederherstellen Textkonverter in Word?
Wenn Sie schon einmal Ihre Arbeit in Microsoft Word aufgrund eines Absturzes oder Stromausfalls verloren haben, kennen Sie möglicherweise den Wiederherstellen Textkonverter. Diese Funktion dient dazu, beschädigte Dateien wiederherzustellen, sodass Sie dort weitermachen können, wo Sie aufgehört haben.
Der Wiederherstellen Textkonverter in Word ist ein Tool, mit dem Sie beschädigte Dateien in Microsoft reparieren können. Er scannt das Dokument nach wiederherstellbarem Text und konvertiert ihn anschließend in ein Format, das in Word geöffnet werden kann.
2. Was ist der Wiederherstellen Textkonverter auf dem Mac?
Der Wiederherstellen Textkonverter ist eine Funktion in Microsoft Office für Mac, mit der Sie verlorene oder beschädigte Word-Dokumente wiederherstellen können. Wenn Sie eine beschädigte Datei öffnen, versucht der Wiederherstellen Textkonverter, die Datei zu reparieren und so viel wie möglich vom ursprünglichen Inhalt zu retten.
3. Wie öffne ich eine Datei mit dem Wiederherstellen Textkonverter?
Um auf den Wiederherstellen Textkonverter zuzugreifen, öffnen Sie einfach ein beschädigtes Dokument in Microsoft Office. Klicken Sie auf „Datei“ und wählen Sie dann „Öffnen und durchsuchen“. Klicken Sie im Eingabeaufforderungsfenster auf „Alle Dateien“ und wählen Sie „Text aus beliebiger Datei wiederherstellen“.
Der Wiederherstellen Textkonverter durchsucht die Datei nach Fehlern und versucht, diese zu beheben. In manchen Fällen kann der Wiederherstellen Textkonverter eine Datei möglicherweise nicht vollständig reparieren, aber oft kann er den Großteil des ursprünglichen Inhalts retten.
4. Wie verwende ich den Wiederherstellen Textkonverter online?
Sie können den Wiederherstellen Textkonverter online verwenden, da es sich um eine integrierte Funktion in Microsoft Word handelt, die Ihnen hilft, Text aus beschädigten Word-Dokumenten wiederherzustellen. Sie können jedoch das Online-Tool zur Word-Reparatur – EaseUS Online Document Repair – verwenden, um Ihre beschädigten Word-Dateien online zu reparieren.
War der Artikel hilfreich?
Nach dem Studium der Germanistik ist Mako seit 2013 Teil des EaseUS-Teams und hat sich in den letzten 11 Jahren intensiv mit Software-Themen beschäftigt. Der Schwerpunkt liegt auf Datenrettung, Datenmanagement, Datenträger-Verwaltung und Multimedia-Software.
Weitere Artikel & Tipps:
-
PS4 startet nicht? So geht die Reparatur.
![author icon]() Mako | 21.05.2025, 16:23
Mako | 21.05.2025, 16:23 -
Microsoft Edge funktioniert nicht - So können Sie Microsoft Edge wiederherstellen
![author icon]() Mako | 21.05.2025, 16:23
Mako | 21.05.2025, 16:23 -
Wie kann man die von Windows Defender gelöschte Daten wiederherstellen?
![author icon]() Mako | 21.05.2025, 16:23
Mako | 21.05.2025, 16:23 -
Top 10 Word Datei Reparatur Tools [KOSTENLOSER DOWNLOAD]
![author icon]() Maria | 21.05.2025, 16:23
Maria | 21.05.2025, 16:23