Inhaltsverzeichnis
Digitale Ordner werden verwendet, um Dateien und Dokumente auf unseren PCs, digitalen Speicherplätzen und Cloud-Speicherdiensten zu speichern. Ordner helfen uns auch dabei, Ordnung zu halten, indem sie unsere Dateien und Dokumente in geordneter Weise speichern.
Wahrscheinlich möchten Sie die Ordnergröße kennen und wissen, wie viel Speicherplatz ein Ordner beansprucht. Ein anderer Fall ist, dass Sie nur begrenzten Platz auf Ihrem Speichergerät haben und einige Dateien löschen möchten. In diesem Artikel wird beschrieben, wie man die Ordnergröße anzeigen kann. Außerdem zeigen wir Ihnen eine zuverlässige Datenrettungssoftware, damit Sie Ihre gelöschten oder verlorenen Ordner oder Dateien wiederherzustellen können.
Methode 1. Bewegen Sie den Mauszeiger über den Ordner
Wenn Sie die Größe Ihrer Ordner sehen möchten, können Sie dies ganz einfach tun, indem Sie den Mauszeiger über einen Ordner bewegen. Öffnen Sie Ihren Datei-Explorer an einer beliebigen Stelle und bewegen Sie den Mauszeiger für einige Sekunden über den betreffenden Ordner.
Sie sehen dann einige zusätzliche Informationen, darunter auch die Größe des Ordners.
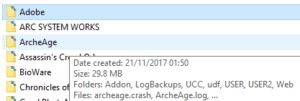
Methode 2. Ordnergröße in Windows Explorer anzeigen
Befolgen Sie diese Schritte für die Verwendung von Windows-Explorer, um die Ordnergröße anzuzeigen:
- Gehen Sie im Datei-Explorer auf "Ordneroptionen".
- Klicken Sie auf die Registerkarte "Ansicht".
- Aktivieren Sie das Kontrollkästchen neben der Option "Dateigrößeninformationen in Ordnertipps anzeigen" im Dialogfeld "Erweiterte Einstellungen".
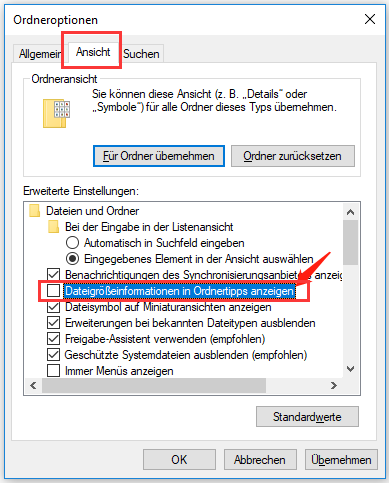
- Klicken Sie auf "OK", um die Änderungen zu speichern.
- Wenn Sie diese Schritte befolgen, kann der Ordnergrößen-Explorer in Windows 10 verwendet werden, um die Ordnergröße in Windows 10 anzuzeigen.
Methode 3. Ordnergröße in den Eigenschaften anzeigen
Obwohl sich einige Funktionen von Windows 10 voneinander unterscheiden, sind die Schritte zum Anzeigen der Ordnergröße bei all diesen Betriebssystemen gleich. So müssen Sie vorgehen:
- Klicken Sie im Datei-Explorer mit der rechten Maustaste auf den Ordner, dessen Größe Sie anzeigen möchten.
- Wählen Sie "Eigenschaften".
- Das Dialogfeld "Eenschaften" erscheint und zeigt die "Größe" des Ordners und seine "Größe auf Datenträger" an. Außerdem wird der Dateiinhalt des jeweiligen Ordners angezeigt.
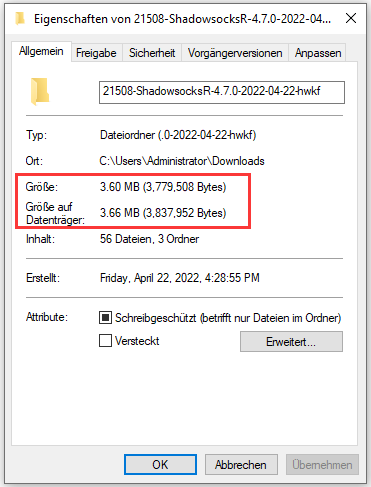
- Eine weitere schnelle Möglichkeit, die Ordnergröße in Windows anzuzeigen, besteht darin, mit der Maus auf den Ordner zu zeigen, dessen Größe Sie wissen möchten. Daraufhin wird ein Tooltip mit der Ordnergröße angezeigt.
Methode 4. Ordnergröße über die Eingabeaufforderung anzeigen
Es gibt ein eingebautes Windows-Tool zur Anzeige der Ordnergröße.
- Drücken Sie die Tastenkombination Windows + R, um das Ausführen-Feld abzurufen.
- Geben Sie cmd ein, um die Eingabeaufforderung zu öffnen.
- Geben Sie den Befehl dir /s "FolderName" in die Eingabeaufforderung ein und drücken Sie die Eingabetaste. (FolderName bezeichnet den Ordner, dessen Größe Sie anzeigen möchten.)
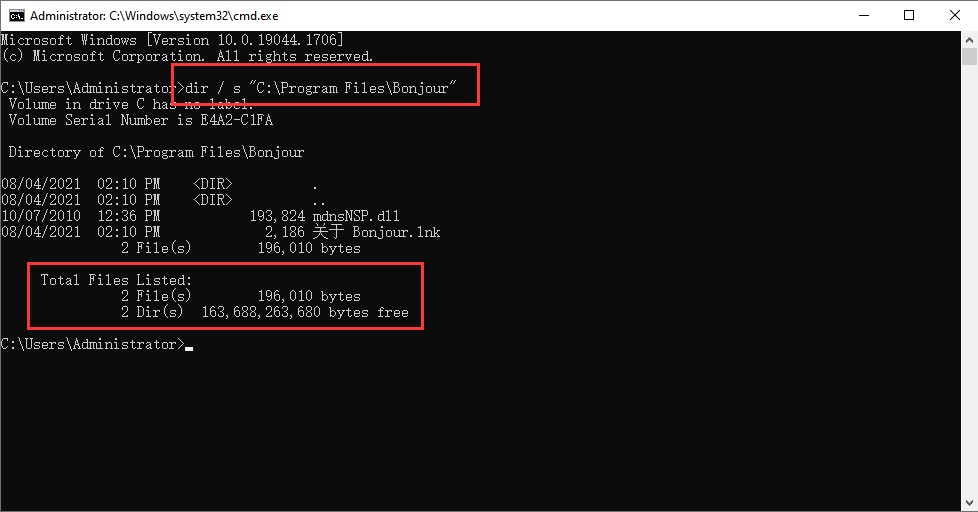
- Die Größe des Ordners wird dann angezeigt.
Zusätzlicher Tipp: So stellen Sie gelöschte oder verlorene Ordner oder Dateien wieder her
Nachdem Sie nun die ober angezeigten Methoden zur Anzeige der Ordnergröße kennengelernt haben, bieten wir Ihnen jetzt eine professionelle Software zur Wiederherstellung gelöschter Ordner oder Dateien an - EaseUS Data Recovery Wizard. Mit dieser Software kann man Dateien, die in verschiedenen Szenarien verloren sind, wie z.B. wenn Sie aus Versehen einen Ordner oder bestimmte Dateien löschen oder wenn Sie einen Datenträger formatieren, können Sie sich an EaseUS Data Recovery Wizard wenden.
Jetzt können Sie das Programm herunterladen und installieren, um Ihre verlorenen Ordner und Dateien wiederherzustellen.
Schritt 1. Starten Sie EaseUS Data Recovery Wizard und wählen Sie die Festplatte, in der Sie den Ordner löschten. Dann klicken Sie „Scan“.

Wenn Sie einen spezifischen Ordner durchsuchen möchten, klicken Sie auf "Ordner auswählen".
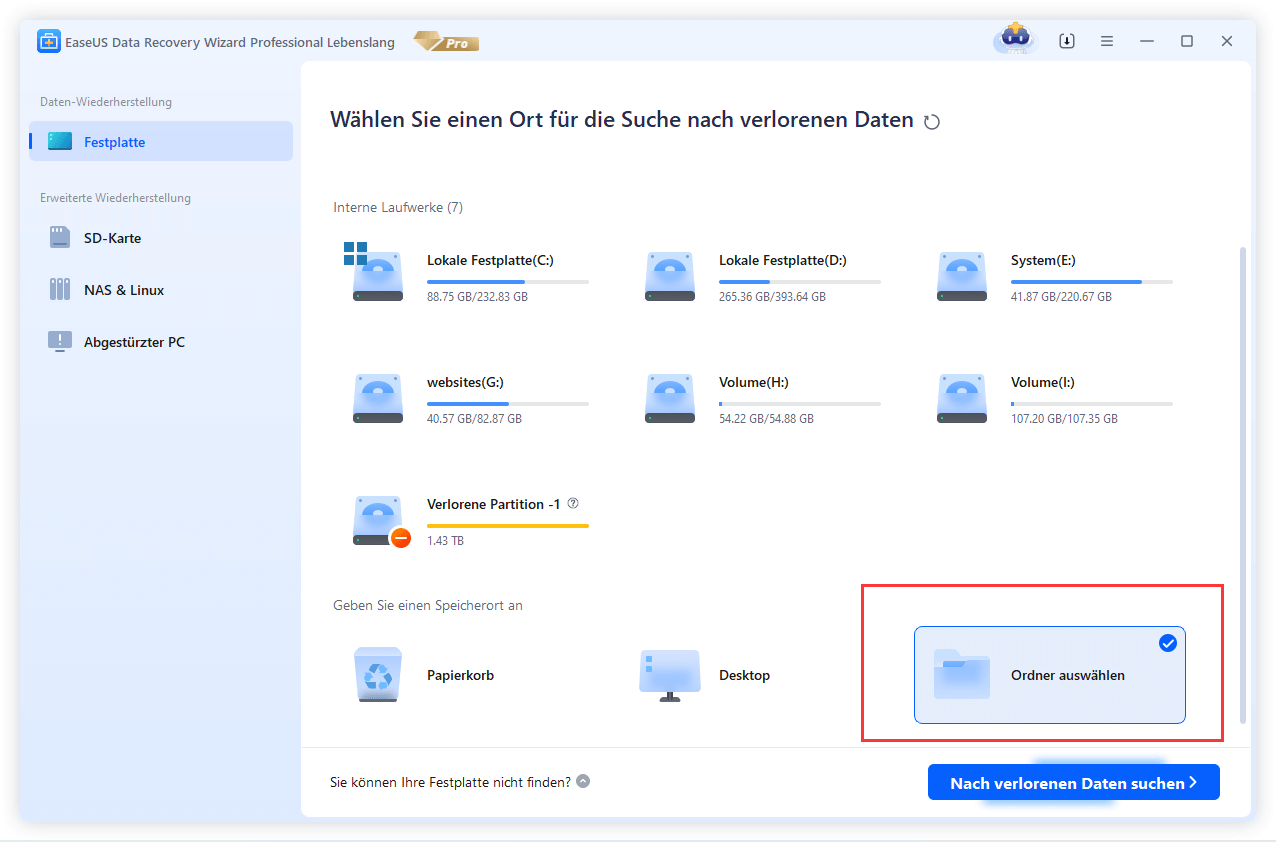
Schritt 2. Nach dem Scan lassen sich alle gelöschten Odner im Verzeichnis auflisten. Sie könenn alle aufgelisteten Datein im Odner in der Vorschau betrachten. Wenn Sie Ihre gewünschten Order nicht finden können, filtern Sie im „Filter“ oder suchen Sie den Ordnernamen im Suchfeld oder klicken Sie auf „RAW“ Ordner, um Dateien zu durchuchen, deren Metadaten beschädigt oder verloren gegangen sind.

Schritt 3. Nun klicken Sie auf „Wiederherstellen“. Es wäre besser, die geretteten Daten am anderen Speicherort zu speichern, um Daten-Überschreibung zu vermeiden.

War diese Seite hilfreich?
-
Jahrgang 1990; Studierte Deutscher Philologie an SISU, China; Seit 2011 zum festen Team der EaseUS-Redaktion. Seitdem schreibte sie Ratgeber und Tipps. Zudem berichtete sie über Neues und Aufregendes aus der digitalen Technikwelt. …

20+
Jahre Erfahrung

160+
Länder und Regionen

72 Millionen+
Downloads

4.7 +
Trustpilot Bewertung
TOP 2 in Recovery-Tools
"Easeus Data Recovery Wizard kann die letzte Möglichkeit sein, gelöschte Daten wiederherzustellen und ist dabei sogar kostenlos."

EaseUS Data Recovery Wizard
Leistungsstarke Datenrettungssoftware zur Wiederherstellung von Dateien in fast allen Datenverlustszenarien unter Windows und Mac.
100% Sauber
Top 10 Artikel
-
 Gelöschte Dateien wiederherstellen
Gelöschte Dateien wiederherstellen
-
 USB-Stick wiederherstellen
USB-Stick wiederherstellen
-
 SD-Karte reparieren
SD-Karte reparieren
-
 Papierkorb wiederherstellen
Papierkorb wiederherstellen
-
 Festplatte wiederherstellen
Festplatte wiederherstellen
-
 USB wird nicht erkannt
USB wird nicht erkannt
-
 RAW in NTFS umwandeln
RAW in NTFS umwandeln
-
 Gelöschte Fotos wiederherstellen
Gelöschte Fotos wiederherstellen
-
 Word-Dokument wiederherstellen
Word-Dokument wiederherstellen
-
 Excel-Dokument wiederherstellen
Excel-Dokument wiederherstellen
 June 09,2025
June 09,2025



