Inhaltsverzeichnis
Was ist der Abgesicherte Modus von Windows 10 und wofür verwendet man ihn?
Obwohl Windows 10 sehr vielseitig und leistungsstark ist, treten manchmal Probleme auf. Daher ist das Starten Ihres Computers im Abgesicherten Modus eine praktische Methode, um häufige Probleme mit Ihrem PC zu diagnostizieren und zu beheben. (Windows 10 bleibt auf dem Ladebildschirm hängen, Windows 10 lässt sich nach einem Update nicht mehr starten, usw.)
Der abgesicherte Modus ist ein eingebauter Diagnosemodus von Windows 10 (8, 7, etc.). Er startet Windows in einem Grundzustand mit einem begrenzten Satz von Dateien und Treibern. Wenn ein Problem im abgesicherten Modus nicht auftritt, bedeutet dies, dass die Standardeinstellungen und grundlegenden Gerätetreiber das Problem nicht verursachen. Das Starten von Windows im abgesicherten Modus ermöglicht es Ihnen, die Ursache eines Problems einzugrenzen, und kann Ihnen bei der Behebung von Problemen auf Ihrem PC helfen.
Windows 10 bietet drei Arten von Abgesichertem Modus. Sie können wählen, ob Sie Windows 10 in einer beliebigen Art von Abgesichertem Modus starten möchten, je nach Ihren Bedürfnissen.
Abgesicherten Modus aktivieren
In diesem Modus wird das Betriebssystem mit einem Minimum an installierten Treibern gestartet, und es werden nur die wichtigsten Windows-Funktionen verwendet.
Abgesicherten Modus mit Netzwerktreibern aktivieren
In diesem Modus werden auch die Netzwerktreiber gestartet.
Abgesicherten Modus mit Eingabeaufforderung aktivieren
In diesem Modus wird das Betriebssystem im Textmodus gestartet. Dieser Modus erfordert Kenntnisse von Computerbefehlen und ist daher eher für professionelle Anwender geeignet.
Wenn Sie mehr Details über den Abgesicherten Modus wissen möchten, können Sie auf Wikipedia weitere Informationen erhalten.
Wie starte ich Windows 10 im abgesicherten Modus (offizielle Tipps)
Wenn Sie mit Windows 10 vertraut sind, haben Sie vielleicht bemerkt, dass das Drücken der Tasten F8 oder Umschalt + F8 auf Ihrer Tastatur zum Aufrufen des abgesicherten Modus nicht mehr funktioniert. Der Prozess zum Aufrufen des abgesicherten Modus hat sich geändert. Wie startet man Windows 10 im Abgesicherten Modus, auch wenn der PC nicht richtig startet oder wenn Sie sich nicht bei Windows 10 anmelden können? Hier sind sechs Möglichkeiten zum Starten von Windows 10 im abgesicherten Modus (samt vollständiger Anleitung):
Lösung 1. Starten Sie den abgesicherten Modus direkt aus Windows 10
Wenn Sie sich bei Windows 10 anmelden können, können Sie den Abgesicherten Modus in Windows 10 direkt über das Startmenü starten. Hier sind die detaillierten Schritte zum Booten in den Abgesicherten Modus von Windows 10.
Schritt 1. Klicken Sie auf die Windows-Taste und wählen Sie "Ein/Aus".
Schritt 2. Halten Sie die "Shift"-Taste auf der Tastatur gedrückt und klicken Sie auf "Neu starten".
Schritt 3. Klicken Sie auf die Option "Problembehandlung".
Schritt 4. Wählen Sie dann die "Erweiterten Optionen".

Schritt 5. Gehen Sie zu "Starteinstellungen".

Schritt 5. Bei "Starteinstellungen" klicken Sie auf "Neu starten".
Schritt 6. Es werden verschiedene Boot-Optionen angezeigt.
- Die relevanten Optionen für das Booten im abgesicherten Modus sind die Zahlen, 4,5 oder 6.
- Wählen Sie eine Option durch Drücken einer der Zahlen oder der Funktionstasten F4, F5 oder F6
Wählen Sie den Windows 10 Abgesicherten Modus nach Ihren Bedürfnissen aus
Danach startet Windows 10 im abgesicherten Modus. Sie können Ihre Probleme im Abgesicherten Modus lösen.
Lösung 2. Abgesicherten Modus in Windows 10 über den Anmeldebildschirm aufrufen
Wenn Sie sich nicht in Windows 10 anmelden können, aber zum Anmeldebildschirm gelangen, können Sie den Abgesicherten Modus mit der Tastenkombination Umschalt + Neustart aufrufen.
Schritt 1. Starten Sie den Windows 10-PC neu. Wenn Sie den Anmeldebildschirm sehen, drücken Sie die "Shift"-Taste und lassen Sie sie nicht los, und klicken Sie auf das Power-Symbol unten rechts und wählen Sie "Neu starten".
Schritt 2. Windows 10 startet neu und fordert Sie auf, eine Option zu wählen.
- Wählen Sie "Problembehandlung" > "Erweiterte Optionen" > "Starteinstellungen" > "Neu starten".
Nachdem der Windows 10-PC neu gestartet ist, sehen Sie eine Liste mit Windows-Startoptionen. Drücken Sie F4, um Windows 10 im abgesicherten Modus zu starten, oder drücken Sie F5, um im Abgesicherten Modus mit Netzwerktreibern zu starten.
Lösung 3. Windows 10 im abgesicherten Modus über die Windows-Systemkonfiguration neu starten
Sie können auch einen anderen Weg ausprobieren, um in den abgesicherten Modus in Windows 10 zu starten, wenn Sie das Windows 10 System normal betreten können.
Schritt 1. Drücken Sie die Tasten Windows + R, geben Sie msconfig ein und drücken Sie "Enter"-Taste, um das Dienstprogramm für die Systemkonfiguration zu öffnen.
Schritt 2. Klicken Sie auf die Registerkarte "Booten". Unter "Boot-Optionen" können Sie je nach Bedarf die Option "Abgesicherter Start" auswählen.
- Minimal entspricht dem Abgesicherten Modus.
- Alternate Shell bezieht sich auf Abgesicherter Modus mit Eingabeaufforderung.
- Netzwerk bezieht sich auf Abgesicherter Modus mit Netzwerkbetrieb.
- Die Option "Active Directory-Reparatur" wird verwendet, um den Active Directory-Server zu reparieren.
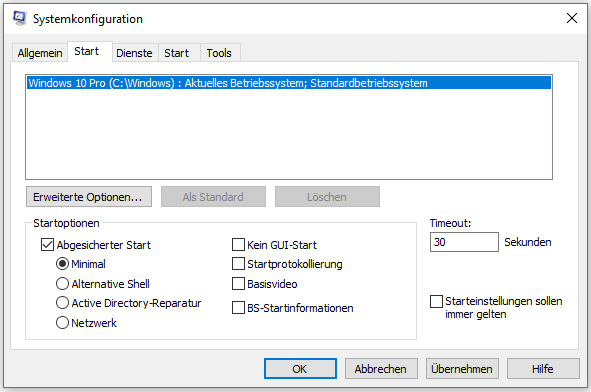
Normalerweise können Sie entweder die Option Minimal oder Netzwerk wählen, um Windows 10 im abgesicherten Modus zu starten, um Probleme im Windows 10-System zu beheben.
Lösung 4. Rufen Sie den Abgesicherten Modus von Windows 10 über die Einstellungen-App auf
Wenn Sie sich bei Windows 10 anmelden können, können Sie auch auf diesem Weg in den Abgesicherten Modus starten.
Schritt 1. Drücken Sie die Tastenkombination Windows + I und gehen Sie in den Bereich "Update und Sicherheit".
Schritt 2. Drücken Sie auf der linken Seite auf "Wiederherstellung". Auf der rechten Seite der App klicken oder tippen Sie auf die Schaltfläche "Jetzt neu starten".
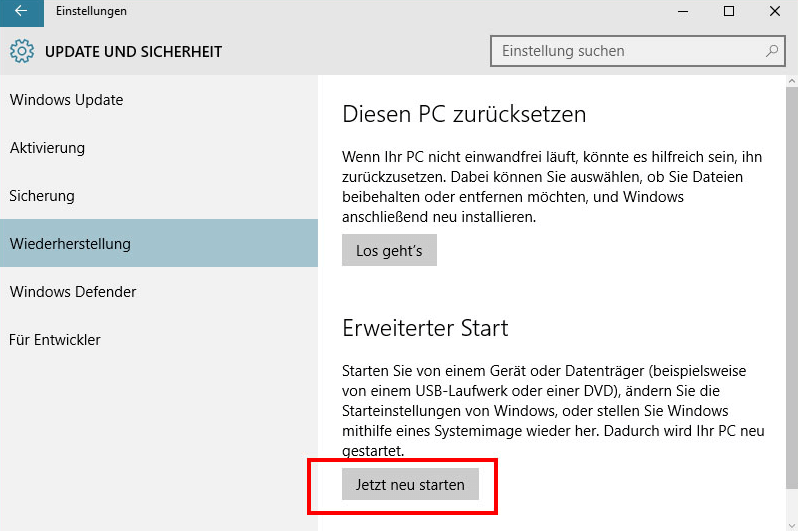
Schritt 3. Nach dem Neustart von Windows 10 wählen Sie "Problembehandlung" > "Erweiterte Optionen" > "Starteinstellungen" > "Neustarten". Führen Sie die gleichen Schritte wie in Lösung 1 dieser Anleitung aus.
Lösung 5. Starten von Windows 10 im abgesicherten Modus bei einem schwarzen/leeren Bildschirm
Wenn Ihr Computer das System nicht erfolgreich starten kann, müssen Sie direkt die Windows-Wiederherstellungsumgebung (WinRE) aufrufen.
Schritt 1. Dazu schalten Sie Ihr Gerät wiederholt aus und dann wieder ein:
- Halten Sie die Einschalttaste 10 Sekunden lang gedrückt, um Ihr Gerät auszuschalten.
- Drücken Sie die Einschalttaste erneut, um Ihr Gerät einzuschalten.
- Beim ersten Anzeichen, dass Windows gestartet ist (z. B. wird bei manchen Geräten beim Neustart das Herstellerlogo angezeigt), halten Sie die Einschalttaste 10 Sekunden lang gedrückt, um Ihr Gerät auszuschalten.
- Drücken Sie die Einschalttaste erneut, um Ihr Gerät einzuschalten.
- Wenn Windows neu startet, halten Sie die Netztaste 10 Sekunden lang gedrückt, um Ihr Gerät auszuschalten.
- Drücken Sie die Netztaste erneut, um das Gerät einzuschalten.
- Warten Sie, bis Ihr Gerät vollständig neu gestartet ist. So gelangen Sie zu winRE.
- Jetzt, wo Sie sich in WinRE befinden, folgen Sie diesen Schritten, um in den abgesicherten Modus zu gelangen:
Schritt 2. Wählen Sie auf dem Bildschirm "Option auswählen" die Option "Problembehandlung > Erweiterte Optionen > Starteinstellungen > Neustart". Führen Sie die gleichen Schritte wie in Lösung 1 dieser Anleitung aus.
Nachdem Ihr Gerät neu gestartet ist, sehen Sie eine Liste mit Optionen. Wählen Sie Option 5 aus der Liste aus oder drücken Sie F5 für Abgesicherter Modus mit Netzwerkbetrieb.
Lösung 6. So starten Sie Windows 10 im abgesicherten Modus während des Bootens mit der Taste F8
Hinweis: Diese Methode funktioniert nicht für UEFI-Legacy- und SSD-Laufwerke.
In Windows 7 konnten Sie kurz vor dem Laden von Windows die F8-Taste drücken, um das Fenster "Erweiterte Bootoptionen" zu öffnen, in dem Sie auswählen konnten, Windows 7 im abgesicherten Modus zu starten. Aber in Windows 10 können Sie das nicht tun. Einige Leute raten Ihnen, Shift + F8 zu drücken, kurz bevor Windows 10 geladen wird, damit Sie es dazu bringen, den Wiederherstellungsmodus zu starten, von wo aus Sie in den abgesicherten Modus booten können.
Die Wahrheit ist, dass Shift + F8 und F8 in Windows 10 nicht funktionieren. Wenn Sie einen modernen PC mit einem UEFI-Legacy und einem schnellen SSD-Laufwerk haben, gibt es keine Möglichkeit, den Bootvorgang mit Ihren Tastendrücken zu unterbrechen. Nur Nutzer von Windows 7 und Windows 8 können mit F8 in den abgesicherten Modus wechseln.
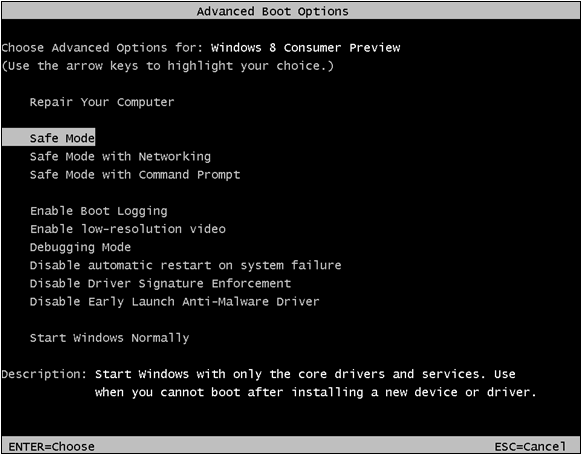
Wie Sie erkennen, ob Sie sich im abgesicherten Modus befinden
Woran erkennen Sie, dass Sie sich im Abgesicherten Modus von Windows 10 befinden? Im abgesicherten Modus wird der Desktop-Hintergrund durch Schwarz ersetzt. An allen vier Ecken befindet sich der Schriftzug Abgesicherter Modus. Am oberen Rand des Bildschirms werden außerdem das aktuelle Windows-Build und Service Pack-Level angezeigt.
So beenden Sie den abgesicherten Modus von Windows 10 ganz einfach
Wenn Sie den abgesicherten Modus verlassen möchten, können Sie die folgenden Schritte ausführen.
- Drücken Sie die Windows-Logo-Taste + R.
- Geben Sie msconfig in das Ausführen ein und wählen Sie dann "OK".
- Wählen Sie die Registerkarte "Start".
- Deaktivieren Sie unter "Startoptionen" das Kontrollkästchen "Abgesicherter Start".
So beheben Sie Windows 10 Computerprobleme im abgesicherten Modus
Das Starten Ihres Windows 10-PCs im abgesicherten Modus kann Ihnen helfen, einige Probleme mit Ihrem Computer zu beheben. Wenn Ihr Computer oder Laptop von einem Virus infiziert wurde, ist die EaseUS Datenrettungssoftware sehr zu empfehlen. Diese Festplatten-Wiederherstellungssoftware macht die Datenwiederherstellung einfach, auch wenn Ihr Computer nicht booten oder sogar nicht im abgesicherten Modus starten kann.
Hinweis: Um eine hohe Datenrettungschance zu gewährleisten, installieren Sie die EaseUS Datenrettungssoftware auf einer anderen Festplatte statt auf der ursprünglichen Festplatte, auf der Sie Dateien verloren haben.
Schritt 1. Laden Sie EaseUS Data Recovery Wizard mit Bootable Media herunter und erstellen Sie zuerst durch diese Software einen bootfähiges Laufwerk.

Schritt 2. Schließen Sie das Laufwerk an den fehlerhaften PC an und starten Sie den Computer. Drücken Sie mehr Male F8 oder F10, um BIOS zu öffnen. Dann wählen Sie, den PC aus einem bootfähigen Laufwerk zu starten.
Schritt 3. Nach dem Start wird EaseUS Data Recovery Wizard geöffnet. Wählen Sie Datenträger aus, von dem Ihre Daten verloren wurden, und klicken Sie dann auf "Scan". Das Programm wird das gewählte Laufwerk scannen und alle Ihre gelöschten Daten herausfinden.

Schritt 4. EaseUS Data Recovery Wizard listet zunächst alle gelöschten Dateien auf. Dann wird noch einmal die gesamte Festplatte durchleuchtet, um alle wiederherstellbaren Dateien zu finden.

Schritt 5. Suchen Sie nach Ihren Daten im Verzeichnisbaum links oder oben rechts in der Suchleiste. Wählen Sie die gewünschten Dateien aus und klicken Sie auf “Wiederherstellen”, damit Sie die Daten wieder bekommen. Wenn Sie Ihre Dateien hier nicht finden können, schauen Sie oben unter „RAW“ Ordner. Es empfiehlt sich, alle wiederhergestellten Dateien auf einer externen Festplatte zu speichern, um zu vermeiden, dass die Daten doch noch überschrieben werden können.

Anschließend können Sie Probleme mit dem Windows-Computer beheben, wenn bestimmte Teile des Betriebssystems nicht funktionieren oder nicht so schnell arbeiten, wie Sie es gewohnt sind. Im abgesicherten Modus können Sie:
- Malware oder Viren entfernen
- Ungeeignete Software deinstallieren
- Einen Treiber zurücksetzen
- Einen Treiber aktualisieren
- Eine Systemwiederherstellung durchführen
Fazit
Als Diagnosewerkzeug müssen Sie nur dann in den abgesicherten Modus booten, wenn Sie ein Problem mit Ihrem Gerät oder Computer beheben möchten. Wenn Ihr Computer normal booten kann, ist Lösung 3 die einfachste und schnellste. Wenn Sie nicht in Windows 10 booten können, ist Lösung 5 die beste für Sie.
War diese Seite hilfreich?
-
Nach dem Studium der Germanistik ist Mako seit 2013 Teil des EaseUS-Teams und hat sich in den letzten 11 Jahren intensiv mit Software-Themen beschäftigt. Der Schwerpunkt liegt auf Datenrettung, Datenmanagement, Datenträger-Verwaltung und Multimedia-Software. …

20+
Jahre Erfahrung

160+
Länder und Regionen

72 Millionen+
Downloads

4.7 +
Trustpilot Bewertung
TOP 2 in Recovery-Tools
"Easeus Data Recovery Wizard kann die letzte Möglichkeit sein, gelöschte Daten wiederherzustellen und ist dabei sogar kostenlos."

EaseUS Data Recovery Wizard
Leistungsstarke Datenrettungssoftware zur Wiederherstellung von Dateien in fast allen Datenverlustszenarien unter Windows und Mac.
100% Sauber
Top 10 Artikel
-
 Gelöschte Dateien wiederherstellen
Gelöschte Dateien wiederherstellen
-
 USB-Stick wiederherstellen
USB-Stick wiederherstellen
-
 SD-Karte reparieren
SD-Karte reparieren
-
 Papierkorb wiederherstellen
Papierkorb wiederherstellen
-
 Festplatte wiederherstellen
Festplatte wiederherstellen
-
 USB wird nicht erkannt
USB wird nicht erkannt
-
 RAW in NTFS umwandeln
RAW in NTFS umwandeln
-
 Gelöschte Fotos wiederherstellen
Gelöschte Fotos wiederherstellen
-
 Word-Dokument wiederherstellen
Word-Dokument wiederherstellen
-
 Excel-Dokument wiederherstellen
Excel-Dokument wiederherstellen
 May 21,2025
May 21,2025



