Inhaltsverzeichnis
![]() Über den Autor/die Autorin
Über den Autor/die Autorin
![]() Verwandte Beiträge
Verwandte Beiträge
KI-gestützt

- Reparieren Sie Videos mit verschiedenen Problemen, wie z.B. defekt, nicht abspielbar, ohne Ton usw.
- Reparieren Sie beschädigte Bilder und verbessern Sie ihre Qualität mit fortschrittlichen KI-Algorithmen.
- Reparieren Sie Dokumente in verschiedenen Formaten, darunter PDF-, Word-, Excel- und PowerPoint-Dateien.
100% sauber
Fehler beim Öffnen einer Word-Datei kann an Beschädigungen, Zugriffsproblemen oder Speichermangel liegen. Versuchen Sie, die Datei über Word’s integrierte Reparaturfunktion ("Datei > Öffnen > Reparieren") oder eine Backup-Version (.wbk) wiederherzustellen. Bei schweren Schäden hilft das EaseUS Dokumenten-Reparaturtool. Zur Vorbeugung empfiehlt sich regelmäßiges Backup und zusätzliches Speichern im PDF-Format.
"Mein Word-Dokument lässt sich nicht öffnen. Wie kann ich die Fehlermeldung‚Fehler beim Öffnen der Datei in Word' selbst beheben? Ich verwende übrigens Microsoft Word 2019."
Hat Ihr Computer beim Öffnen einer Word 2019/2016/2013-Datei die Fehlermeldung "Fehler beim Öffnen der Datei in Word" angezeigt? Keine Sorge, diese Anleitung hilft Ihnen weiter.
Gilt für: Microsoft Word 2019, 2016, 2013, 2010, etc.
Überblick: Fehler beim Öffnen der Datei in Word
Dieser Fehler tritt meist bei Microsoft Word- und Excel-Benutzern auf, wenn sie versuchen, eine MS Word- oder Excel-Dokumentdatei zu öffnen. Die vollständige Fehlermeldung lautet:
Fehler beim Öffnen der Datei in Word:
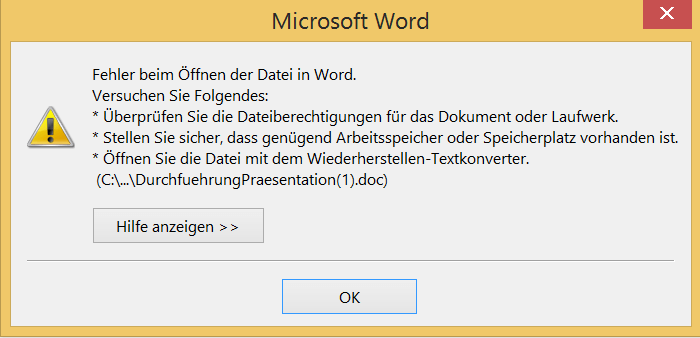
Was hat also diesen Fehler verursacht und wie kann man dieses Problem beheben?
Mögliche Ursachen für Fehler beim Öffnen einer Word-Datei
Wie in der Fehlermeldung angesprochen, könnte der Grund, warum das Word-Dokument sich nicht öffnen lässt, einer der folgenden sein:
- Beschädigte Datei (z. B. durch unsachgemäßes Speichern oder Übertragungsfehler)
- Fehlende Berechtigungen (kein Zugriff auf die Datei oder den Speicherort)
- Viren oder Malware, die die Datei beeinträchtigen
- Nicht kompatible Word-Version (z. B. neuere Dateiformate in älteren Word-Versionen)
- Beschädigte Word-Installation (Programmfehler oder fehlende Updates)
- Unzureichender Arbeitsspeicher oder Speicherplatz auf dem Gerät
- Konflikte mit Add-Ins oder Makros in der Datei
Wählen Sie die korrekte Lösung, wie im nächsten Teil aufgelistet, und folgen Sie der entsprechenden Anleitung, um Ihre Word-Datei wieder öffnen zu können.
Lösungen: Fehler beim Öffnen der Datei in Word
Was hat diesen Fehler verursacht und wie lässt er sich beheben? Dieser Beitrag stellt fünf effektive Lösungen zur Behebung des Problems „Beim Öffnen der Datei in Word ist ein Fehler aufgetreten“ vor:
| Umsetzbare Lösungen | Schritt-für-Schritt-Fehlerbehebung |
|---|---|
| Lösung 1. Word Wiederherstellungs- und Reparaturtool | Klicken Sie auf „Datei reparieren“ > „Dateien hinzufügen“, um die beschädigten Word-, Excel-, PDF- und anderen Dokumente auszuwählen. Vollständige Schritte |
| Lösung 2. Word entsperren | Klicken Sie mit der rechten Maustaste auf die problematische Word-Datei und wählen Sie „Eigenschaften“. Klicken Sie auf der Registerkarte „Allgemein“ auf „Entsperren“ Vollständige Schritte. |
| Lösung 3. Geschützte Ansicht deaktivieren | Öffnen Sie die Word-Anwendung, gehen Sie zu Datei > Optionen > Trusted Center und wählen Sie die Option... Vollständige Schritte |
| Lösung 4. Vertrauenswürdigen Standort hinzufügen | Gehen Sie zu Datei > Optionen > Trusted Center > Trust Center-Einstellungen und klicken Sie auf Vertrauenswürdige Speicherorte... Vollständige Schritte |
| Lösung 5. Text Recovery Converter | Öffnen Sie die Word-Anwendung, gehen Sie zu Datei > Öffnen > Durchsuchen und wählen Sie die Word-Datei aus... Vollständige Schritte |
🔔Voraussetzung - Hier sind einige Tipps, die Sie zuerst befolgen sollten, um Ihr Gerät vorzubereiten:
- Beenden Sie alle Microsoft Office-Anwendungen.
- Beenden und schließen Sie alle Antivirenprogramme.
- Sichern Sie alle Word-Dokumentdateien sofort an einem anderen Ort.
#1. Word Wiederherstellungs- und Reparaturtool
Sie können sich an ein Word-Wiederherstellungs- und Reparatur-Tool wenden.
EaseUS Fixo Document Repair Software kann vollständig scannen und reparieren beschädigte oder nicht zu öffnen Word-Dateien in Windows 10/8/7 schnell. Diese Datei Reparatur-Tool kann beschädigte Word, Excel, PPT und PDF-Dateien in verschiedenen Dateiformaten zu beheben.
Sie können sich zunächst dieses Video ansehen, um sich mit den einzelnen Schritten vertraut zu machen:
- 00:14 Methode 1. Einfügen in ein neues Word-Dokument
- 00:38 Methode 2. Öffnen und Reparieren verwenden
- 00:55 Methode 3. Standardeinstellungen
- 01:30 Methode 4. EaseUS Fixo Document Repair

Wenn Sie es einfacher finden, die Schritte zu lesen, anstatt Videos anzusehen, können Sie sie hier nachlesen:
Schritt 1. Laden Sie Fixo herunter und starten Sie es auf Ihrem PC oder Laptop. Wählen Sie "Dokument reparieren", um beschädigte Office-Dokumente zu reparieren, einschließlich Word, Excel, PDF und andere. Klicken Sie auf "Dateien hinzufügen", um beschädigte Dokumente auszuwählen.

Schritt 2. Um mehrere Dateien auf einmal zu reparieren, klicken Sie auf die Schaltfläche "Alles reparieren". Wenn Sie ein einzelnes Dokument reparieren möchten, bewegen Sie den Mauszeiger auf die Zieldatei und wählen Sie "Reparieren". Sie können auch eine Vorschau der Dokumente anzeigen, indem Sie auf das Augensymbol klicken.

Schritt 3. Klicken Sie auf "Speichern", um ein ausgewähltes Dokument zu speichern. Wählen Sie "Alles speichern", um alle reparierten Dateien zu speichern. Wählen Sie "Reparierte anzeigen", um den reparierten Ordner zu finden.

#2. Word entsperren
Quelle: Microsoft
Schritt 1. Klicken Sie mit der rechten Maustaste auf die problematische Word-Datei, die sich nicht öffnen lässt, und wählen Sie "Eigenschaften".
Schritt 2. Klicken Sie auf der Registerkarte "Allgemein" auf "Zulassen" und wählen Sie "OK".
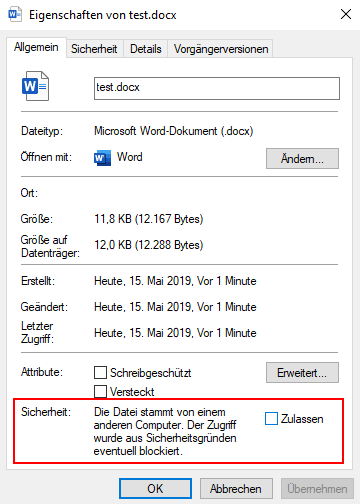
Versuchen Sie anschließend, Ihre Word-Datei erneut zu öffnen und prüfen Sie, ob das Problem weiterhin besteht. Wenn dieser Beitrag informativ ist, teilen Sie ihn in den sozialen Medien, um anderen zu helfen, den Fehler „Word kann nicht geöffnet werden“ zu beheben.
#3. Geschützte Ansicht deaktivieren
Schritt 1. Öffnen Sie die Word-Anwendung auf Ihrem Computer.
Schritt 2. Gehen Sie zu "Datei" > "Optionen" > "Trust Center" > "Einstellungen für das Trust Center".
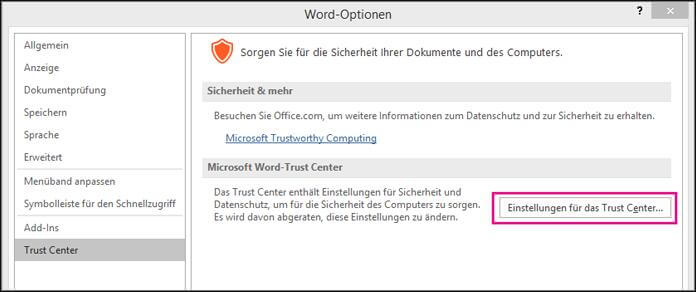
Schritt 3. Klicken Sie auf "Geschützte Ansicht", entfernen Sie das Häkchen bei den nächsten drei Optionen und klicken Sie auf "OK":
- Aktivieren Sie die geschützte Ansicht für Dateien aus dem Internet.
- Aktivieren Sie die geschützte Ansicht für Dateien, die sich an potenziell unsicheren Orten befinden.
- Aktivieren Sie die geschützte Ansicht für Outlook-Anhänge.
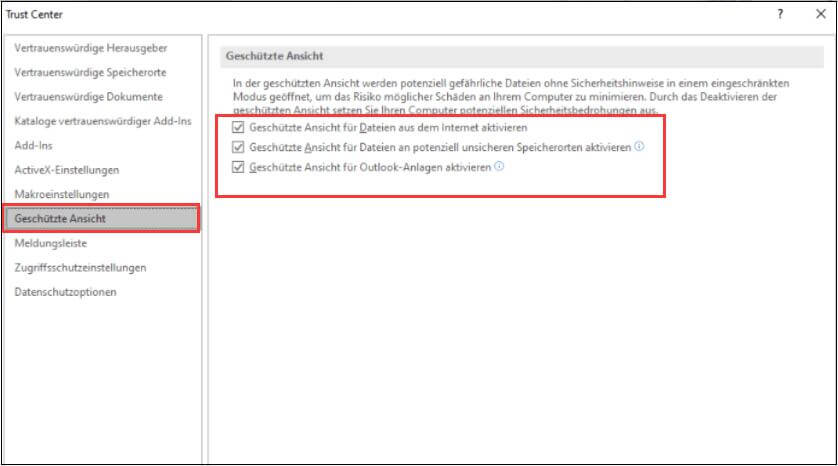
Schritt 4. Speichern Sie die Änderungen und schließen Sie die Word-Anwendung.
Anschließend können Sie das Word-Dokument erneut öffnen, wenn die Fehlermeldung „Beim Öffnen der Datei ist ein Fehler aufgetreten“ angezeigt wird. Es sollte dann geöffnet sein. Sollte diese Methode in Ihrem Fall nicht funktionieren, installieren Sie EaseUS Fixo auf Ihrem Computer und reparieren Sie Ihre beschädigten Dokumente mit wenigen Klicks!
#4. Vertrauenswürdigen Speicherort hinzufügen
Quelle: Microsoft
Schritt 1. Öffnen Sie die Anwendung Word auf Ihrem Computer.
Schritt 2. Gehen Sie auf "Datei" > "Optionen" > "Trust Center" > "Einstellungen für das Trust Center...".
Schritt 3. Klicken Sie auf "Vertrauenswürdige Speicherorte" > "Neuen Ort hinzufügen".
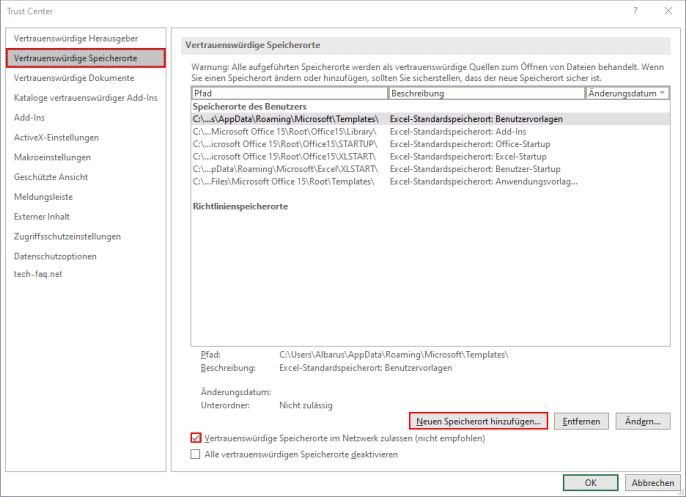
Schritt 4. Klicken Sie auf "Durchsuchen", um zu dem Pfad zu navigieren, in dem Sie Ihre Word-Dateien gespeichert haben, und setzen Sie ein Häkchen bei "Unterordner dieses Speicherorts sind ebenfalls vertrauenswürdig". Klicken Sie auf "OK", um die Änderungen zu speichern.
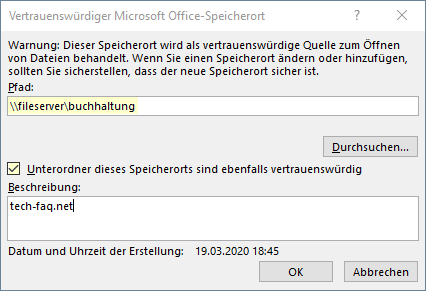
Schließen Sie danach Word und öffnen Sie die Datei, die den Fehler "Word hat einen Fehler beim Öffnen der Datei festgestellt" enthält. Möglicherweise können Sie nun auf den Inhalt des Dokuments zugreifen.
#5. Wiederherstellen-Textkonverter verwenden
Wenn eine Word-Datei nicht mehr geöffnet werden kann, können Sie versuchen, den Wiederherstellen-Textkonverter zu verwenden, um eine beschädigte Word-Datei zu reparieren, die sich nicht mehr öffnen lässt.
Schritt 1. Öffnen Sie die Word-Anwendung, gehen Sie auf "Datei" > "Öffnen" > "Durchsuchen".
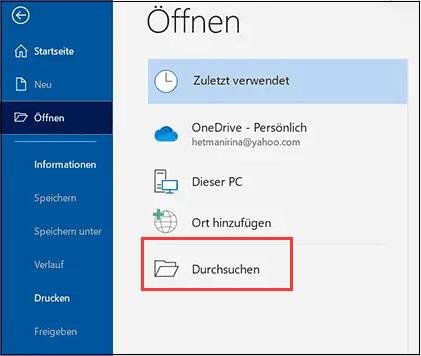
Schritt 2. Wählen Sie die Word-Datei, die sich nicht öffnen lässt.
Klicken Sie auf "Text aus beliebiger Datei wiederherstellen (*.*)" aus dem Dropdown-Menü neben der Spalte "Dateiname". Und klicken Sie auf "Öffnen".
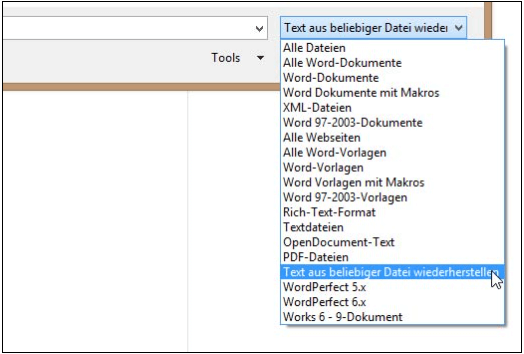
Schritt 3. Warten Sie geduldig, bis die Word-Anwendung den Inhalt der nicht zu öffnenden Word-Datei anzeigt, und speichern Sie sie dann als eine neue Datei.
Fehler beim Öffnen der Datei in Word sind jetzt kein Problem mehr
Wenn Sie versuchen, eine .docx- oder .doc-Datei zu öffnen, aber ständig mit der Fehlermeldung "Fehler beim Öffnen der Datei in Word" abgewiesen werden, machen Sie sich keine Sorgen. Es ist möglich, das Problem zu beheben.
Alles, was Sie tun müssen, ist, die Word-Datei zu beenden, Hintergrundprogramme zu deaktivieren, insbesondere einige Antivirustools. Dann folgen Sie den oben empfohlenen Methoden.
Anmerkung der Redaktion:
Wenn nichts anderes hilft und Sie eine Word-Datei verloren haben oder die beschädigte Word-Datei fehlt, ist das EaseUS Data Recovery Wizard da, um zu helfen.
Der beste Weg, wichtige Dateien und Daten zu schützen, ist außerdem, im Voraus ein Backup zu erstellen. Wenn die Datei kaputt geht, können Sie sie immer sofort aus dem Backup wiederherstellen.
FAQ zum Fehler beim Öffnen der Datei in Word
1. Was tun, wenn sich ein Word-Dokument nicht öffnen lässt?
Probieren Sie diese Lösungen:
- Computer neu starten & Datei kopieren
- Word-Reparaturfunktion nutzen (Öffnen > "Öffnen und Reparieren")
- Als frühere Version öffnen
- Mit WordPad/Editor öffnen (nur Textrettung)
- Word im abgesicherten Modus starten
- Reparatur-Tools wie Stellar Repair for Word testen
➔ Wichtig: Regelmäßige Backups in Cloud-Speichern anlegen!
2. Warum kann ich meine Word-Datei nicht öffnen und erhalte eine Fehlermeldung?
Mögliche Ursachen: Dateibeschädigung, Virenbefall, inkompatible Word-Version oder Probleme mit Add-Ins. Versuchen Sie, die Datei in einer anderen Word-Version oder mit der integrierten Reparaturfunktion ("Öffnen und Reparieren") zu öffnen.
3. Wie repariere ich eine beschädigte Word-Datei, die sich nicht öffnen lässt?
- Nutzen Sie Word’s eingebaute Reparaturfunktion (Datei > Öffnen > "Reparieren" auswählen).
- Öffnen Sie die Datei im geschützten Modus oder konvertieren Sie sie in ein anderes Format (z. B. RTF).
- Verwenden Sie spezielle Reparaturtools wie EaseUS Document Repair.
4. Was tun, wenn Word beim Öffnen einer Datei abstürzt oder einfriert?
- Deaktivieren Sie Add-Ins (Datei > Optionen > Add-Ins verwalten).
- Reparieren Sie die Office-Installation über die Systemsteuerung.
- Prüfen Sie, ob ausreichend Arbeitsspeicher verfügbar ist.
5. Kann ich eine Word-Datei wiederherstellen, die nach einem Absturz nicht mehr zugänglich ist?
- Nutzen Sie Word’s automatische Dokumentenwiederherstellung (beim Neustart von Word).
- Suchen Sie nach temporären (.tmp) oder Backup-Dateien (.wbk).
- Falls nicht erfolgreich, verwenden Sie Datenrettungssoftware.
6. Wie vermeide ich zukünftig Fehler beim Öffnen von Word-Dateien?
- Speichern Sie Dateien regelmäßig und in mehreren Formaten (z. B. DOCX + PDF).
- Vermeiden Sie plötzliches Herunterfahren während des Speicherns.
- Halten Sie Word und Windows auf dem neuesten Stand.
War dieser Artikel hilfreich?
Über den Autor/die Autorin
Nach dem Studium der Germanistik ist Mako seit 2013 Teil des EaseUS-Teams und hat sich in den letzten 11 Jahren intensiv mit Software-Themen beschäftigt. Der Schwerpunkt liegt auf Datenrettung, Datenmanagement, Datenträger-Verwaltung und Multimedia-Software.