Inhaltsverzeichnis
Defekte Sektoren sind Abschnitte der Festplatte auf Ihrem Computer, die beschädigt wurden und Ihre Daten nicht mehr speichern können. Alle Daten, die auf den defekten Sektoren gespeichert werden, können möglicherweise verloren gehen. Wenn Sie Ihre Dateien oder Programme nicht ordnungsgemäß öffnen können, gibt es vielleicht auf der Festplatte fehlerhafte Sektoren, die Ihren Daten unleserlich macht oder beschädigen. Um Ihre Daten wiederherzustellen, sollen Sie die defekten Sektoren von der Festplatte entfernen und diese durch gute Sektoren ersetzen.
Entfernen Sie defekte Sektoren auf der Festplatte durch CMD-Befehl
CHKDSK-Befehl in CMD ist ein kostenloses, eingebautes Tool zur Festplatten-Überprüfung unter Windows Systemen. Das Tool kann eine ganze Festplatte scannen, um defekte Sektoren, Fehler und Beschädigung aufzufinden und zu reparieren. Um fehlerhafte Sektoren auf der Festplatte zu retten, reparieren Sie besser zuerst die Festplatte. Darunter erklären wir Ihnen eine Lösung, wie Sie durch den CMD-Befehl defekte Sektoren von der Festplatte entfernen können.
Entfernen Sie dauerhaft die defekten Sektoren auf der Festplatte durch CMD:
- 1.Drücken Sie Windows-Taste + X, um das Power User Menü zu öffnen
- 2.Klicken Sie auf Eingabeaufforderung (Administrator)
- 3.Klicken Sie auf Ja
- 4.In dem neuen Eingabeaufforderung-Fenster geben Sie den folgenden Befehl ein: chkdsk E: /f /r /x. Hier sollten Sie E mit dem Laufwerksbuchstabe von Ihrem defekten Laufwerk ersetzen.
Der CHKDSK-Befehl wird dann ausgeführt, um fehlerhafte Sektoren oder andere Festplattenfehler in Windows prüfen und reparieren. Der Parameter /f überprüft auf Fehler und behebt alle Fehler, welche gefunden werden; Der Parameter /r lokalisiert alle defekten Sektoren auf der Festplatte und stellt lesbare Informationen wieder her; /x zwingt das Laufwerk abzusteigen, bevor der Prozess beginnt.
Zwei andere Methoden, um defekte Sektoren zu reparieren
Neben dem "CHKDSK"-Befehl können wir Ihnen noch zwei andere Methoden anbieten, damit Sie die defekten Sektoren reparieren können.
Methode 1. Windows Überprüfung ausführen
- 1. Öffnen Sie Windows Explorer. Klicken Sie mit der rechten Maustaste darauf und wählen Sie "Eigenschaften" aus.
- 2. Klicken Sie auf "Tools". Bei "Fehlerüberprüfung" klicken Sie auf "Prüfen".

- 3. Aktivieren Sie die Optionen und klicken Sie auf "Laufwerk scannen". Das Tool wird die Festplatte scannen und die defekte Sektoren reparieren.
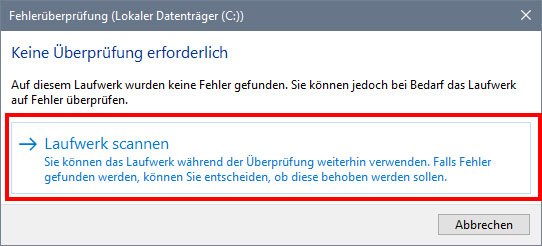
Methode 2. Die SFC-Befehle ausführen
Wenn die Systemdateien beschädigt sind, können Sie auch die SFC-Befehle ausführen.System File Checker (SFC) ist ein Tool zur Systemdatei-Überprüfung. Das Tool wird die Festplatte Sektor für Sektor scannen, die beschädigten Sektoren auf der Festplatte auffinden und entfernen. Auch öffnen Sie CMD und geben Sie die folgenden Befehle ein. Drücken Sie die Enter-Taste nach jeder Eingabe.
- sfc/scannow
- chkdsk c: /f /r
- bootrec /fixmbr
- bootrec /fixboot
- bootrec /scanos
- bootrec /rebuildbcd
Wiederherstellung der Festplatte mit defekten Sektoren
Wenn CHKDSK hängen bleibt oder fehlgeschlagen ist oder wenn Ihre Daten auf der Festplatte nach der Reparatur gelöscht werden, gibt es noch eine Lösung zur Datenrettung – EaseUS Datenrettungssoftware, um Ihre Dateien wiederherzustellen. Dieses Programm ermöglicht Ihnen, Daten auf der Festplatte mit defekten Sektoren wiederherzustellen, bevor Sie die Festplatte zur Weiterverwendung formatieren. Das Programm funktioniert gut und kann Ihre von CHKDSK gelöschten Daten wiederherstellen. Der Wiederherstellungs-Prozess ist einfach und kann in nur 3 Schritten durchgeführt.
Stellen Sie die Daten auf der Festplatte mit defekten Sektoren wieder her:
1. Verbinden Sie die Festplatte mit dem Computer und starten Sie die Software. Wählen Sie den Datenträger aus, wo Sie Ihre Daten verloren haben. Dann klicken Sie auf Scan. Zunächst werden alle gelöschte Daten aufgelistet. Dann wird noch einmal die gesamte Festplatte durchleuchtet, um mehr Daten zu finden.
2. Nach dem Scan können Sie alle aufgelisteten Daten anschauen und die gewünschten auswählen. Schauen Sie durch den Verzeichnisbaum auf der linken Seite, filtern Sie nach spezifischen Dateitypen oder suchen Sie den Dateinamen direkt. Finden Sie die gewünschten Dateien nicht? Schauen Sie die aufgelisteten Dateien in „RAW“ Ordner.
Extra Hilfe: Defekte Sektoren auf einer Partition sperren
Können die defekten Sektoren nicht repariert werden? Sie können auch diese defekte Sektoren auffinden und deaktivieren. In manchen Fällen wird Windows System die beschädigten Sektoren erkennen und deaktivieren, damit Benutzer keine Daten darauf speichern können. Aber wenn das nicht funktioniert, brauchen Sie möglicherweise eine Drittanbieter Software, um die Festplatte zu scannen und die defekten Sektoren aufzufinden. Die Tools wie DiskGenius können Ihnen helfen. Aber wenn Sie diese Computer-Kenntnisse nicht kennen, empfehlen wir Ihnen, die Festplatte bei einem professionellen Service-Anbieter reparieren zu lassen.
War diese Seite hilfreich?
-
Jahrgang 1990; Studierte Deutscher Philologie an SISU, China; Seit 2011 zum festen Team der EaseUS-Redaktion. Seitdem schreibte sie Ratgeber und Tipps. Zudem berichtete sie über Neues und Aufregendes aus der digitalen Technikwelt. …

20+
Jahre Erfahrung

160+
Länder und Regionen

72 Millionen+
Downloads

4.7 +
Trustpilot Bewertung
TOP 2 in Recovery-Tools
"Easeus Data Recovery Wizard kann die letzte Möglichkeit sein, gelöschte Daten wiederherzustellen und ist dabei sogar kostenlos."

EaseUS Data Recovery Wizard
Leistungsstarke Datenrettungssoftware zur Wiederherstellung von Dateien in fast allen Datenverlustszenarien unter Windows und Mac.
100% Sauber
Top 10 Artikel
-
 Gelöschte Dateien wiederherstellen
Gelöschte Dateien wiederherstellen
-
 USB-Stick wiederherstellen
USB-Stick wiederherstellen
-
 SD-Karte reparieren
SD-Karte reparieren
-
 Papierkorb wiederherstellen
Papierkorb wiederherstellen
-
 Festplatte wiederherstellen
Festplatte wiederherstellen
-
 USB wird nicht erkannt
USB wird nicht erkannt
-
 RAW in NTFS umwandeln
RAW in NTFS umwandeln
-
 Gelöschte Fotos wiederherstellen
Gelöschte Fotos wiederherstellen
-
 Word-Dokument wiederherstellen
Word-Dokument wiederherstellen
-
 Excel-Dokument wiederherstellen
Excel-Dokument wiederherstellen


 May 21,2025
May 21,2025



