Inhaltsverzeichnis
Die Festplatte zeigt 0 Bytes an. Wie behebt man den Fehler?
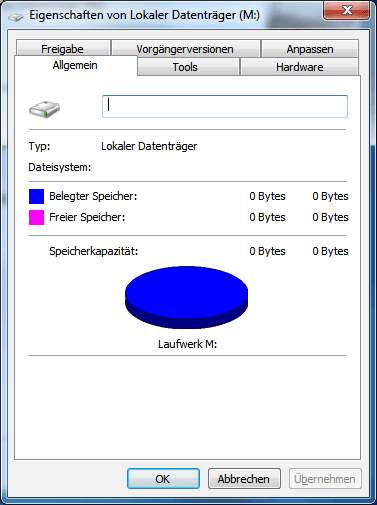
Haben Sie viele wichtige Dateien auf einer Festplatte gespeichert und dann wird diese Festplatte plötzlich 0 Bytes angezeigt? Das Problem tritt bei den Windows Benutzern häufig auf - Festplatte zeigt 0 Bytes an, also 0 Byte genutzt und 0 Byte frei. Ein solcher Fehler kann aufgrund vielen Ursachen aufgelöst werden. Ein Hauptgrund davon ist die Viren, die Spyware und die schädliche Software. Es kann auch ein System Fehler sein. Nicht nur der internen Speicherplatz kann 0 Byte anzeigen. Der Fehler, USB-Stick zeigt 0 Bytes an, ist auch häufig.
Hinweis: Die Hauptsymptome von 0-Byte-Festplatte in der Datenträgerverwaltung sind RAW und kein Medium. Die Lösungen für zwei Fälle sind unterschiedlich, und Sie können weiterlesen, um die Lösung für diesen Fehler zu finden.
- Tipp:
- Eine schnelle Lösung für dieses Problem ist zu:
1. Ziehen Sie den Netzstecker, schließen Sie die Festplatte wieder an und starten Sie den Computer neu.
2. Wechseln Sie die Stromleitung der Festplatte und das STATA-Kabel, und starten Sie den Computer neu.
Wenn dies nicht funktioniert, fahren Sie fort und lassen Sie das Problem lösen.
0-Byte-Festplatte zeigt RAW in der Datenträgerverwaltung an
Gilt für 0-Byte-Festplatten/SSD-Partitionen, die als RAW, Online und Fehlerfrei angezeigt werden.
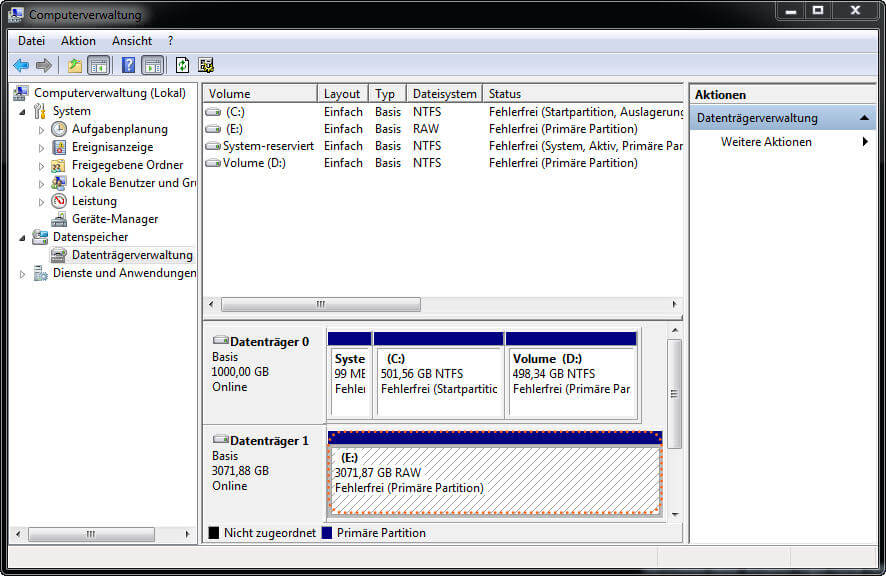
Festplattenpartition, HDD/SSD mit RAW-Problem können auch 0 Bytes in den Geräteeigenschaften anzeigen Und um dieses Problem ohne Datenverlust zu lösen, können Sie hier die Schritte für eine Anleitung durchgehen:
►Daten auf der Festplatte mit der EaseUS Datenrettungssoftware wiederherstellen⭐
Wenn Sie viele wichtigen Dateien auf dieser Festplatte gespeichert haben, sollten Sie zuerst die Daten darauf retten. Dafür empfehlen wir Ihnen eine zuverlässige Datenrettungssoftware – EaseUS Data Recovery Wizard Pro. Diese Software kann gelöschte, formatierte, beschädigte oder unzugängliche Daten erfolgreich zurückretten. Laden Sie jetzt das Software her unter und folgen Sie den Schritten zur Wiederherstellung.
1. Nach dem Start des EaseUS Data Recovery Wizard wählen Sie Ihre “0 Byte” Festplatte aus. Klicken Sie auf Scan, um die verlorenen und bestehenden Dateien auf dem Datenträger zu finden.

2. Das Programm scannt zunächst oberflächlich nach gelöschten oder verlorenen Daten. Dann wird die ganze Festplatte Sektor für Sektor gescannt, um mehr Daten zu finden, auch wenn das Dateisystem des Datenträgers schon "Raw" ist.

3. In der Vorschau können Sie unter den wiederherstellbaren Daten die gewünschten einfach per Mausklick auswählen. Wenn Sie Ihre Daten im Verzeichnisbaum nicht auffinden können, können Sie auf „RAW“ Ordner klicken. Dann klicken Sie auf "Wiederherstellen", damit Sie die Daten wieder bekommen.

EaseUS Datenrettungsdienste
Klicken Sie hier, um unsere Experten für eine kostenlose Bewertung zu kontaktieren
Wenden Sie sich an die Datenwiederherstellungsexperten von EaseUS für einen individuellen manuellen Wiederherstellungsservice. Nach einer KOSTENLOSEN Diagnose können wir die folgenden Dienstleistungen anbieten
- Reparieren einer beschädigten RAID-Struktur, eines nicht mehr startfähigen Windows-Betriebssystems und einer beschädigten virtuellen Festplattendatei
- Wiederherstellen/Reparieren von verlorenen Partitionen und neu partitionierten Laufwerken
- Unformatierte Festplatten und Reparatur von rohen Laufwerken (Bitlocker-verschlüsselte Laufwerke)
- Festplatten reparieren, die zu GPT-geschützten Partitionen werden
►Den "RAW Festplatte zeigt 0 Bytes an" Fehler beheben - 3 Methoden
Schnellreparatur - Ändern des Festplattenbuchstabens
Wenn eine Festplatte 0 Bytes anzeigt, kann es ein Verbindungsproblem oder ein nicht erkannter Laufwerksbuchstabe sein. Sie können eine schnelle Lösung versuchen, die Festplatte wieder anzuschließen und ihren Laufwerksbuchstaben zu ändern:
Schritt 1. Drücken Sie "Windows+R", geben Sie in Ausführen diskmgmt.msc ein und drücken Sie die Eingabetaste, um die Datenträgerverwaltung aufzurufen.
Schritt 2. Klicken Sie mit der rechten Maustaste auf die Festplatte, die 0 Bytes anzeigt, und wählen Sie "Laufwerksbuchstabe und Pfade ändern...".

Schritt 3. Wählen Sie einen Laufwerksbuchstaben aus der Dropdown-Liste.
Schritt 4. Klicken Sie auf "OK" und dann auf "Ja", wenn Sie dazu aufgefordert werden. Klicken Sie auf "OK", um zu bestätigen und das Fenster zu schließen.
Methode 1. Die 0 Byte RAW SSD/Festplatte auf NTFS formatieren
Nach der Datenwiederherstellung können Sie die 0-Byte-RAW-Festplattenpartition mit der Datenträgerverwaltung auf NTFS formatieren:
Schritt 1: Klicken Sie mit der rechten Maustaste auf Dieser PC/Mein Computer, wählen Sie "Verwalten".
Schritt 2: Klicken Sie auf "Datenträgerverwaltung", suchen Sie die 0-Byte-Festplatte und klicken Sie mit der rechten Maustaste darauf. Wählen Sie dann "Formatieren...".
Schritt 3: Wählen Sie "NTFS" als Dateisystem für die Festplatte und klicken Sie zur Bestätigung auf "OK".

Methode 2. RAW-Festplatte mit DISKPART in NTFS konvertieren
Es gibt eine andere Möglichkeit, das Problem auf einer 0-Byte-Festplatte zu lösen, nämlich das RAW-Dateisystem mit dem Programm "diskpart" in NTFS zu konvertieren:
Schritt 1: Geben Sie cmd in das Suchfeld ein, klicken Sie mit der rechten Maustaste auf die Eingabeaufforderung und wählen Sie "Als Administrator ausführen".
Schritt 2: Geben Sie diskpart ein und drücken Sie die Eingabetaste.
Schritt 3: Geben Sie list disk ein, um alle verfügbaren Laufwerke aufzulisten, und drücken Sie die Eingabetaste.
Schritt 4. Geben Sie select disk * ein (ersetzen Sie * durch den Laufwerksbuchstaben der RAW-Festplatte) und drücken Sie die Eingabetaste.
Schritt 5: Geben Sie clean ein, um die ausgewählte RAW-Festplatte zu löschen, und drücken Sie die Eingabetaste.
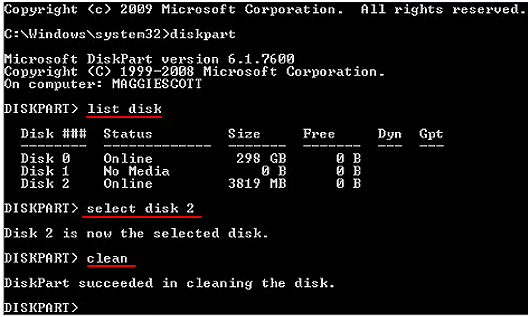
Schritt 6: Geben Sie create partition primary ein und drücken Sie die Eingabetaste.
Schritt 7: Geben Sie format fs=ntfs ein und drücken Sie die Eingabetaste. ( Dieser Befehl ändert Ihr Laufwerk von RAW zu NTFS und macht es wieder zugänglich)
Schritt 8: Geben Sie "assign letter=*" ein, um dem Laufwerk einen Laufwerksbuchstaben zuzuweisen, und drücken Sie die Eingabetaste. (Ersetzen Sie * durch einen neuen Laufwerksbuchstaben).
Schritt 9: Geben Sie danach exit ein, um den Vorgang zu beende.
Nun steht die RAW-Festplatte zur Verfügung, um wieder Daten zu speichern.
Methode 3. Fehlerüberprüfung ausführen
Schritt 1: Öffnen Sie den Datei-Explorer und klicken Sie mit der rechten Maustaste auf die 0-Byte-Festplatte, wählen Sie "Eigenschaften" und gehen Sie auf die Registerkarte "Tools".
Schritt 2: Klicken Sie auf die Schaltfläche "Jetzt prüfen" unter dem Abschnitt "Fehlerüberprüfung".
Schritt 3: Die Festplatte wird gescannt und gefundene Dateisystemfehler automatisch repariert.
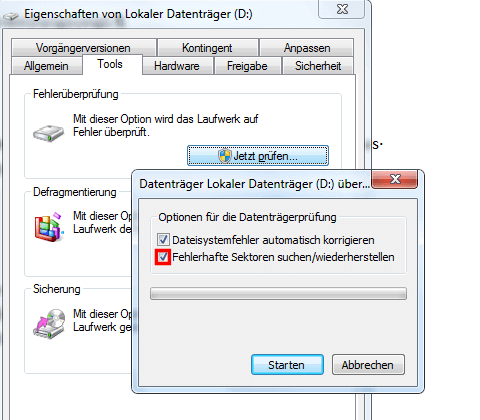
Wenn der Prozess abgeschlossen ist, können Sie den PC bei Bedarf neu starten. Dann steht das Laufwerk zum Speichern neuer Dateien zur Verfügung, und Sie können die wiederhergestellten Daten zurückkopieren.
0-Byte-Festplatte zeigt "kein Meduim" in der Datenträgerverwaltung an
Gilt für die 0-Byte-Festplatte, die kein Medium in der Datenträgerverwaltung anzeigt.
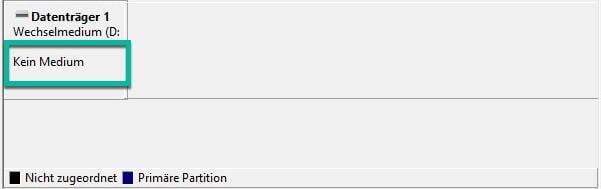
Um eine Festplatte oder Partition mit 0 Bytes zu reparieren, die in der Datenträgerverwaltung "Kein Medium" anzeigt, gibt es zwei Methoden, die Sie im Folgenden ausprobieren können.
►Festplattentreiber aktualisieren
Wenn die Festplatte als "Kein Medium" in der Datenträgerverwaltung anzeigt, können Sie den Fehler beheben, indem Sie den Treiber der Festplatte aktualisieren.
Schritt 1: Klicken Sie mit der rechten Maustaste auf Dieser PC/Mein Computer, wählen Sie Verwalten und gehen Sie zum Geräte-Manager.
Schritt 2: Suchen Sie die betroffene Festplatte unter "Laufwerke", die als kein Medium angezeigt wird, und klicken Sie mit der rechten Maustaste darauf, wählen Sie "Treiber aktualisieren".

Schritt 3: Wählen Sie "Automatisch nach aktualisierter Treibersoftware suchen" und warten Sie geduldig, bis der Vorgang abgeschlossen ist.
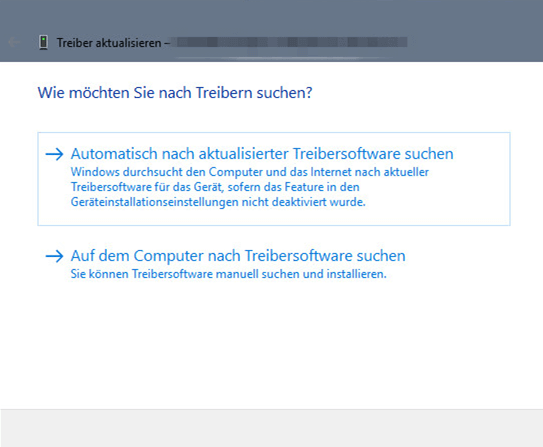
Wenn es sich bei Ihrer Festplatte oder Ihrem SSD um ein kundenspezifisches Gerät handelt, können Sie sich an die Websites der Hersteller wenden oder diese besuchen, den Festplatten-Treiber herunterladen und installieren.
Nach der Aktualisierung des Geräts können Sie die Festplattenpartition überprüfen, um zu sehen, ob Sie auf die Daten zugreifen können oder nicht. Überprüfen Sie auch den Anzeigestatus in der Datenträgerverwaltung.
- Wenn RAW angezeigt wird, befolgen Sie die oben genannten Lösungen und beheben Sie das Problem.
- Wenn Offline angezeigt wird, aktivieren Sie das Gerät auf Online und versuchen Sie erneut, das Gerät zu öffnen.
- Wenn es immer noch keine Medien anzeigt, folgen Sie Methode 2 unten.
►Bringen Sie die 0-Bytes-Festplatte in ein lokales Gerätereparaturzentrum
Wenn die erste Methode nicht funktioniert, bleibt Ihnen nur noch die letzte Lösung. Bringen Sie Ihre Festplatte zur Reparatur in ein lokales Reparaturzentrum für Speichergeräte oder in das Support-Center des Herstellers.
Festplatte zeigt 0 Bytes an FAQs
Möglicherweise haben Sie das Problem gelöst, dass die interne oder externe Festplatte 0 Byte freien Speicherplatz anzeigt. Wenn Sie mehr erfahren möchten, lesen Sie die Fragen und Antworten unten.
1. Warum wird angezeigt, dass ich 0 Bytes habe?
Gründe, warum Festplatten 0 Bytes anzeigen können:
- Ihre Festplatte wird ein RAW-Laufwerk
- Ihre Festplatte ist beschädigt
- Es befindet sich ein Virus auf Ihrem Laufwerk
2. Wie repariere ich meine Festplatte, die 0 Bytes anzeigt?
Wenn Ihre Festplatte 0 Bytes anzeigt, folgen Sie den nachstehenden Lösungen:
- RAW in NTFS konvertieren
- Formatieren Sie die Festplatte auf NTFS
- Festplattenfehler mit CHKDSK prüfen
- Festplattentreiber aktualisieren
3. Ist 0 Byte ein Virus?
Nein, es handelt sich nicht um einen Virus. In der Regel ist eine 0-Byte-Datei das Ergebnis einer Beschädigung der Datei oder des Speicherlaufwerks.
4. Kann ich meine SSD ohne Grund voll machen?
Sie können den Fehler " SSD grundlos voll " mit diesen Lösungen beheben:
- Löschen von großen versteckten Dateien und Ordnern
- Bereinigung von Junk-Dateien und großen Dateien
- Hibernate-Datei löschen
- Einige Programme deinstallieren
- Systemwiederherstellung vorübergehend deaktivieren
- Zusätzlichen Speicherplatz auf Laufwerk C hinzufügen
War diese Seite hilfreich?
-
Markus verfügt über 10+ Jahre Praxiserfahrung in Datenwiederherstellung, Festplatten-/Partitionsverwaltung und Multimedia-Technologien. Er beherrscht die Kunst, komplexe Probleme zu vereinfachen und effiziente Lösungsanleitungen zu erstellen. Privat liebt er Filme, Reisen und kulinarische Genüsse. …

20+
Jahre Erfahrung

160+
Länder und Regionen

72 Millionen+
Downloads

4.7 +
Trustpilot Bewertung
TOP 2 in Recovery-Tools
"Easeus Data Recovery Wizard kann die letzte Möglichkeit sein, gelöschte Daten wiederherzustellen und ist dabei sogar kostenlos."

EaseUS Data Recovery Wizard
Leistungsstarke Datenrettungssoftware zur Wiederherstellung von Dateien in fast allen Datenverlustszenarien unter Windows und Mac.
100% Sauber
Top 10 Artikel
-
 Gelöschte Dateien wiederherstellen
Gelöschte Dateien wiederherstellen
-
 USB-Stick wiederherstellen
USB-Stick wiederherstellen
-
 SD-Karte reparieren
SD-Karte reparieren
-
 Papierkorb wiederherstellen
Papierkorb wiederherstellen
-
 Festplatte wiederherstellen
Festplatte wiederherstellen
-
 USB wird nicht erkannt
USB wird nicht erkannt
-
 RAW in NTFS umwandeln
RAW in NTFS umwandeln
-
 Gelöschte Fotos wiederherstellen
Gelöschte Fotos wiederherstellen
-
 Word-Dokument wiederherstellen
Word-Dokument wiederherstellen
-
 Excel-Dokument wiederherstellen
Excel-Dokument wiederherstellen
 July 21,2025
July 21,2025



